ps怎么虚化背景 ps怎么把背景模糊
本期教学视频链接附在文末 。(每期的图文教程都有相关视频教程,图文结合视频,学习效果更好哦)
在图片后期处理中,我们常常需要处理图片杂乱的背景,让画面更加干净,以突显主体 。本期教程,我们来学习将人物图片背景处理成大光圈的散景虚化效果 。

文章插图
工具/材料:
电脑、Photoshopcc 2019、素材图片一张(背景比较繁杂,需要虚化处理的图片)
方法/步骤:
打开素材图片,如下图所示,人物背景是热闹繁华的街道,来来往往有许多的行人,我们下面将做一些处理,将繁华的街道背景虚化,让它呈现出梦幻的光斑效果 。

文章插图
要制作出大光圈的背景虚化效果,我们需要分三个步骤来完成:
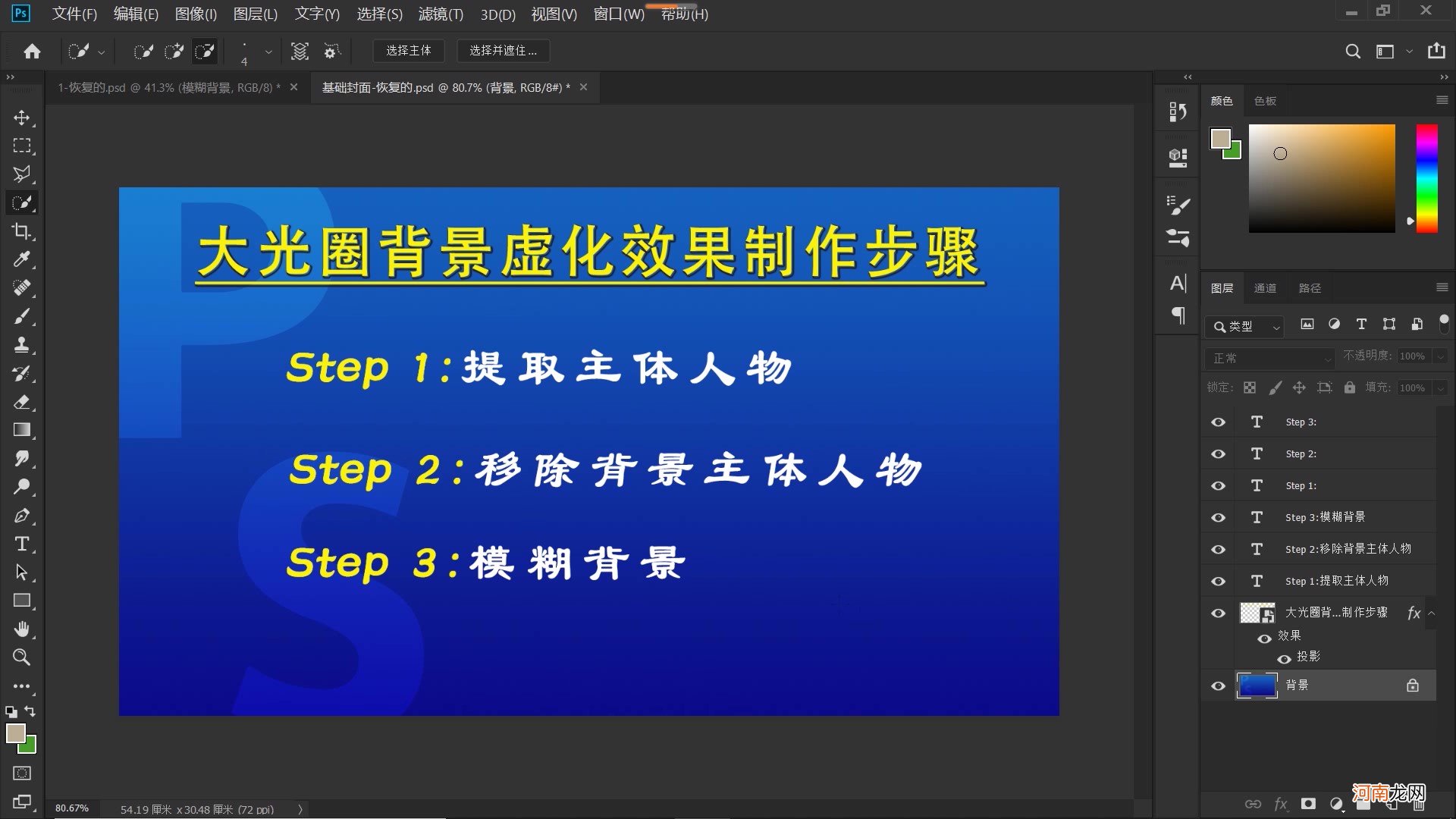
文章插图
第一步:提取主体人物
提取主体人物最便捷的方法就是“快速选择工具”,点击“选择主体”;而最准确的方法就是“钢笔工具”,关于抠图的具体过程,小编这里就不详述了,大家据自已的习惯用法,抠取出人物,创建“主体人物”图层 。
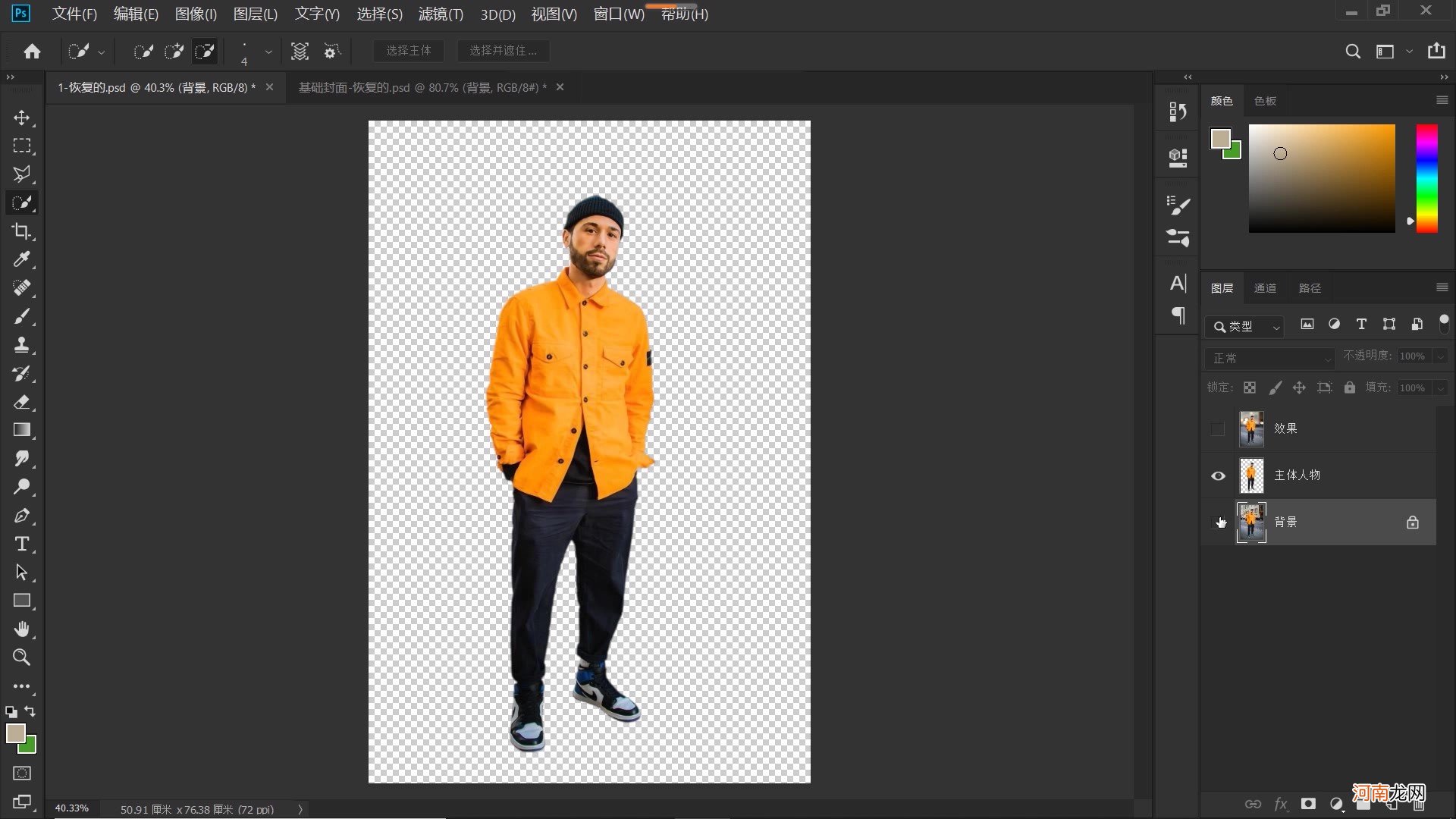
文章插图
第二步的任务:移除背景主体人物
1、选中“背景”图层,Ctrl+J复制“背景”图层,得到“背景拷贝”图层,我们将它命名为“模糊背景” 。
我们需要将“模糊背景”图层,制作成梦幻光斑的背景效果,在这之前我们要做的就是把主体人物移除,为什么我们需要先移除模糊背景上的人物呢?
我们先来做个简单的实验,选中“背景”图层,点击“滤镜”,选择“模糊”中的“动感模糊”,如下图所示,在打开的“动感模糊”对话框中,调节“距离”参数,观察此时的图像变化,大家可以看到经过模糊处理后,在人物主体的周围会出现一圈重影,就是为了防止出现这种重影,我们才有必要先将“模糊背景”图层上的主体人物移除 。
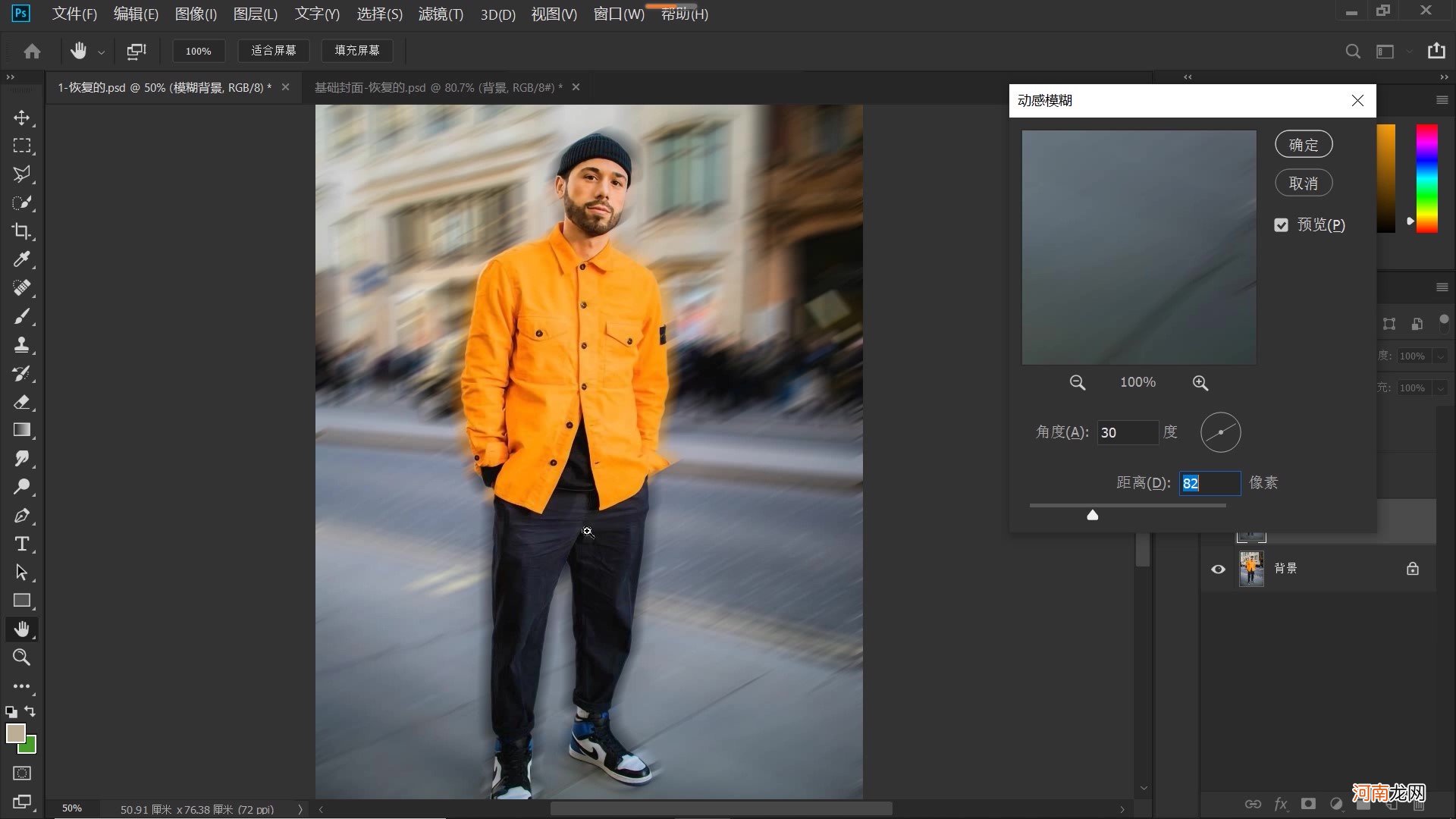
文章插图
2、通过上面的小试验,大家道理都应该明白了,那么下面我们就来具体操作吧 。
移除主体人物的方法,本案例使用的是“内容识别填充”工具,按住Ctrll键,单击“主体人物”图层缩览图,调出主体人物选区,点击“选择-修改-扩展”,如下图所示,在打开的“扩展选区”对话框中,设置“扩展量”为15个像素,点击确定 。扩大主体人物选区,是为了帮助我们更好的更干净地移除主体人物 。
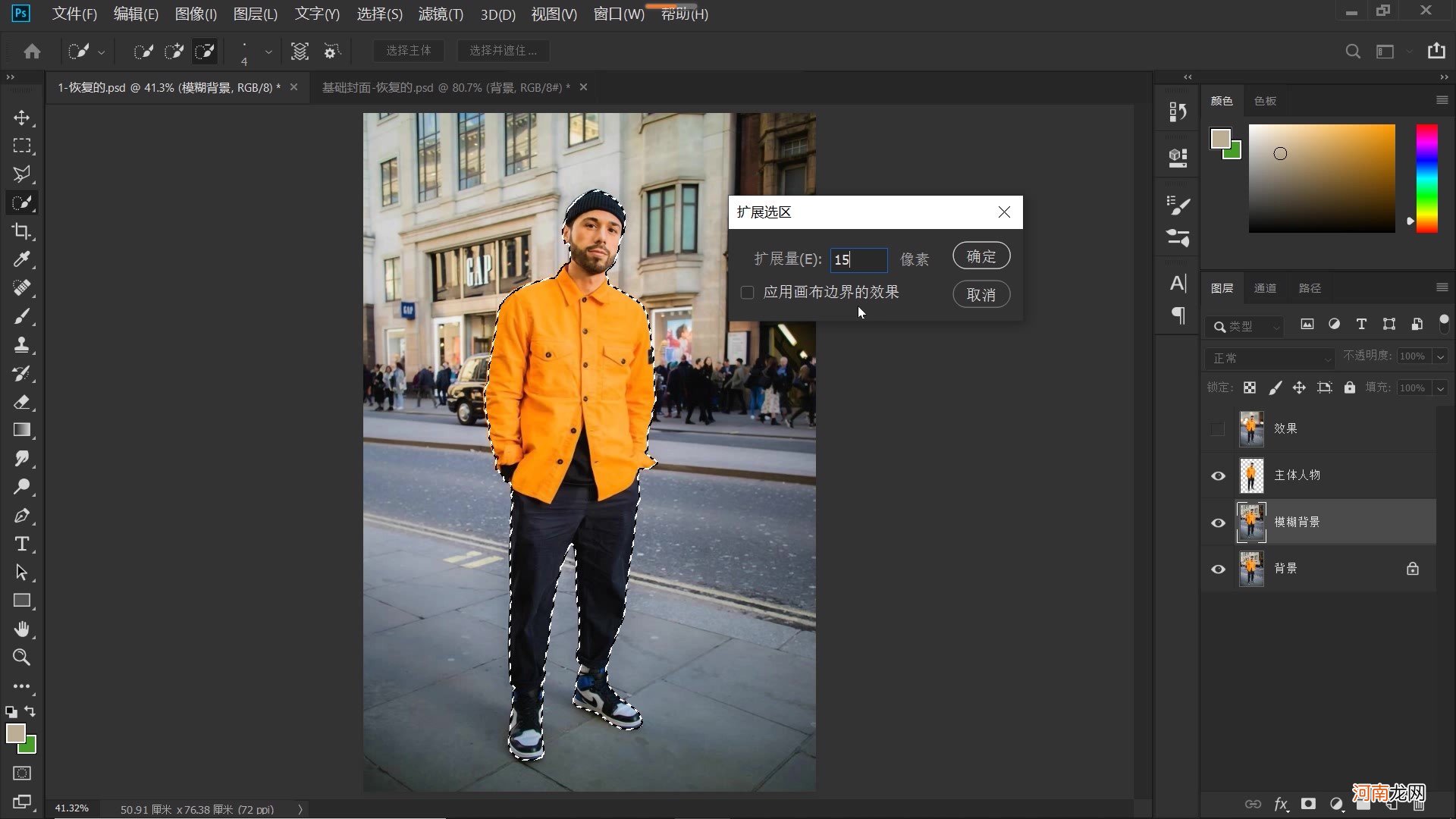
文章插图
3、点击“编辑-内容识别填充”,内容识别填充后的效果如下图右侧所示,去除主体人物后,没有留下雨十分清晰的人物轮廓线,这是我们所希望得到的结果,点击确定 。
Ctrl+D取消选区,第二步移除背景主体人物的任务完成 。
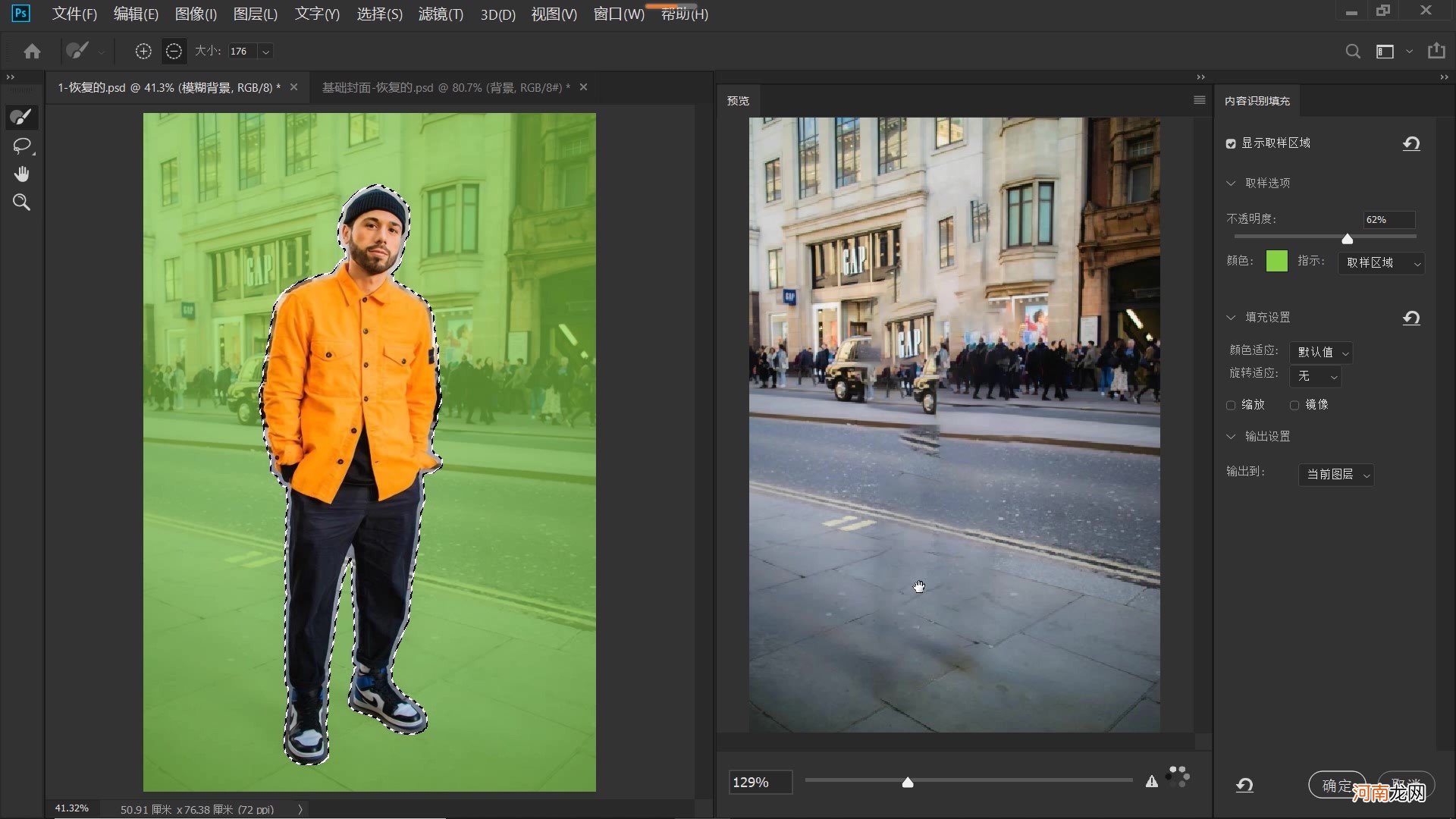
文章插图
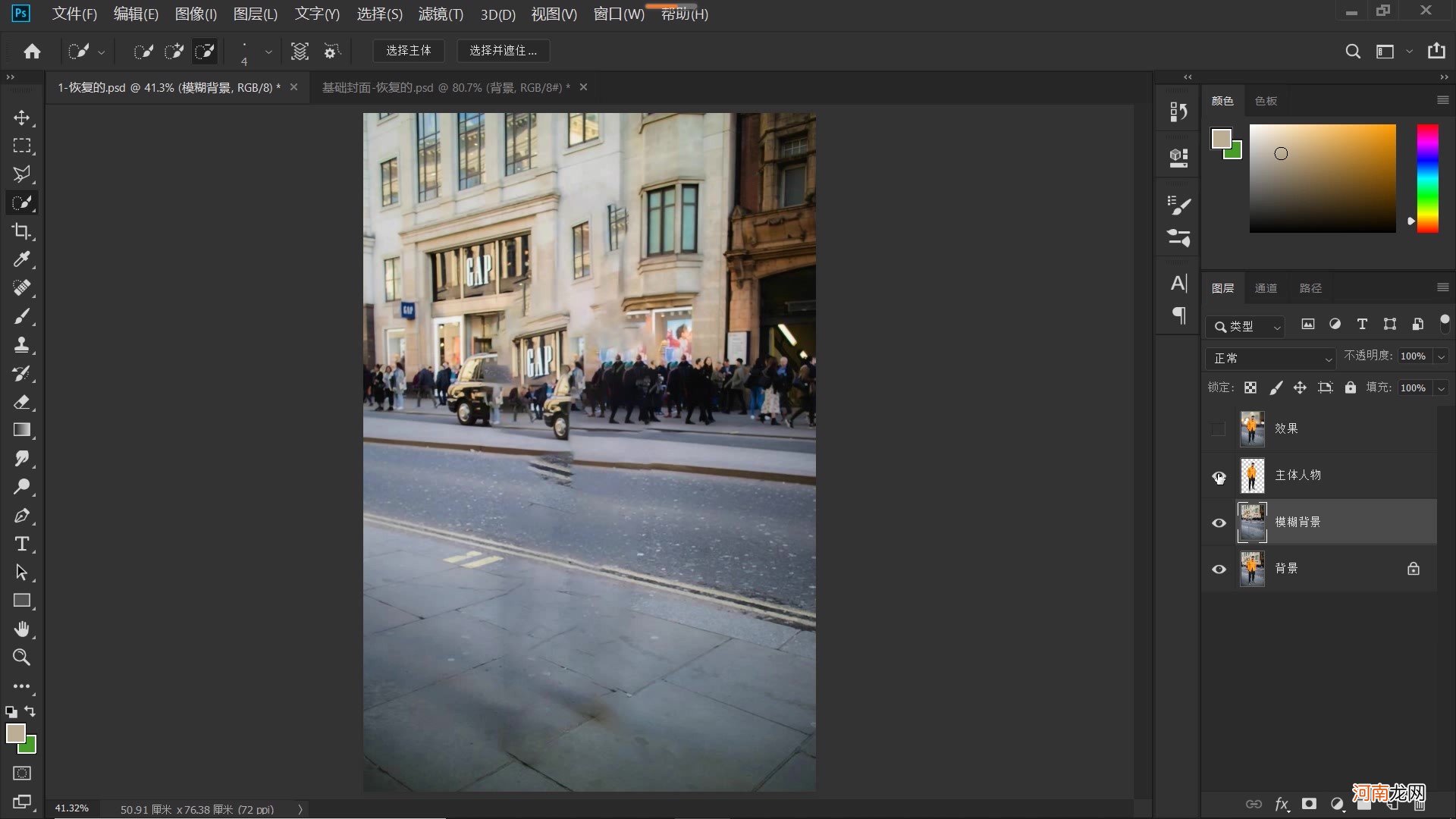
文章插图
第三步:模糊背景
1、到了最关键的第三步了 。选中“模糊背景”图层,单击鼠标右键,在打开的菜单中,选择“转换为智能对象”;
依次点击“滤镜-模糊画廊-移轴模糊”,打开“移轴模糊”的对话框 。如下图所示,调节“模糊”参数,它是控制模糊量的,数值越大,意味着模糊的力度也就越大,大家根据不同图片调节具体参数;画面中心的白色圆环,按住鼠标左键拖动,同样可以调节“模糊”量 。
- 手机微信怎么转发聊天记录 微信怎样转发聊天记录
- 留言条的格式怎么写?标点符号怎么写? 留言条的格式怎么写
- 电脑自动黑屏怎么设置 电脑屏幕很快黑屏怎么调整
- wps分页符怎么去掉 pdf怎么合并成一页打印
- 最低还款额是怎么算出来的 信用卡最低还款额怎么算
- 速冻小汤圆怎么做好吃 速冻汤圆可以直接炸吗
- 手机ps怎么拼图合成图片 用ps拼接多张图片
- 淘宝怎么退款申请退款 淘宝上怎么没有退款怎么办
- 莲蓉是怎么做的 莲蓉是什么做的
- 振荡间断点和跳跃间断点区别 震荡型间断点怎么理解
八字精批2025运势命中贵人八字合婚


