ps怎么删除选中区域 ps低像素图片转成高清
欢迎观看Photoshop教程,小编带大家了解如何使用「魔棒工具」来根据颜色选择区域 。
如果点击工具栏中的「快速选择工具」会发现另一个自动选择工具 「魔棒工具」 。
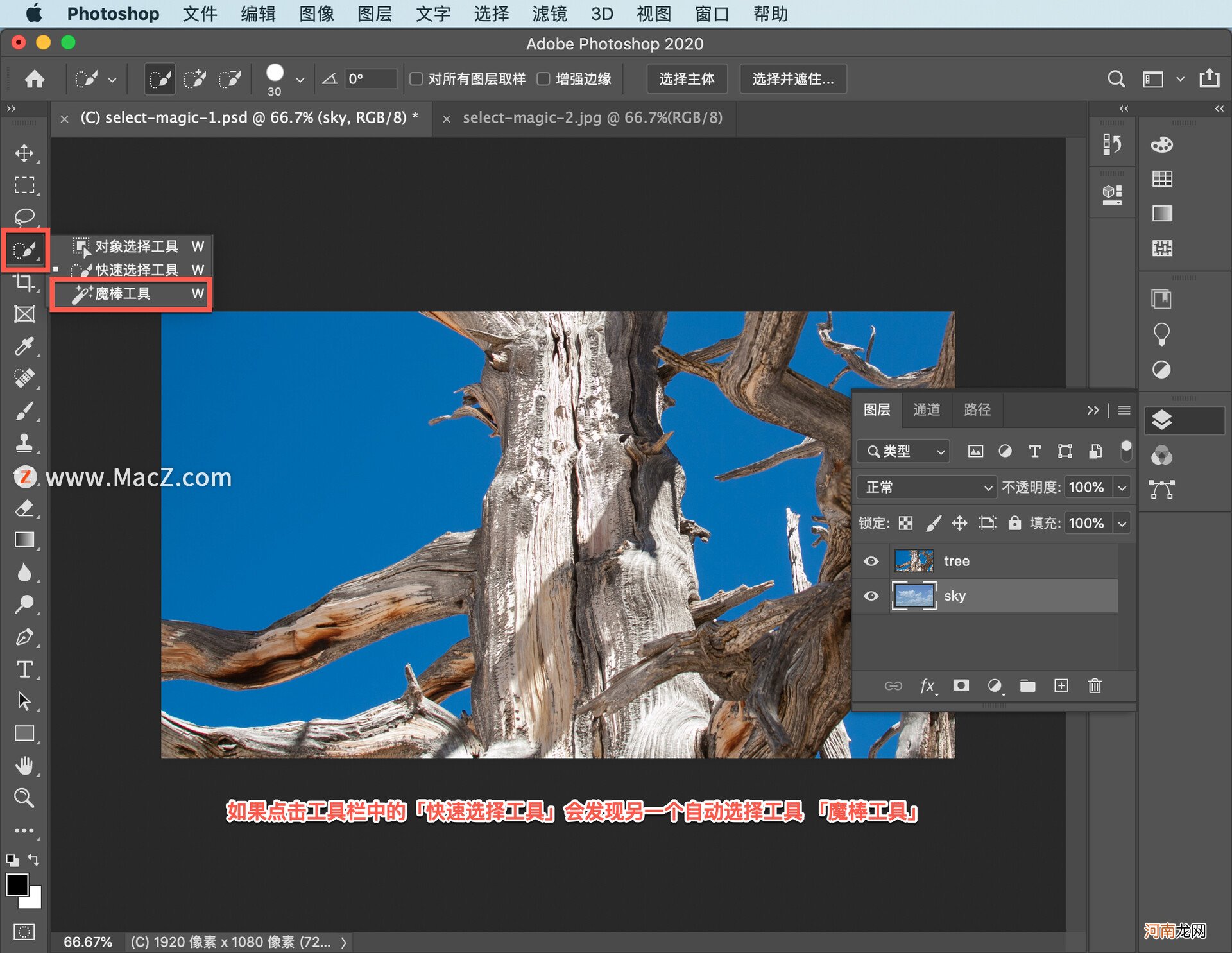
文章插图
「快速选择工具」在大多数情况下都非常好用,为什么要使用「魔棒工具」呢?事实上,至少有一种情况更适合使用「魔棒工具」,那就是当你要跳跃式地进行选择时,换句话说,也就是当你想要选择照片中不相邻的像素时 。
例如,这张照片中不相邻的蓝色区域,点击工具栏中的「快速选择工具」,然后从弹出菜单中选择「魔棒工具」,暂时将所有选项保留为默认值,包括勾选「连续」选项,确保「图层」面板中的树木图层为选中状态 。
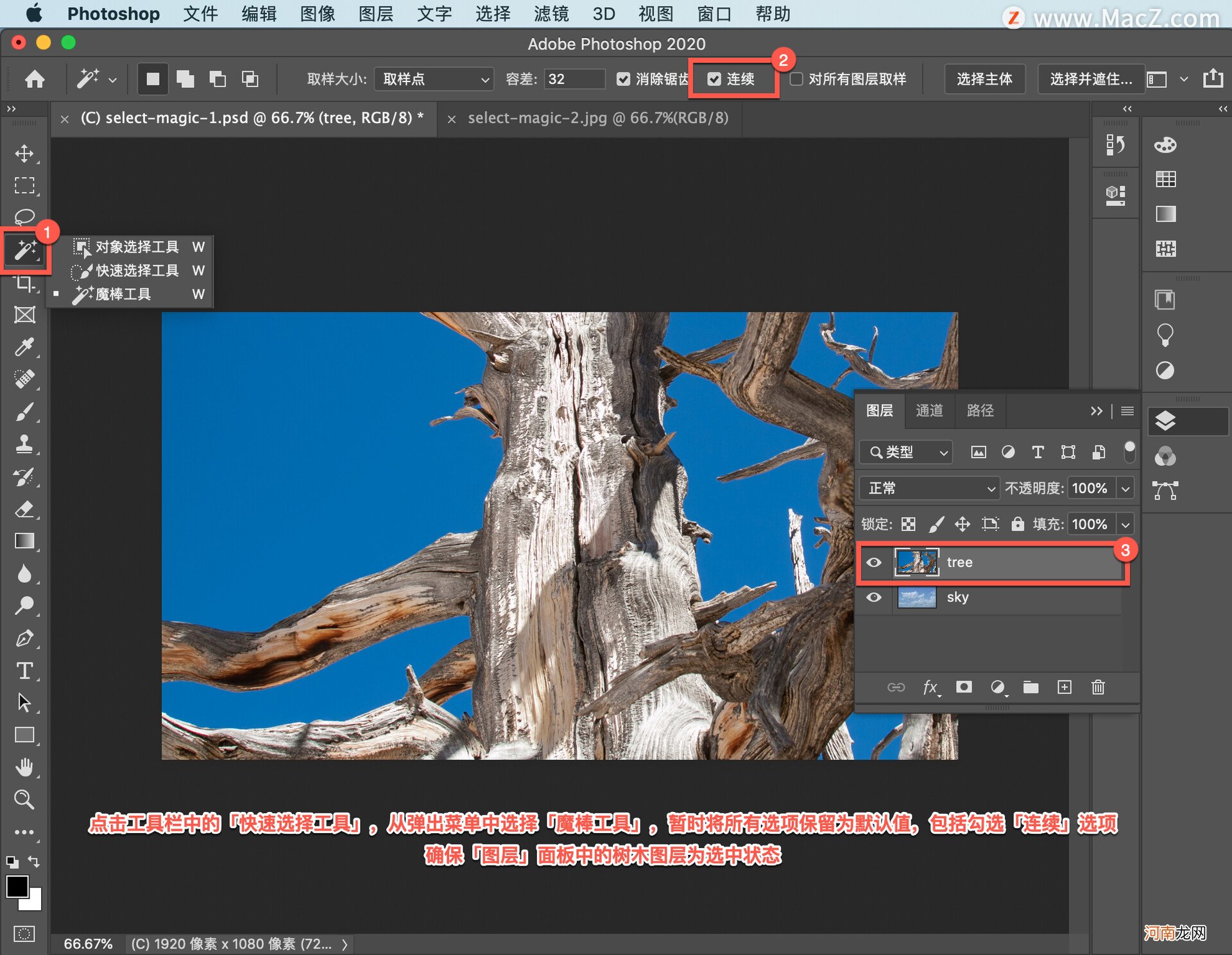
文章插图
然后点击该照片中蓝色天空的任何位置,因为勾选了「连续」,所以魔棒工具只选中了彼此相邻的蓝色像素,未选中被树木分开的蓝色区域 。
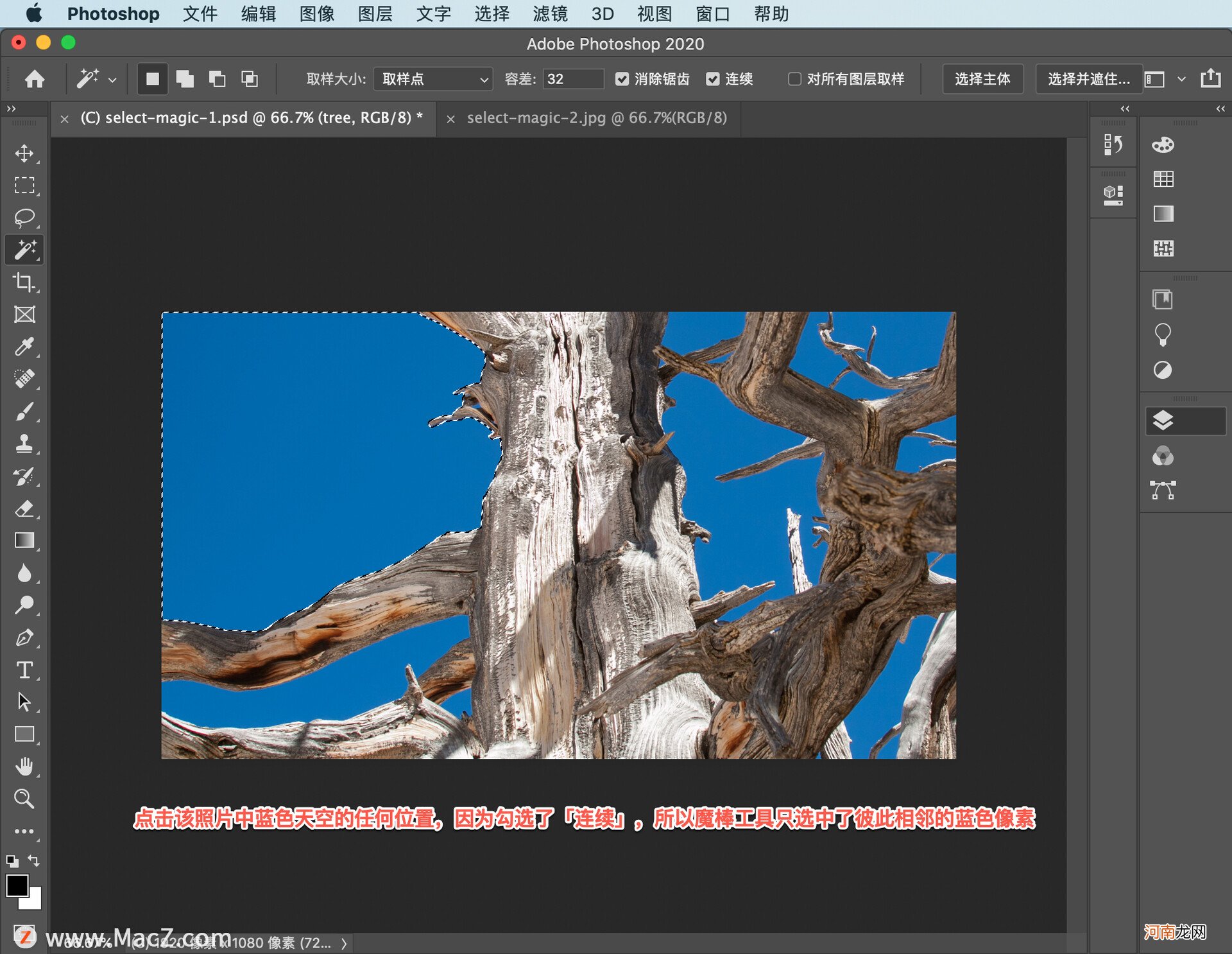
文章插图
现在我们取消选择「连续」,然后重复刚刚的操作 。首先点按 Command+D 取消选择 。

文章插图
然后在「选项」栏中取消选择「连续」,这样会告诉魔棒工具你要选择的像素不必位于相邻区域 。

文章插图
再次点击蓝色天空,魔棒工具会跨越树木,选择与你点击的区域相似的所有蓝色像素 。
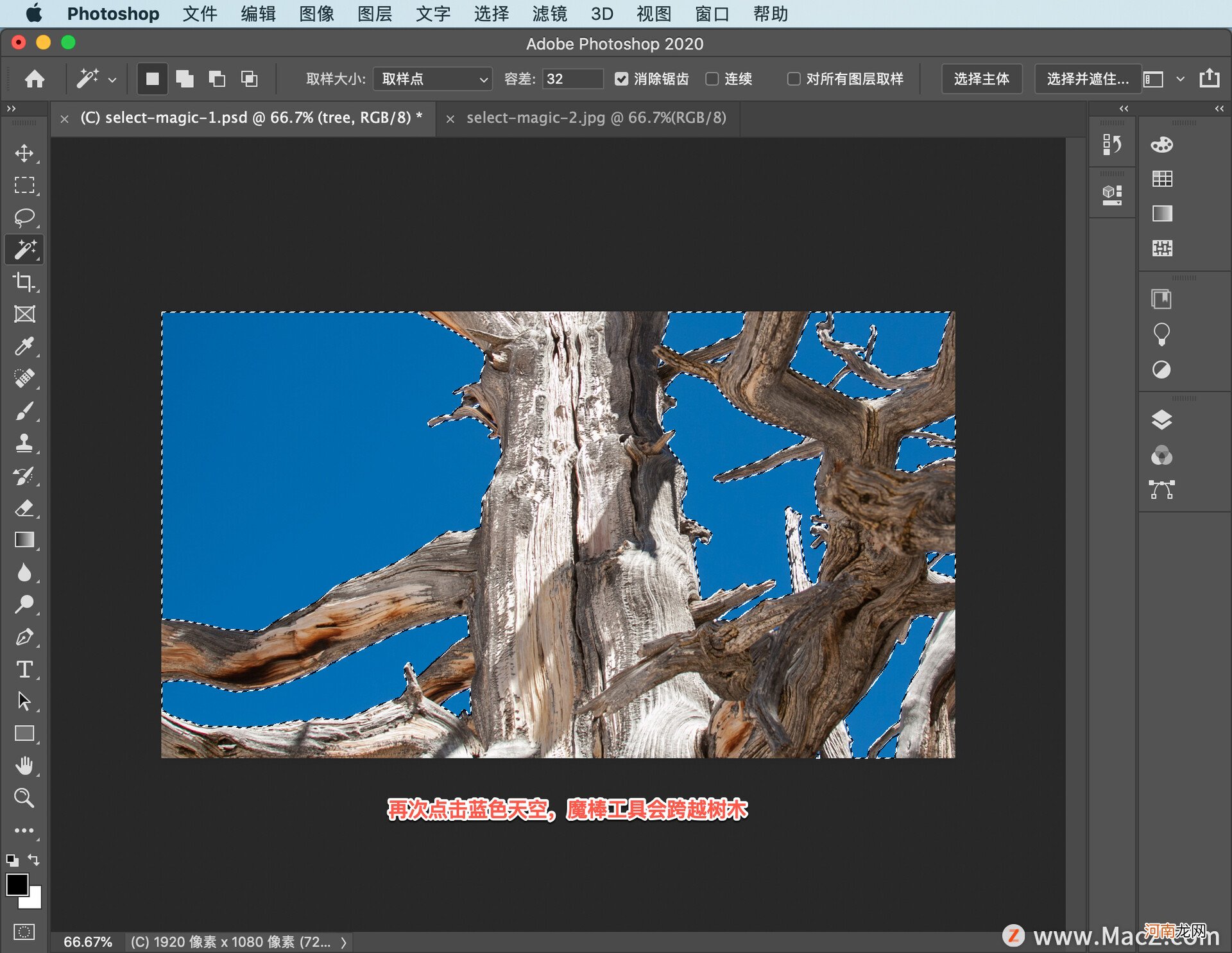
文章插图
乍一看上去这好像就是我们想要的效果,但其实还并不完美,如果仔细观察,会看到蚂蚁线和树之间还有一些间隙 。所以,如果你现在要删除选中的天空,树木周围会留下一圈很细的蓝色天空边框,要解决这个问题,一种方法是使用魔棒工具的一项设置「容差」设置,按 Command+D 取消选择,然后设置「容差」,「容差」 默认设置为 32 。
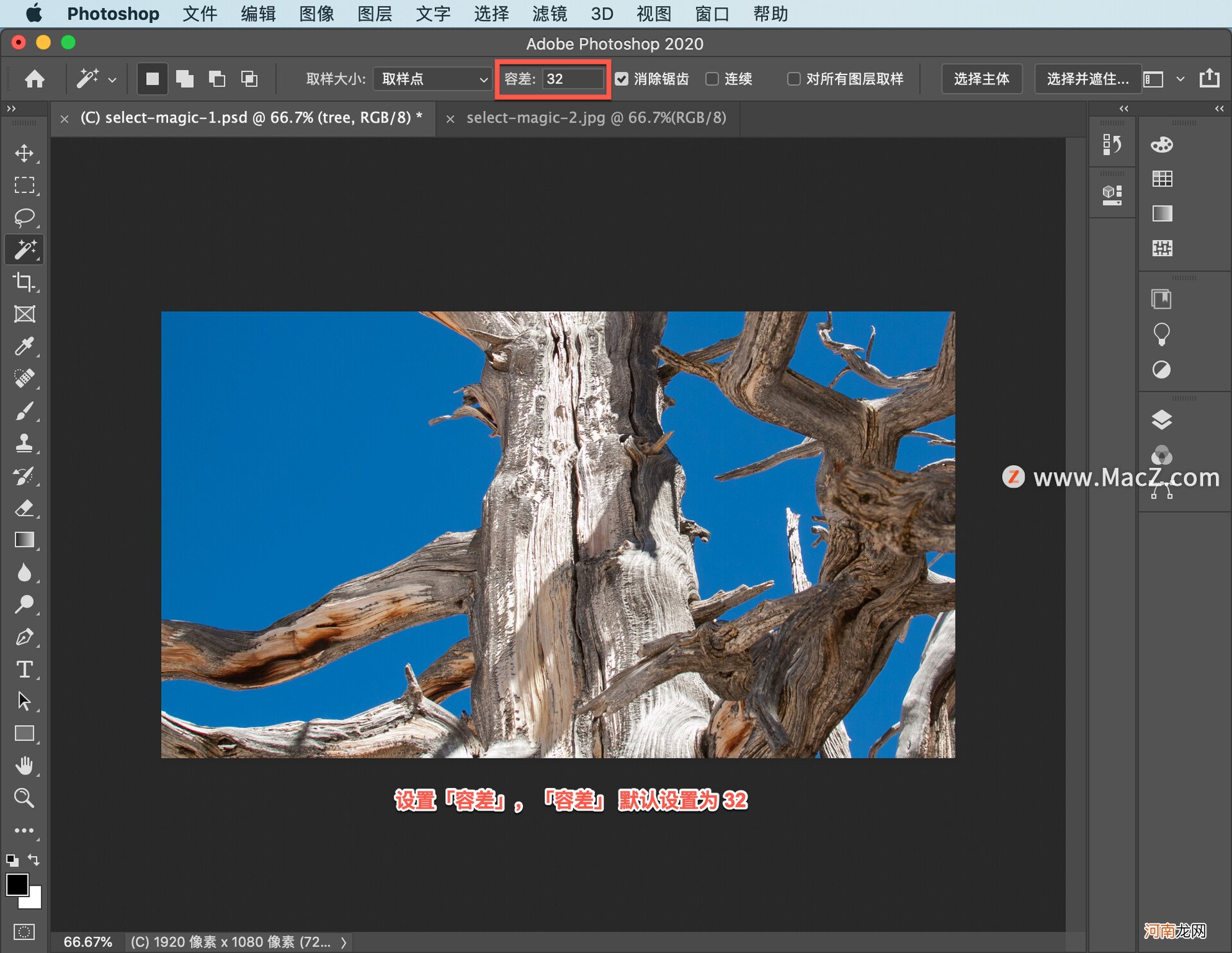
文章插图
此时当你点击特定的蓝色像素时,魔棒工具会选择一定亮度范围内的相似蓝色像素,即亮度介于比你所点击的像素亮 32 个级别和暗 32 个级别之间的像素 。如果增加「容差」则会增加亮度范围,从而选中更多的蓝色像素 。当然如果降低「容差」,结果会完全相反 。
现在的问题在于我们无法知道合适的「容差」值,只有不断尝试这张照片我已经试验过了,「容差」要比默认值高很多,才能让魔棒工具选择我们希望选中的所有像素,我直接输入 70,然后点击照片中的蓝色区域 。
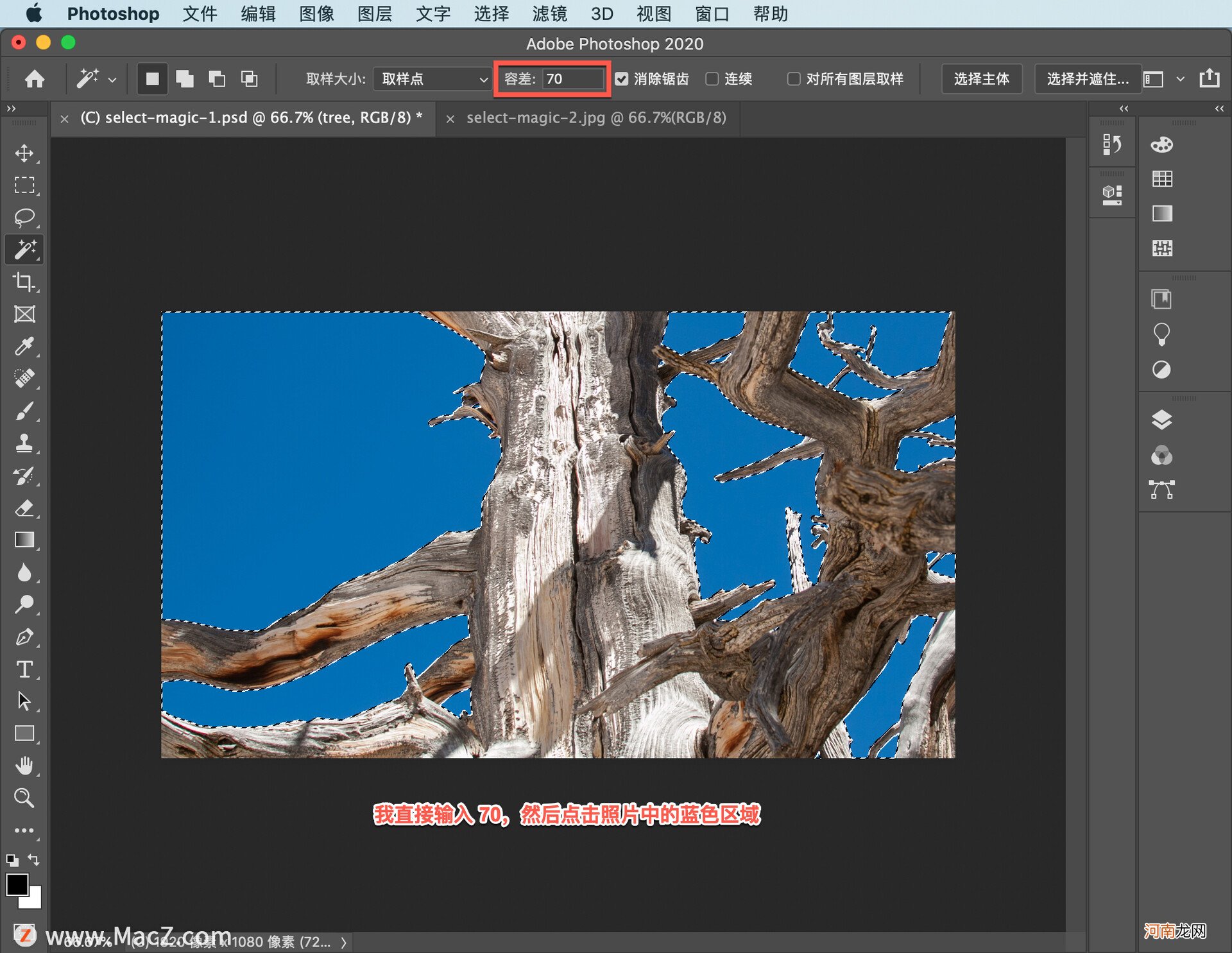
文章插图
要删除所有选中的蓝色像素,按键盘上的 Delete 然后按 Command+D 取消选择,现在就是我们想要的结果 。

文章插图
我们选中并删除了树木图层上所有亮蓝色的天空区域,穿过这些区域可以看到下面图层上更生动的天空图像 。
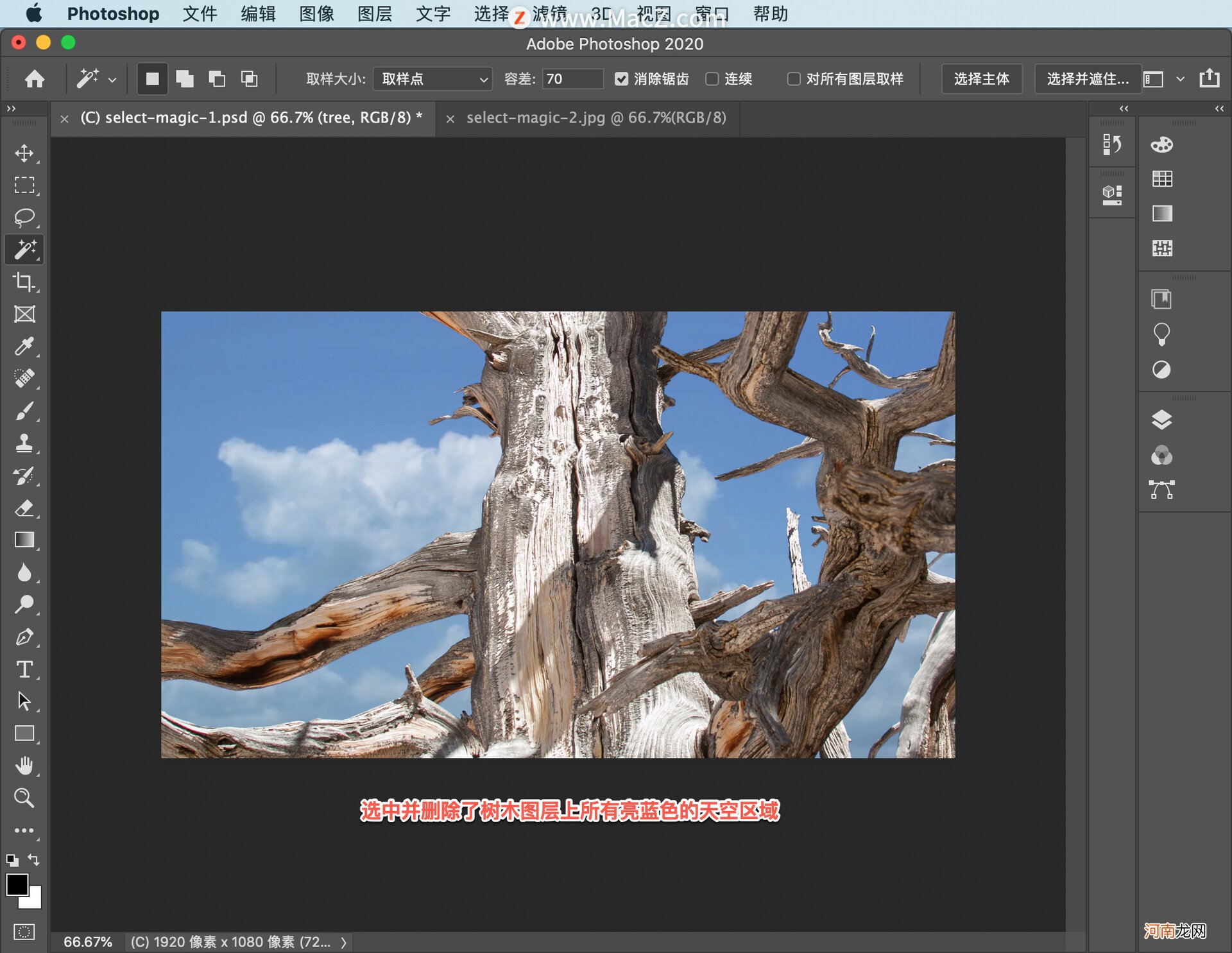
文章插图
现在我们换一张照片,了解另一种控制魔棒工具的方法 。这里,我要选择这位骑手周围的天空,与第一张照片一样,我们要选择的天空区域也不相邻,所以,仍然不选择「连续」选项,然后到「容差」设置中将其还原为默认值 32 。
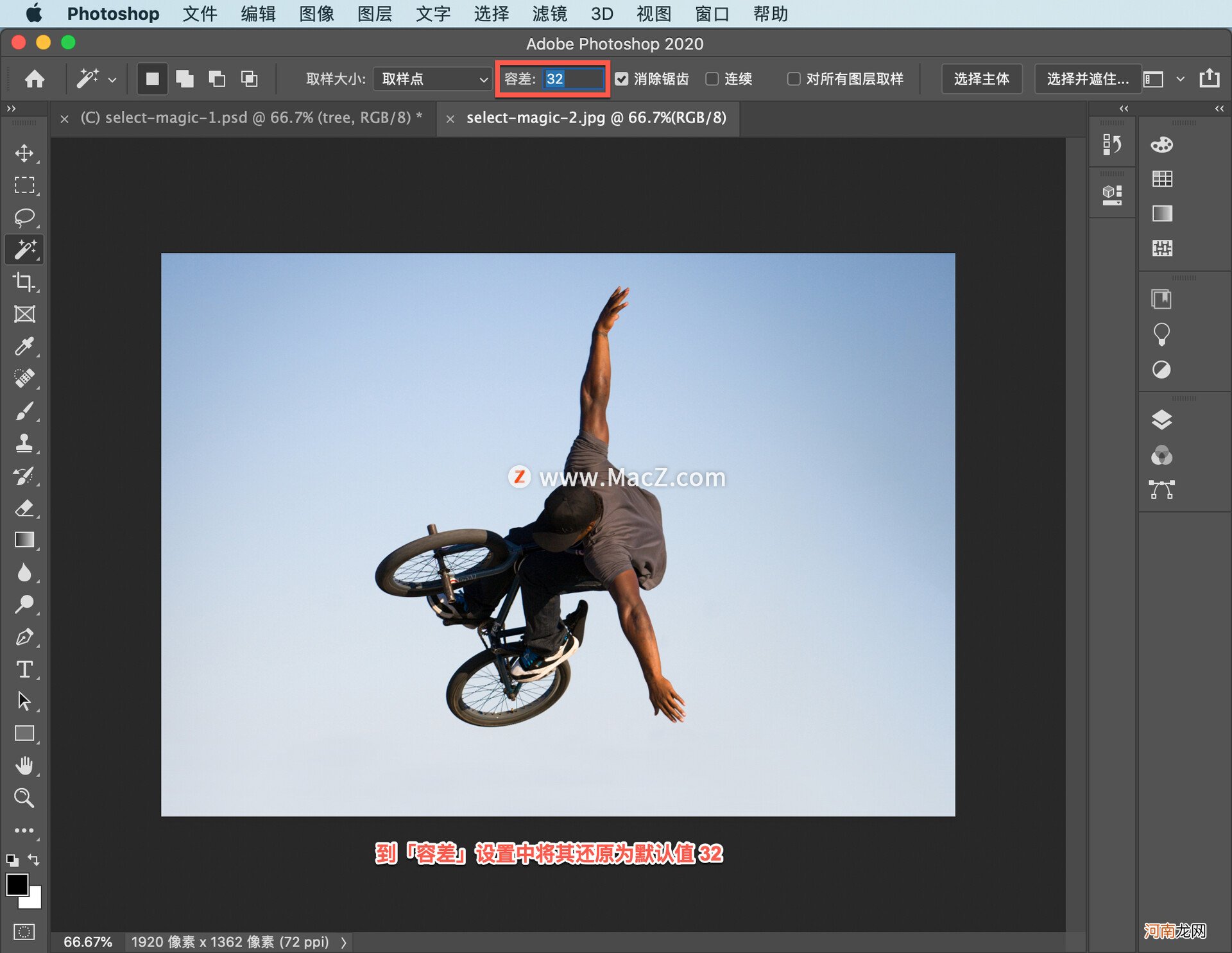
- ps怎么换天空 ps通道换天空
- ps怎么保存 ps计算后如何保存
- 凉拌蕨苔菜怎么做好吃 蕨苔菜怎么做好吃
- 五龄蚕和四龄蚕区别 4龄和5龄蚕怎么区别
- 手机上怎么退出电脑微信 手机上怎么退出电脑登录
- 夏天中暑吃什么药 中暑了头疼恶心怎么恢复
- 信托产品怎么购买 信托产品怎么购买比较安全
- 多肉死了是什么样的 怎么判断多肉死了没
- 弗怎么读音 弗怎么读
- 曲面的切平面方程怎么求例题 曲面的切平面方程怎么求
八字精批2025运势命中贵人八字合婚


