电脑时间不能自动同步 笔记本电脑同步时钟失败
电脑时间同步不了怎么办?电脑是我们经常使用的智能产品,但是大家有人发现,自己在使用电脑的时候,每次开机的时间都是错误的,非常的烦恼,那么大家知道电脑时间同步不了怎么办吗?下面就快和小编一起看看吧!
文章插图
【电脑时间不能自动同步 笔记本电脑同步时钟失败】电脑时间同步不了怎么办
小编推荐: qq群名称怎么改
平时我们更改电脑时间之后,等下次再开机又是错误的,所以我们进行时间更改的时候要用一些技巧 。
1、打开电脑,找到页面右下角时间位置,如图:
文章插图
2、鼠标双击任务栏右下角时间栏,在出现的日期和时间属性菜单页面中选择调整日期/时间(A)时区,如图:
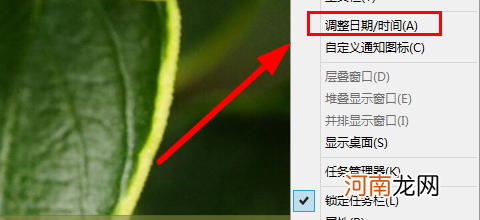
文章插图
3、在出现的菜单页面中找到时区一项,将时区更改为(UTC+08:00)北京,重庆,香港特别行政区,乌鲁木齐,如图:
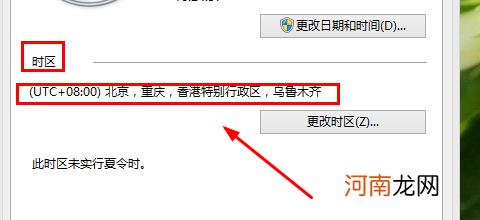
文章插图
4、然后点击确定,但是不要关闭时间和日期属性窗口,如图:
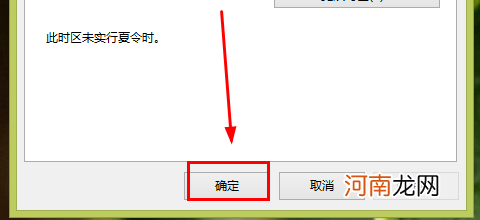
文章插图
5、继续选择日期和时间属性菜单页面中选择调整日期/时间(A),然后在日期和时间一栏调整准确的时间(尽量准确),如图:
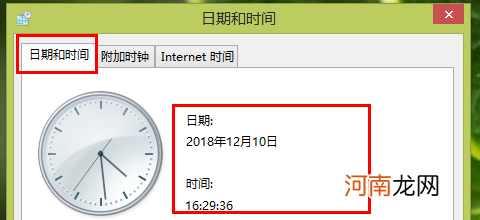
文章插图
6、再选择同页面中的Internet 时间选项,勾选与Internet时间服务器同步(S),然后点击确定,如图:
文章插图
7、点击开始菜单,选择运行,在打开一栏中输入services.msc,如图:
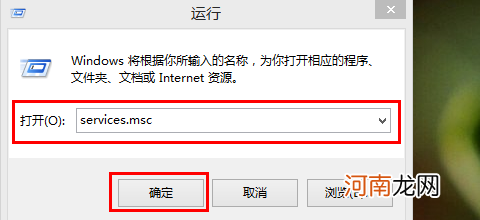
文章插图
8、在弹出的服务(本地)窗口中下拉滑动条,找到Windows Time服务,如图:
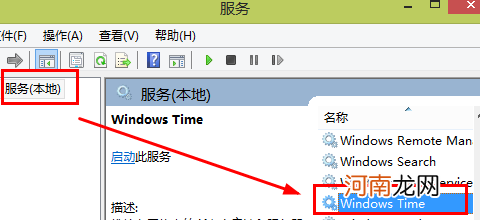
文章插图
9、右键点击Windows Time服务,选择启动,然后回到桌面双击任务栏右下角时间栏,立即更新Internet 时间即可 。
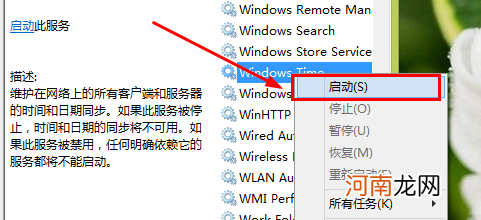
文章插图
以上就是小编整理的电脑时间同步不了怎么办的相关信息,更多精彩资讯欢迎手机收藏安软市场 。
- 减轻分娩时痛苦 准妈哪些事情不能做
- 高压锅蒸茄子多长时间 蒸茄子热量高吗减肥能吃吗
- 孩子生长发育不能全靠肉
- 柠檬加雪碧加乳酸菌可以喝吗 柠檬不能和什么一起泡水
- 莲子为什么不能天天吃 吃新鲜莲子的禁忌
- 雪莲果热量低为什么不能减肥 女人吃雪莲果会变黑吗
- 黄喉要煮多长时间 黄喉没熟吃了会中毒吗
- 香菇浸泡长时间有毒吗 香菇最多泡几个小时
- 板栗要煮多久才熟 板栗能不能生吃
- 余爱未了
八字精批2025运势命中贵人八字合婚


