大家知道PS是一款良好的图像处理软件 , 而对于人像处理方面 , PS的教程也较多 , 接下来我们 , 我们就来分享一下PS人物照片处理教程吧 。
如图所示 , 首先我们需要将需要处理的照片打开到PS软件 , 有三种打开方式:
1、鼠标指针放在图片中 , 按住鼠标左键不放 , 将图片直接拖进PS中;
2、在PS最上方的横排任务栏中点击“文件”下的“打开” , 选择需要处理的照片之后 , 点击右方的“打开”即可;
3、利用快捷键:Ctrl + O , 同时按下快捷键Ctrl 以及字母O , 找到需要处理的图片之后 , 点击右下方的“打开即可” 。
打开图片之后 , 然后复制一个图层 , 复制的快捷方式就是Ctrl + J 。
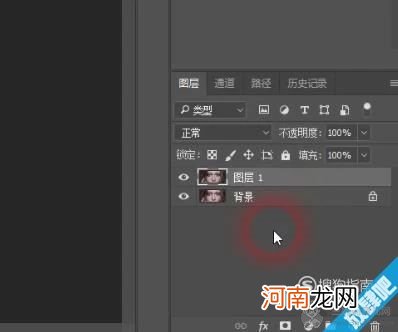
文章插图
然后选择一个通道 , 进行复制 。
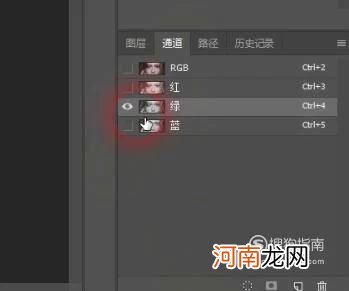
文章插图
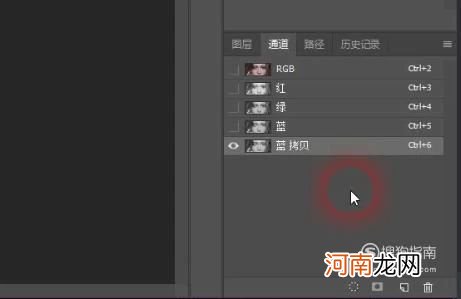
文章插图
执行滤镜-其他-高反差保留-设置半径参数 , 突出脸上癍渍 。
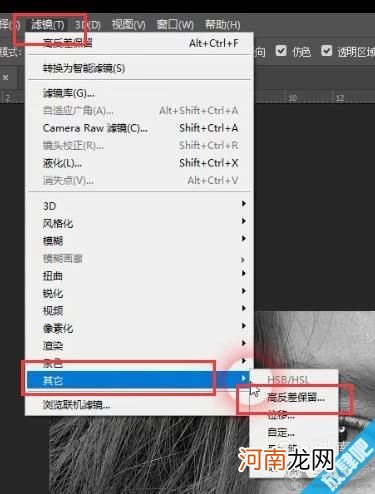
文章插图
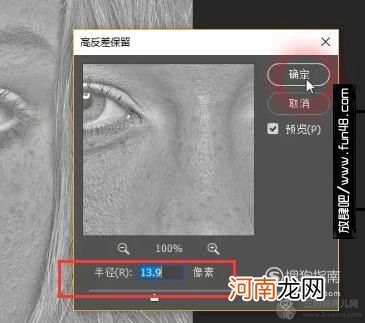
文章插图
执行图像-计算-混合模式设置为叠加 。再次执行上一个步骤 , 对比更加突出 。
按住Ctrl+该通道缩略图 , 选中亮区域 。
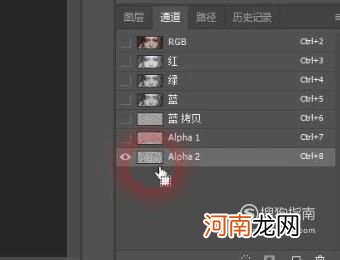
文章插图
执行选择-反向 , 选中人物暗区 。
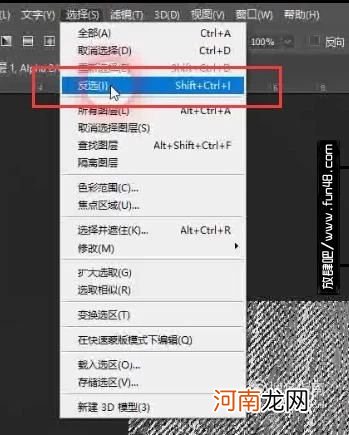
文章插图
回到图层 , 双击红色的图层 。
执行快捷键Ctrl+M调出曲线 , 调亮人物脸部 。
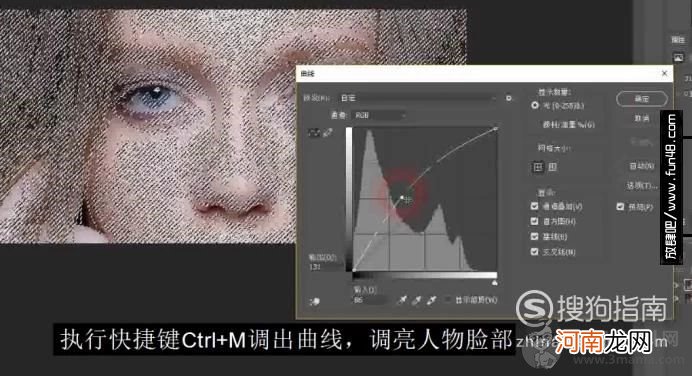
文章插图
Ctrl+D取消选区 , 前后对比一下 。
【ps人物照片处理教程】

文章插图
- 产后哺乳期乳房涨奶有硬块怎么处理 涨奶疼痛是什么引起的
- 李宇春煤老板照片曝光 两人相恋过程揭秘男方腰缠万贯
- 李亚鹏新女友谷慧子是哪里人素颜照片 谷慧子现状和杨凯结婚了吗
- 产后忧郁症的处理方法是什么
- 燃气灶打不着火的原因及处理方法
- 免冠照片是什么意思?一寸免冠照片是什么意思?免冠照片的标准?
- 蔡明的儿子丁丁是做什么的演过谁 57岁蔡明老公孩子全家照片曝光
- 朴宝剑整容前后照片对比 朴宝剑女友是谁是Irene吗家庭背景身高
- 健康码变黄还能出行吗 健康码变黄不处理会怎么样
- 周群怎么有三个孩子有过几次婚史现任老公是谁?周群丈夫罗彬照片
八字精批2025运势命中贵人八字合婚


