一键GHOST还原是我们比较喜欢的一种安装系统的方式 , 因为它操作简单 , 深受广大系统小白们的喜爱 , 但是还是有很多用户不知道一键GHOST怎么用 , 那么小编就带领大家一起去看看这个小白一键重装系统怎么操作吧 。
准备工作
系统安装好以后 , 对系统进行及时的进行备份 , 这是比较好的一个习惯 , 备份后有问题一键恢复即可 。
我们可以从网上下载一键GHOST软件来安装 , 或者下载矮人DOS工具箱也可以 , 里边也带有GHOST 。然后启动一键GHOST系统 , 选择相关选项就可以进入GHOST系统了 。
依次选择“Local(本地)→Partition(分区)→To Image(生成映像文件)”项(见图1) , 这一步不能搞错 , 记准从上往下数的选择顺序是1-2-2 。
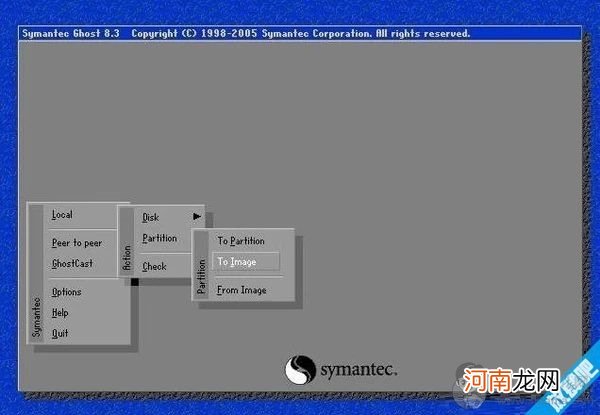
文章插图
屏幕显示出硬盘选择画面 , 选择分区所在的硬盘“1” , 如果您只有一块硬盘 , 可以直接按回车 。
选择要制作镜像文件的分区(即源分区) , 这里用上下键选择分区“1”(即C分区) , 再按Tab键切换到“OK“按钮 , 再按回车 。
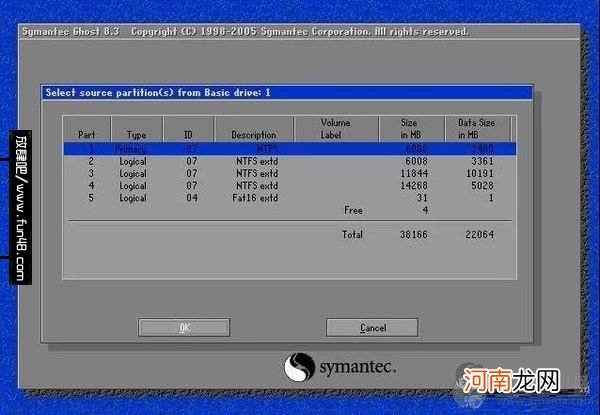
文章插图
选择镜像文件保存的位置 , 此时按下“Shift+Tab”键可以切回到选择分区的下拉菜单 , 按上下键选择分区 , 例如“1:
2”的意思就是第一块硬盘的第二个分区 , 也就是“D”盘 , 选好分区后 , 再按Tab键切到文件选择区域 , 用上下键选择文件夹 , 可以再按Tab键 , 切到“Filename”文本框键入镜像文件名称 , 如“xp”或“C_BAK.GHO” , 然后按回车键即可 。

文章插图
接下来Norton Ghost会询问你是否需要压缩镜像文件 , 这里只能用左右键选择 , “No”表示不做任何压缩;“Fast”的意思是进行小比例压缩但是备份工作的执行速度较快;“High”是采用较高的压缩比但是备份速度相对较慢 。
一般都是选择“High” , 虽然速度稍慢 , 但镜像文件所占用的硬盘空间会大大降低(实际也不会慢多少) , 恢复时速度很快 。
这一切准备工作做完后 , Ghost就会问你是否进行操作 , 当然选“yes”了 , 按回车后 , 开始为你制作镜像文件了 。备份速度与CPU主频和内容容量有很大的关系 , 一般来说10分钟以内都可以完成 。
等进度条走到100% , 就表示备份制做完毕了 , 可以真接按机箱的重启按钮或ctrl+alt+del , 而不用退出ghost或dos系统 。
通过上面的工作 , 我们已经制做了一个C盘的备份 , 在系统出现不能解决的问题时 , 我们就可以轻轻松松的来恢复系统了 。
系统备份还原
重启选择进入DOS系统 , 转到备份盘 , 进入备份目录 , 运行GHOST程序 , 选择Local→Partition→From Image (注意这次是“From Image”项) , 恢复到系统盘 。记准从上往下数的选择顺序是1-2-3 , 完成后RESET就可重启 。
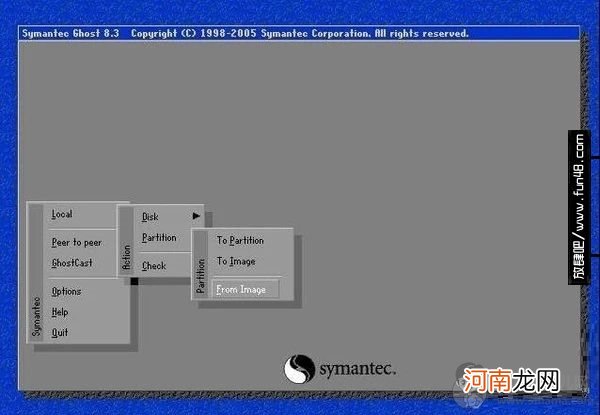
文章插图
选择镜像文件保存的位置 , 此时按下“Shift+Tab”键可以切回到选择分区的下拉菜单 , 按上下键选择分区 , 例如“1:
- win7显卡设置方法
- 饮料类
- 支气管炎的症状表现
- 提前剖腹产损伤宝宝呼吸系统
- 企业想要快速布局全国市场,用 【群站】系统
- 电脑重装系统要多少钱
- 创维酷开系统安装第三方软件的方法
- win732位系统怎么换64位
- 资深投资人肖兆权:行情波动下 如何利用持仓系统进行防守?
- 华硕笔记本电脑重装系统教程
