
文章插图
人生就像一种修行,任重道远 。大家好,我是冯修远,一个专注于的人 。IT教育行业、编程技术和网络营销人员 。通过本章,你可以掌握它excel如何设置行高和列宽,帮助您使工作表的内容更加美观直观 。
Excel默认情况下,工作表的行高和列宽是固定的 。当单元格的内容较多时,可能无法显示所有内容 。此时,需要设置单元格的行高和列宽 。在这里,我们有两种方法来设置它的行高和列宽 。第一种方法是准确设置行高和列宽 。通过这种方式,我们可以设置特定的值,行高和列宽可以设置得更准确 。第二种方法是通过拖动来改变行高和列宽 。这种方法操作简单直观,也是一种高效的操作方法 。让我们分别介绍这两种方法的具体操作方法 。
01、行高和列宽的精确设置
【Excel行与列的基本操作 Excel列和行】行高和列宽的精确设置主要有两种方法:
1、第一种:选择需要调整的行或列,单击格式下拉按钮,单击打开下拉菜单中的行高(列宽)命令,然后弹出"行高"(列宽)对话框中输入精确的行高(列宽)值,单击“确定”按钮即可,如下图所示 。

文章插图
2、第二种:选择需要调整的行或列,单击鼠标右键,单击弹出快捷菜单中的行高(列宽)命令,然后在弹出的行高(列宽)对话框中输入精确的行高(列宽)值,单击确定按钮,如下图所示 。
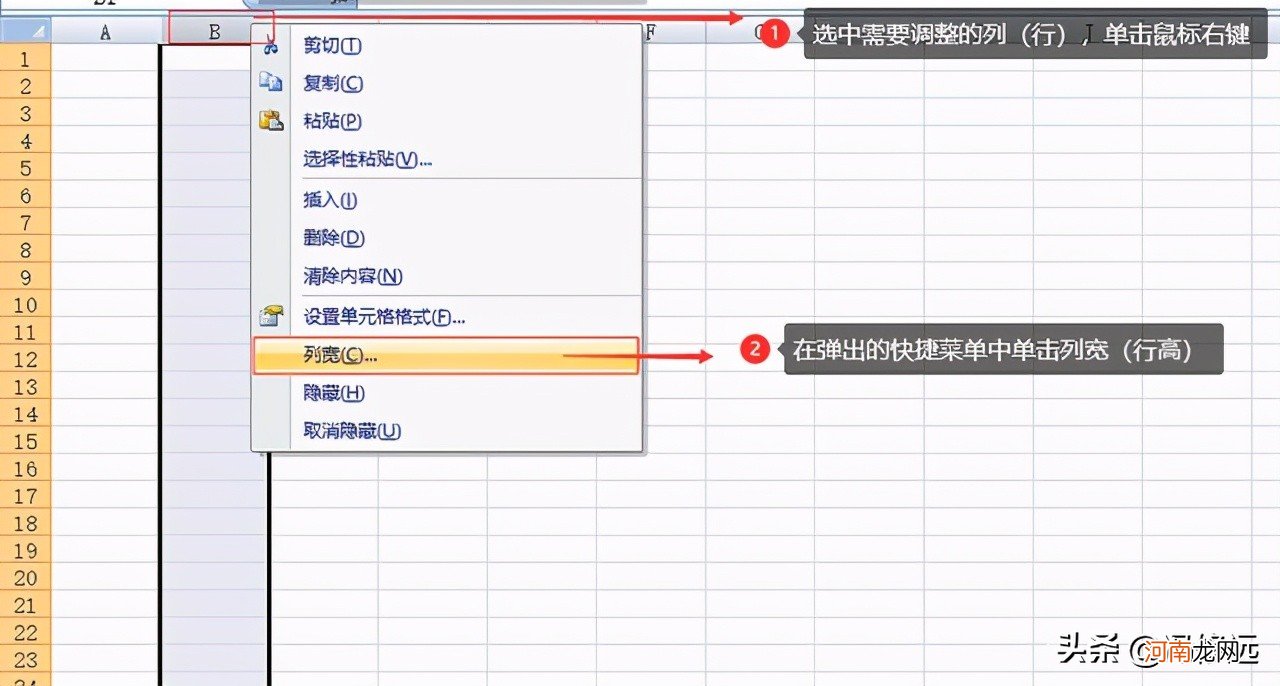
文章插图
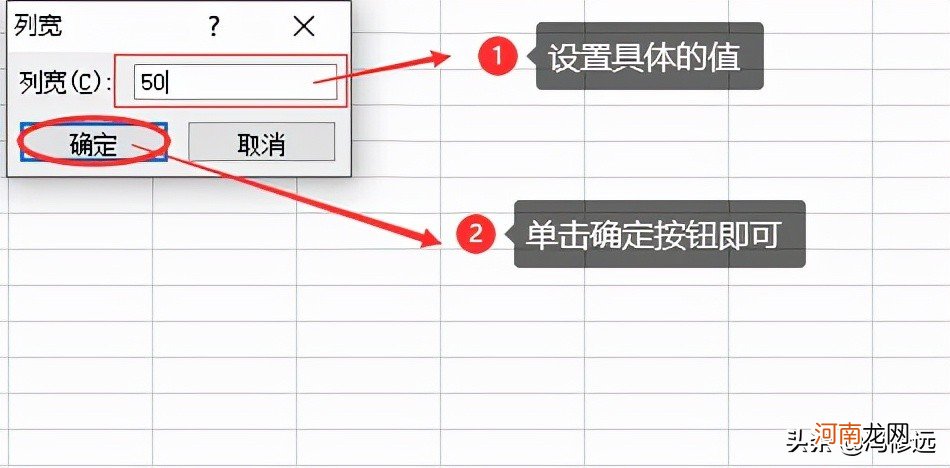
文章插图
02、拖动改变行高和列宽
用户只需将光标移动到行号或列标之间的间隔线 。当鼠标指针变成交叉形状时,按住鼠标左键并拖动 。此时,列标签上方将出现一个提示框,以显示当前列宽 。当调整到适当的列宽时,松开鼠标左键以完成列宽设置 。如果设置行高,操作方法与设置列宽相似 。具体操作如下图所示 。
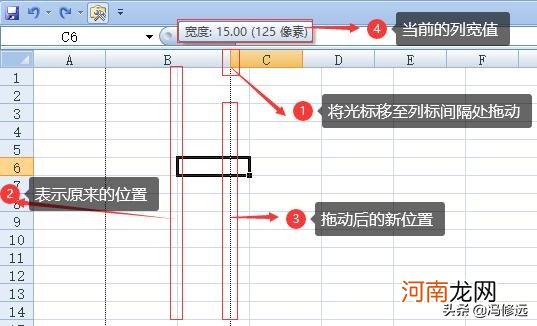
文章插图
好了,关于Excel这就是行高和列宽的设置 。本章实用性强,可以按照步骤、图文一起操作,通过多练习掌握今天的知识点 。如果你有任何问题,请给我发私信 。
想了解更多精彩内容,来关注冯修远
- 动词look和see 与look相关的动词短语
- 南非拍摄到一场鸟与蝙蝠的战斗,是伯劳鸟攻击果蝠,蝙蝠吓得发抖
- 为什么蝙蝠能在1600米以上高度,御风而行?
- 体会正反比例的意义与性质正确判断正反比例 正反比例的意义和基本性质
- 19年日本东京妹纸流行双扎酸软萌可爱 种树日系发型的校园女生不容错过
- 玫瑰花语与诗 玫瑰花语诗意
- 大方脸小方脸长方脸男生看回来 秋天流行短发给你轻轻松松变帅
- 团标与行标准的区别 团标和行标的区别
- 2019抖音网红显嫩不靠发型靠刘海 流行八字刘海与各发型配搭转变千万
- 老中医5分钟教你搞清楚各是什么功用 老中医功效与作用
