没有一种命运可以通过蔑视、忍受和奋斗来征服——继续学习的一天
冻结窗格是excel在处理更多数据时,表中常用的基本操作需要锁定第一行或第一列,或多行和多列 。今天,我们将通过几个动图来介绍冻结窗格的步骤 。
首先是冻结窗格excel哪个位置可以找到表格?
【Excel表格冻结窗口的几个操作 excel如何操作表格冻结窗口?】通常是冻结窗格功能选项位于视图工具栏下的功能区,点击下拉图标,选择不同的冻结设置 。
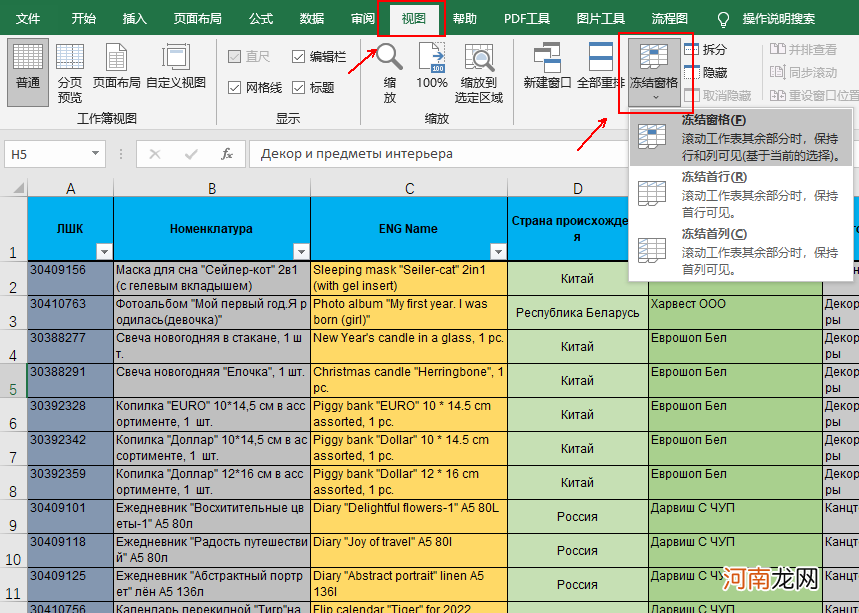
文章插图
第一,冻结第一行
冻结第一行,即锁定第一行,固定在窗口上方,不受页面移动的影响 。方便操作员随时观看银行的数据信息 。
可直接点击冻结窗格下拉菜单中的冻结首行 。
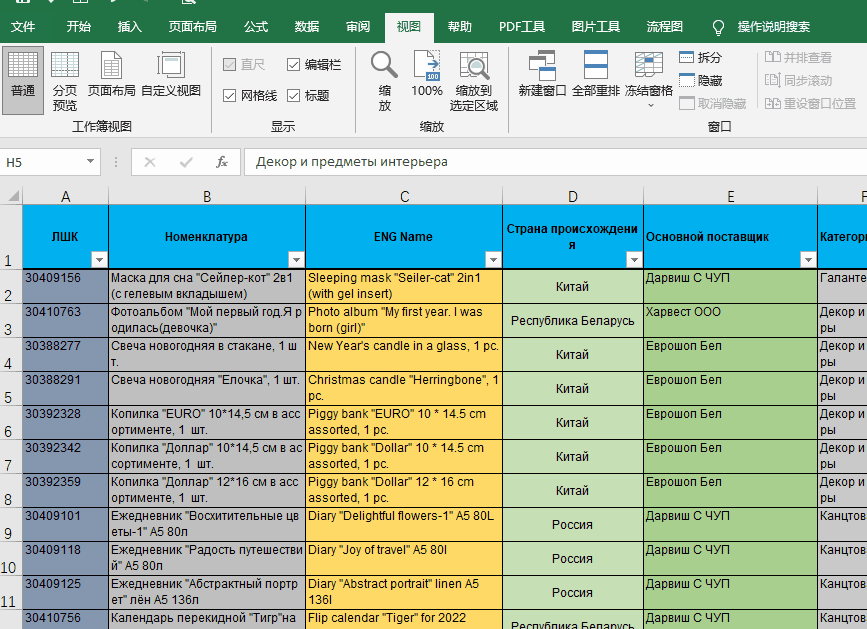
文章插图
第二,冻结第一列
冻结第一列,即锁定第一列固定在窗口左侧,其操作模式类似于冻结第一行,直接点击冻结窗格下拉菜单中的冻结第一列 。
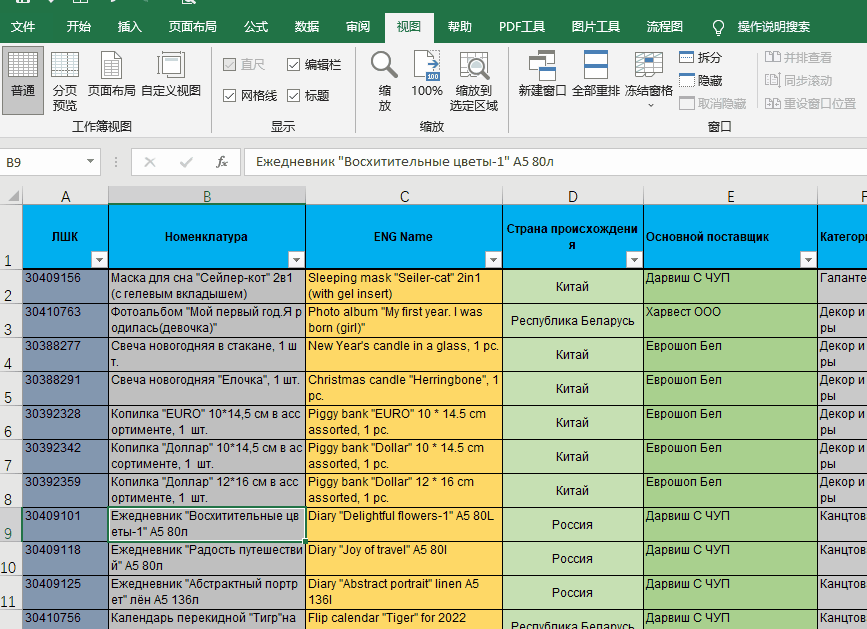
文章插图
三、冻结前三行
冻结前三行需要选择指定的行或单元格 。在下图中,作者选择了第四行,然后单击冻结窗格下的冻结窗格选项 。
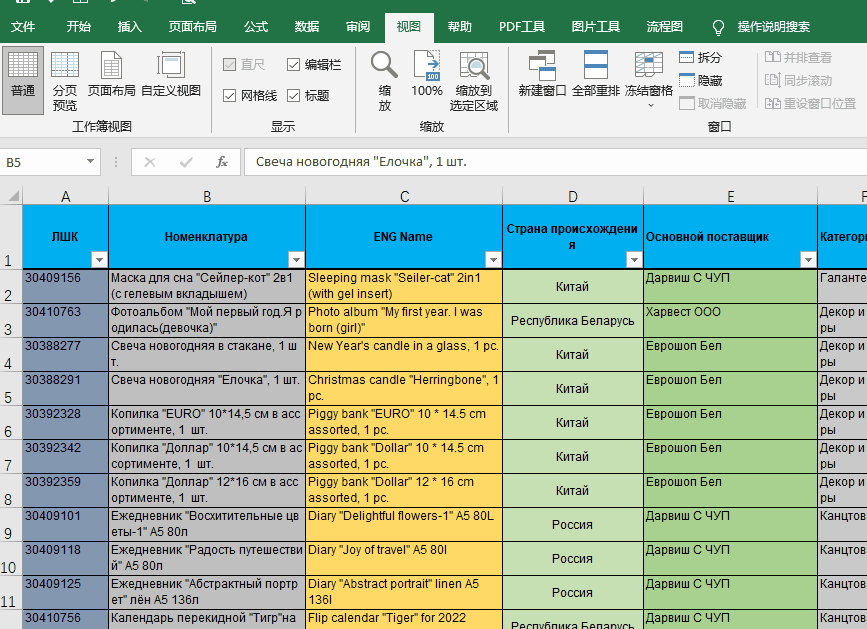
文章插图
之所以选择第四行,是因为excel冻结窗格设置在选定单元格的上方或左侧 。
从这句话的意思可以看出,我们也可以通过选择单元格来冻结窗格 。
比如冻结前三行,可以点击A4单元格,点击冻结窗格 。此时得到的效果与选择第四行再冻结相同 。
冻结前三列的操作步骤也是如此 。
四、同时冻结前三行和前三列
如果要同时冻结前三行和前三列,还是可以从上面这句话中找到方法的,只需要先选择一个单元格,上面和左边是要冻结的窗口区域 。
然后可以选择冻结前三行和前三列D4单元格,然后点击冻结窗格
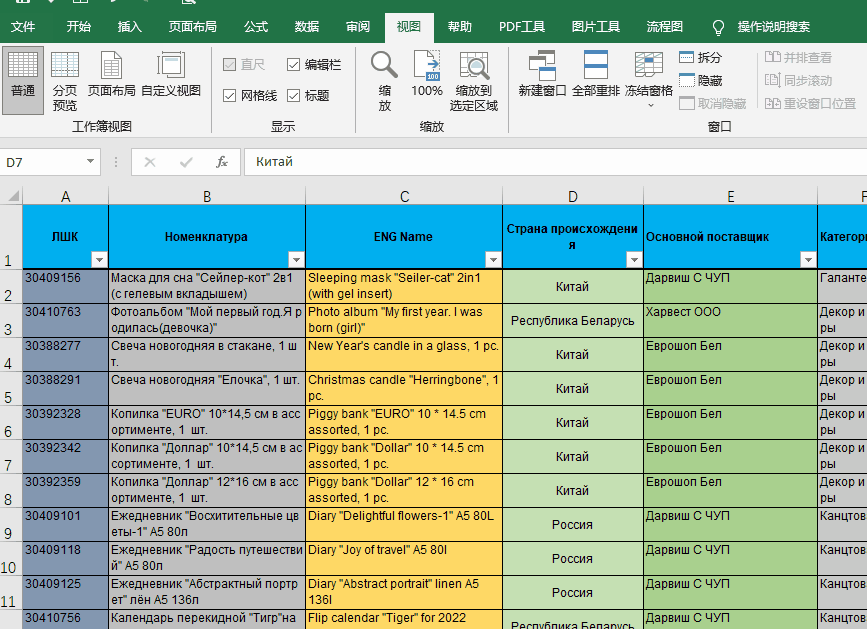
文章插图
五、拉多列冻结窗格
我们拉出表格中间的多列或多行,然后冻结窗格 。系统冻结窗格的位置以第一列为准,即从C列拉到E列,拉的第一列是C列,因此会冻结C列左侧的单元格区域被冻结A、B两列 。
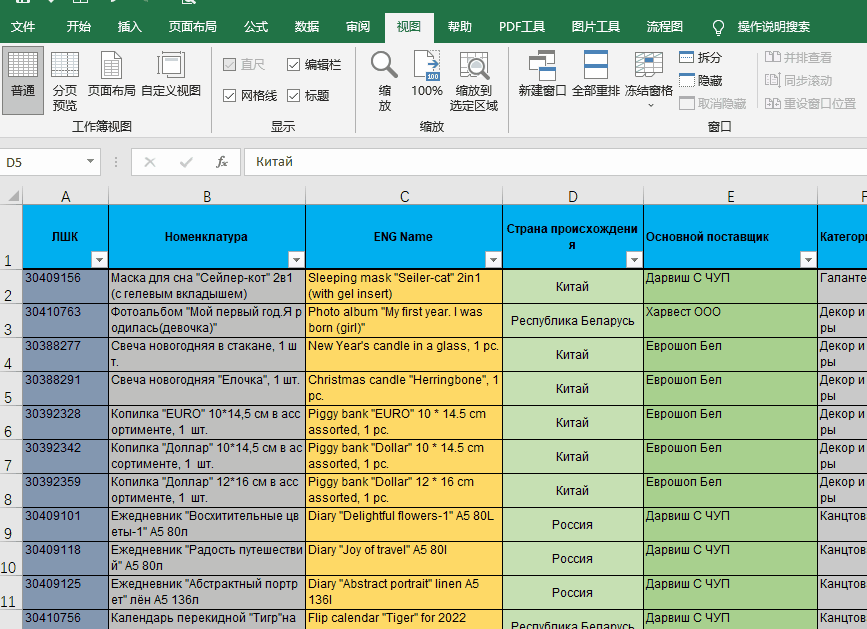
文章插图
当我们选择不相邻的多列进行冻结时,鼠标点击最后一列进行冻结,因此在冻结窗格时,我们将以此列为参考,冻结其左侧的单元格区域 。
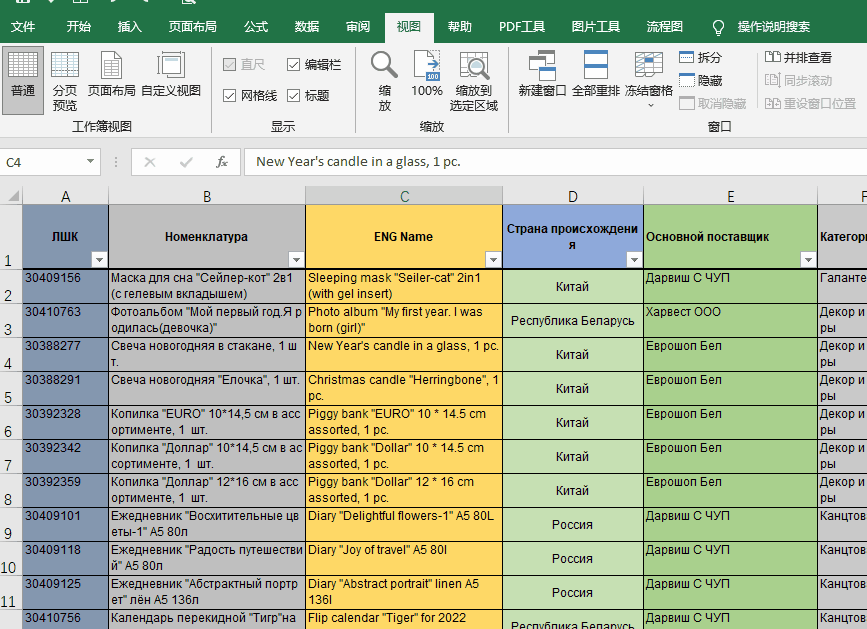
文章插图
那么,表格中间指定的行或列能否冻结呢?例如,只冻结C、D两列。
答案是否定的!
目前excel只能冻结任何东西前N行、前N列和前N行N列,中间不能冻结的多行多列 。
最后,关于取消冻结窗格的操作,我们可以回到冻结窗格的选项菜单 。如果窗户被冻结,将会有取消冻结窗格的选项,直接点击取消窗户冻结 。
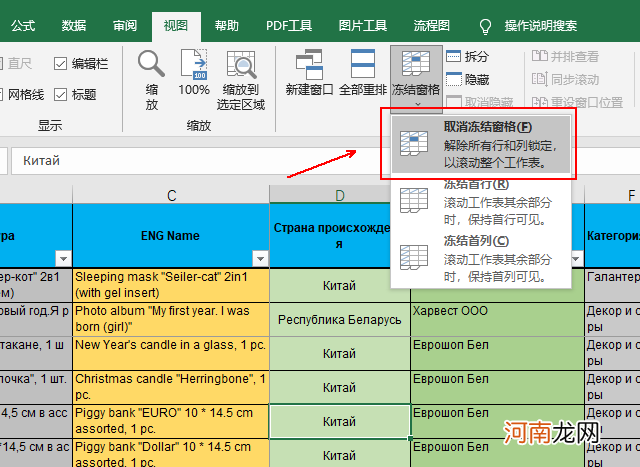
文章插图
以上就是今天的全部内容,一个不复杂的基本操作,可以学以致用,提高excel操作水平 。
欢迎关注作者,下次见!
往期回顾:
Excel表格遇到合并单元格如何快速填充序列号
Excel如何下拉并填充表格中非纯数字的序号
- Excel行与列的基本操作 Excel列和行
- WPS表格中的这些快捷操作 Wps表格快捷键
- 海泉基金股权|海泉基金股权接连被冻结 总数额已近1500万元
- 微念|微念所持有李子柒公司股权被冻结 微念回应与李子柒争议说了什么
- 王思聪|大众点评回应王思聪怒怼:相关账号已予以保护冻结 问题已经查明
- 赵薇|赵薇作品被多平台除名 早前被冻结数百万股权涉多家公司
