ps怎么调亮度(怎样对于相片用PS部分调节色度?)应用PS中的“不规则图形套索工具 , 能够迅速建立不规则图形选区 。能够调节图象的部分 , 以下边这的实际效果前后对比 , 讲一下详尽的操作流程吧

文章插图
第一步、打开图片
在PS实际操作控制面板中 , 按CTRL o打开图片 , 随后点击辅助工具中的“不规则图形套索工具”按键

文章插图
第二步、建立选区
顺着房屋建筑边沿点击并拖拽电脑鼠标 , 建立选区如下图所显示

文章插图
第三步、建立调整图层
点击“调节”控制面板中的“色彩平衡”按键 , 建立“色彩平衡1”调整图层如下图所显示
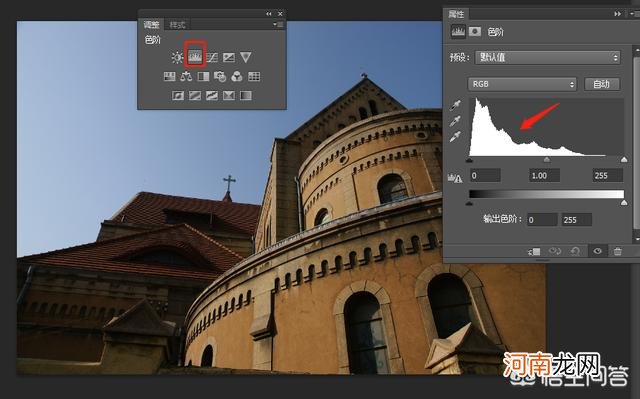
文章插图
第四步、调节主要参数
开启“特性”控制面板 , 设定色彩平衡数值0、1.21、246将界面中的房屋建筑拍摄角度调节亮 , 如下图所显示
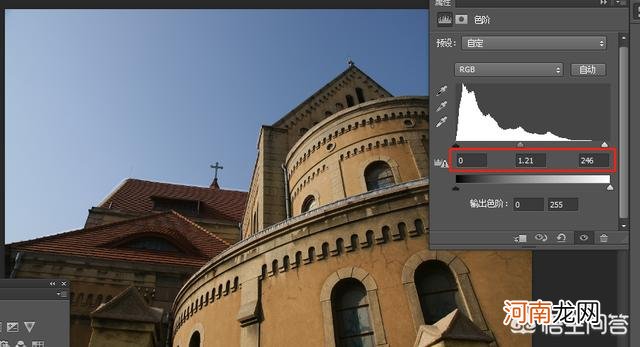
文章插图
【怎样对于照片用PS局部调整亮度? ps怎么调亮度】 第五步、加载选区
按着CTRL键点击“色彩平衡1”调整图层的蒙版缩览图 , 将蒙版做为选区加载 , 如下图所显示

文章插图
第六步、调节色彩/对比度
建立“色彩/对比度”调整图层 , 在“对比度”标值框中键入标值 23,如下图所显示
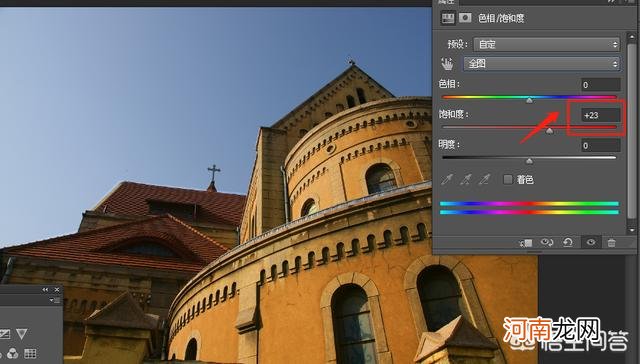
文章插图
第七步、建立“曲线图调节”涂层
加载选区 , 建立“曲线图1”调整图层 , 并在特性控制面板中设定曲线图 , 调节房屋建筑图象的比照 , 如下图所显示
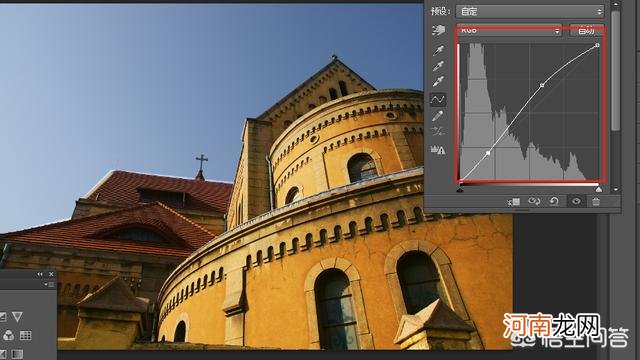
文章插图
第八步、存图
图象调节结束后 , 就可以储存了 , 点击“文档”-“储存为”或应用键盘快捷键ctrl shift S储存图象
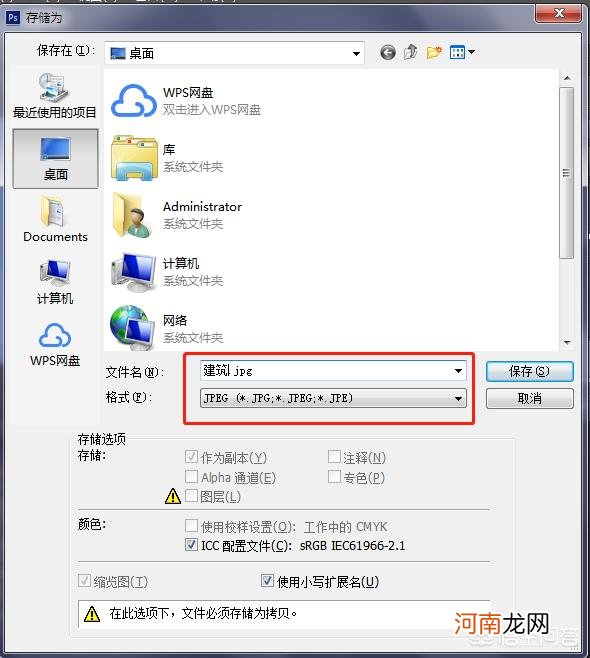
文章插图
随后设计效果图就做出来 , 你学好了没有

文章插图
来源于:冯耀宗blog , 热烈欢迎共享文中!
- 怎样催乳最有效月子里吃什么发奶
- 木瓜牛奶催乳效果如何怎样发奶
- 新房甲醛怎样才去掉呢
- 怎样考催乳师证书10种发奶的食物
- 怎样延缓衰老过程?
- 夏季高温怎样预防多种多样色斑
- 出院患者怎样开展肺功能康复 治愈患者出院后肺功能康复的建议
- 你知道古时候老百姓是怎样防御蝗灾的吗 联合国发蝗灾警告
- 新房子怎样除甲醛除味
- 小天鹅洗衣机结构图是怎样的?小天鹅系列洗衣机有什么特点
八字精批2025运势命中贵人八字合婚


