我们在运用WPS文字和Word文本文档办公室的情况下常常会在文本文档中插入表格,在报表中输入文字时,不调节排版设计得话,文本间的行间距会较为大,占非常大的篇数,看上去也不是很美观大方,接下去就带大伙儿看一下改动报表内文本行距的方法,一起来学习培训一下 。

文章插图
如何修改报表内文本行距
我们可以见到,下面的图报表内文本的行距较为大,占非常大篇数 。
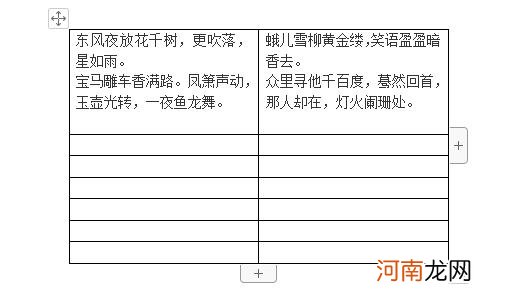
文章插图
默认设置行间距平面图
要改动报表内文本行距,大家最先将鼠标光标放置单元格左边,鼠标光标变成一个灰黑色的箭头符号的情况下,点击选定单元格 。
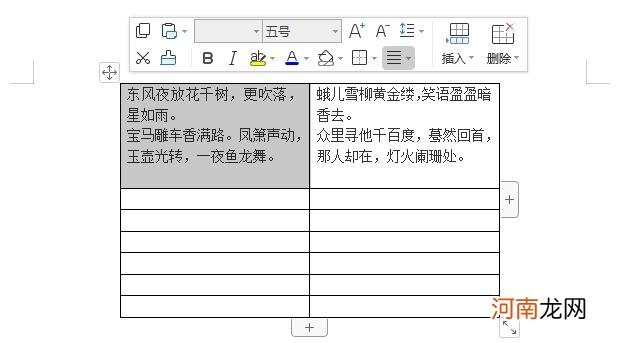
文章插图
【WPS文本文档技巧―如何修改表格内文本行间距 行距固定值如何设置】
选定要改动行间距的单元格
在弹出来的莱单中点一下行间距标志下的小箭头,在下拉列表中挑选别的 。
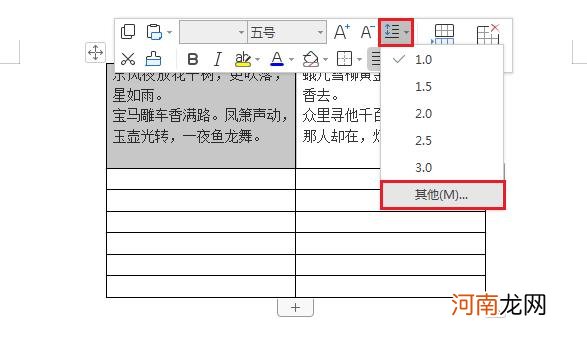
文章插图
在行间距下拉列表中挑选别的
这时候会弹出来一个文章段落提示框,在文章段落提示框中改动行距为数值,这一值能够设定得小一些,这儿我设定为12,点击明确 。
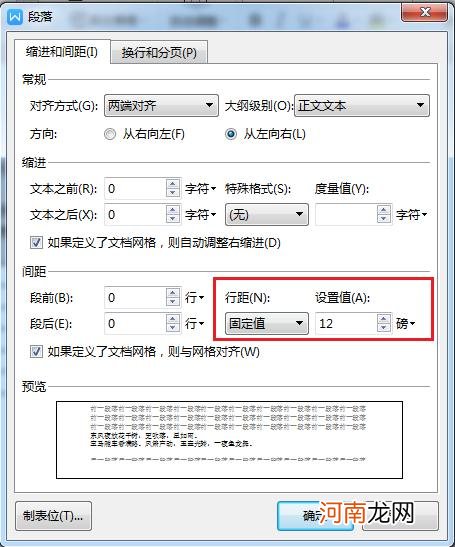
文章插图
文章段落提示框中改动行间距为数值
这时候大家会发觉,单元格内文本的行距就缩小了,占的篇数也越来越少了 。
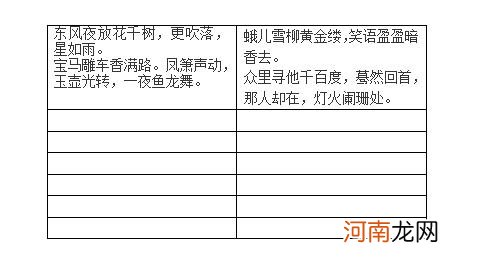
文章插图
行间距变更后与未变更前后对比
来源于:冯耀宗blog,热烈欢迎共享文中!
- Word如何将页面分成多个独立文档 word文档内容分为多个独立文件
- PS新文档快速设置出血和辅助线
- wps中如何使文字显示在多列的中间位置 wps怎么把文字放中间
- WPS表格中的这些快捷操作 Wps表格快捷键
- 迪丽热巴|421页迪丽热巴pdf内容截图 娱乐圈明星421页文档在线阅读全文
八字精批2025运势命中贵人八字合婚


