一般对文本内容的排版都离不开目录,那在word2007中要如何自动生成目录呢?小编在这里就简单介绍一下 。
首先打开word2007,将你打算排版的文档全部输入 。
【word2007如何自动生成目录】然后我们进行初步的设置 。用鼠标选中主标题,将它设置为标题1,并将字体设为黑体,大小为小初,居中 。
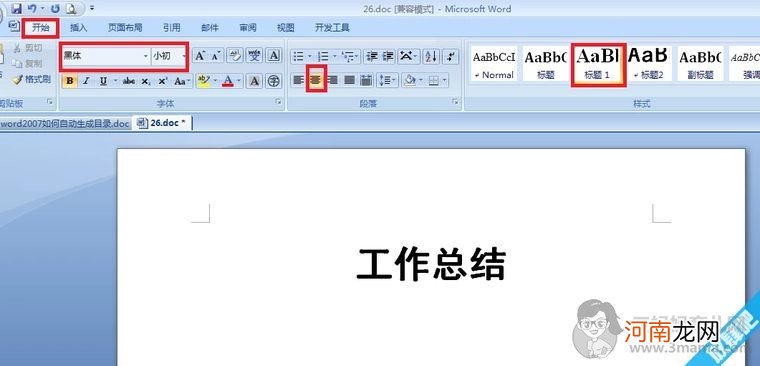
文章插图
然后设置小标题 。用鼠标选中小标题,将它设置为标题2,并将字体设为黑体,大小为小二,左对齐 。
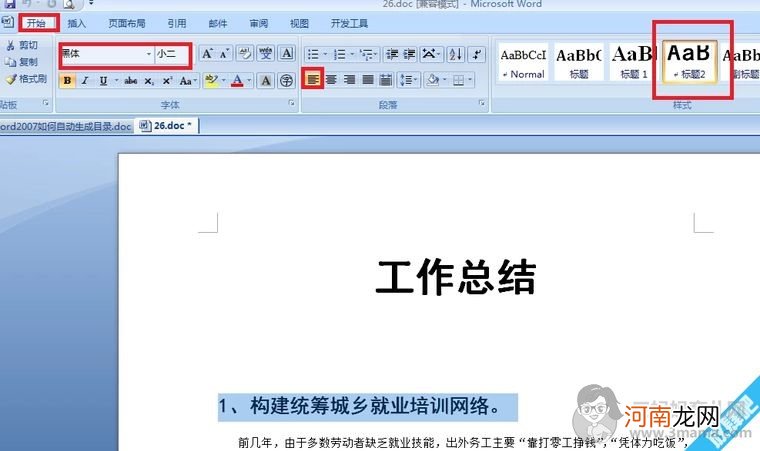
文章插图
然后用鼠标选中设置好的小标题并点击格式刷 。
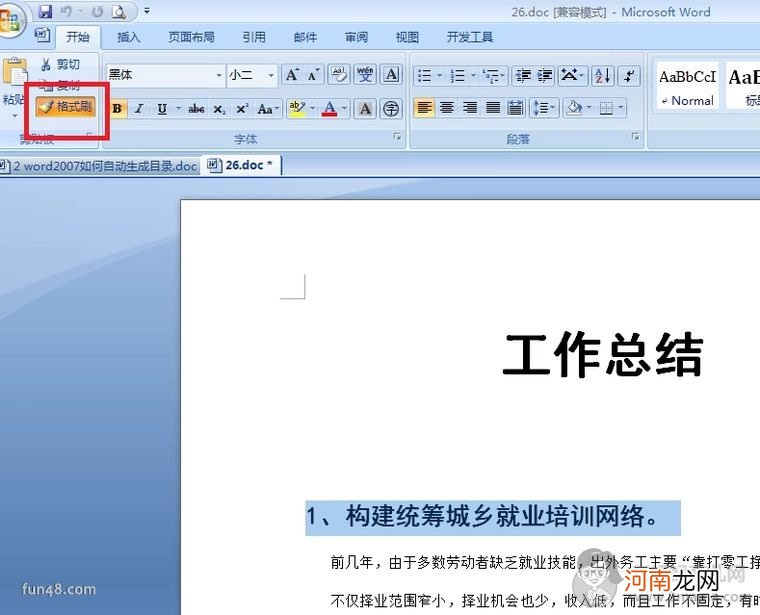
文章插图
用刷子去刷其他的小标题,以便将小标题设置成一样的格式 。效果如下 。
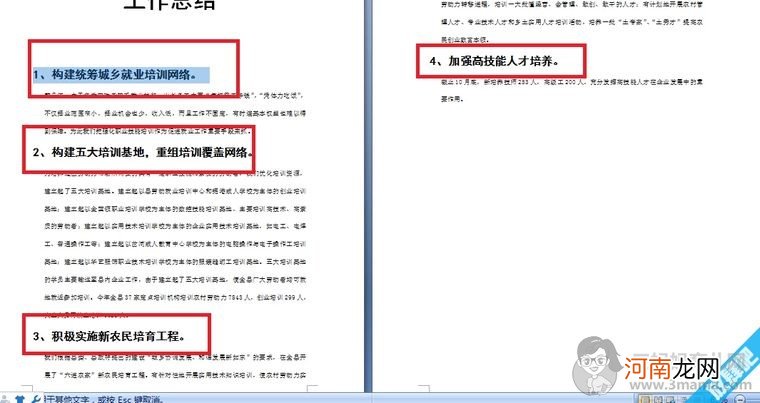
文章插图
然后点击饮用下面的目录,在下拉列表中选中插入目录 。(根据自己文本具体格式来看,如果格式同自动目录1或2,则可直接选择自动目录1或2)
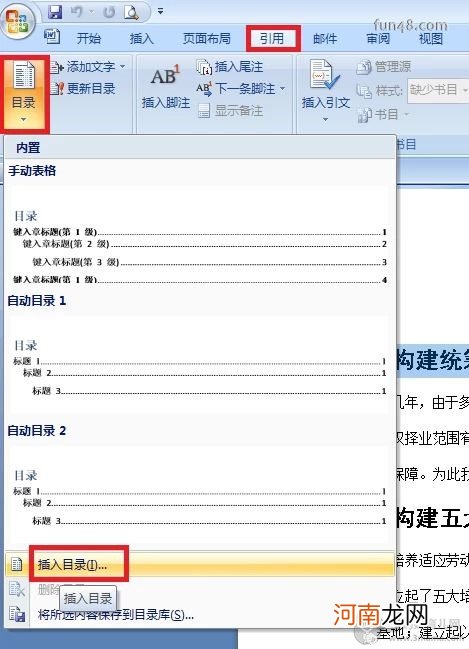
文章插图
在弹出对话框中点击目录(系统默认),在常规里面据个人情况设置文档的显示级别 。可以大概与预览效果,点击确定 。
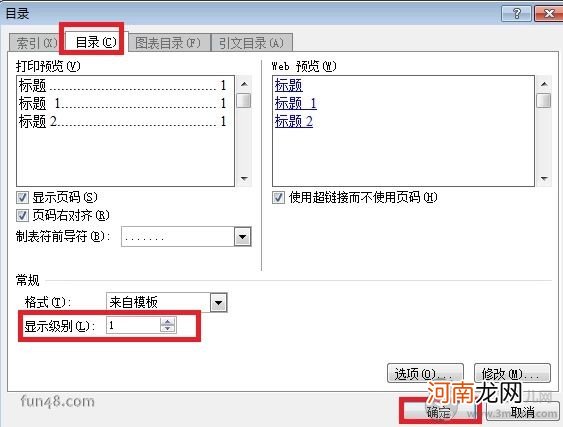
文章插图
好了,文档目录就设置好了!
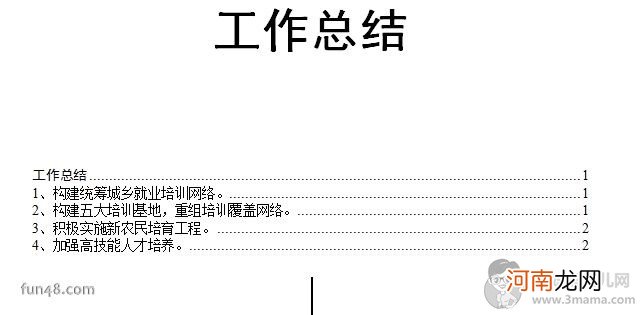
文章插图
将鼠标移到目录处可以看到按住Ctrl并单击可访问 。这里单击4、加强高技能人才培养 。
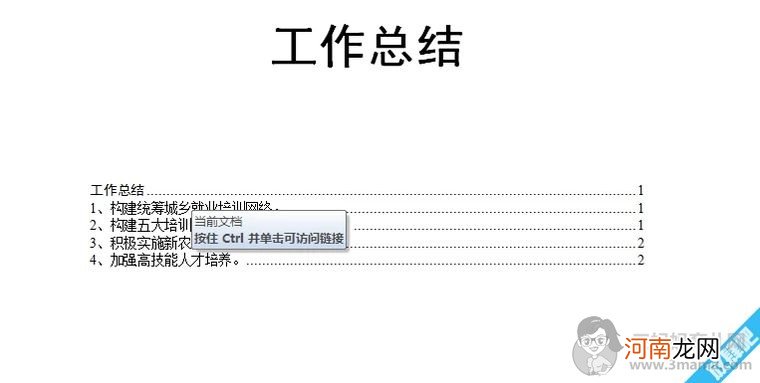
文章插图
可以看到文档自动跳转到该处 。
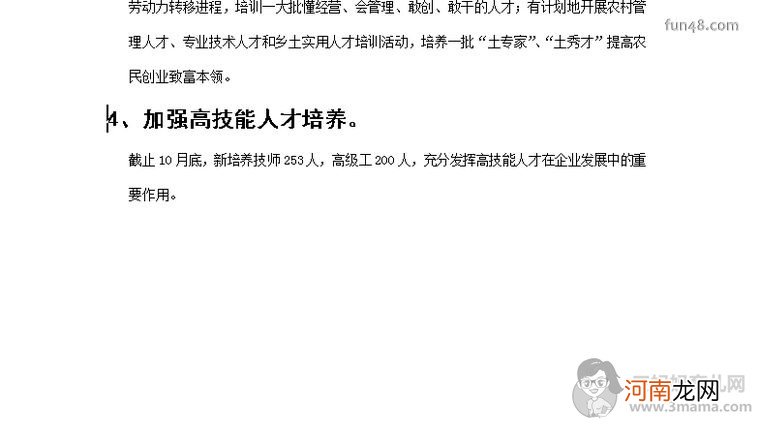
文章插图
- 妈妈该如何去掉婴幼儿的鼻屎呢
- 微信如何快速的切换听筒模式与扬声器模式
- 产后如何护肤最有效
- 产后肥胖“重灾区”如何轻松应对
- 怀孕四个月如何调节情绪
- 如何给宝宝驱蚊?
- 如何给新生儿保暖?
- 专家详解:宝宝晚餐如何吃最健康
- 如何来给新生儿抚摸?
- 如何进行海淘
