在我们处理图片时,经常会用到Photoshop这款软件,那么如何将两幅图拼在一起呢?
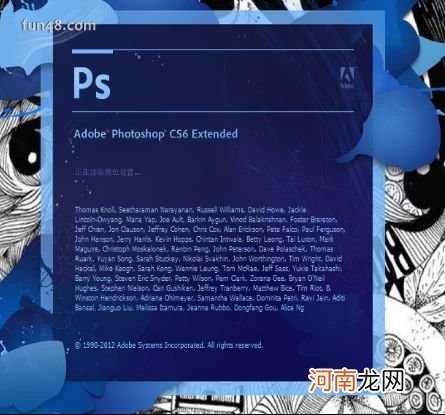
文章插图
打开ps后,找到“文件”这个选项,并点击下拉选项中的“打开” 。
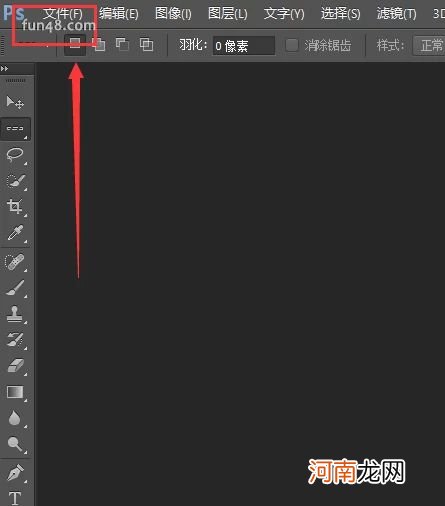
文章插图
在电脑中找到需要拼接的两幅图,选中后点击“打开” 。
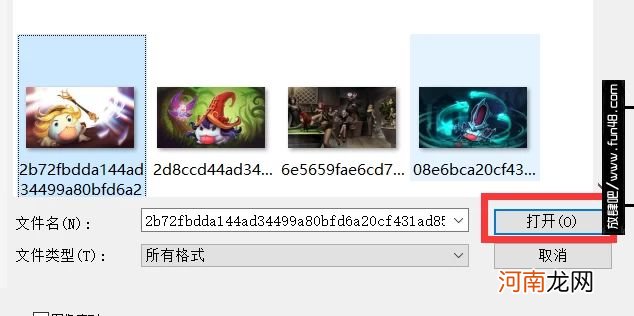
文章插图
可以看到两幅图已经被添加 。
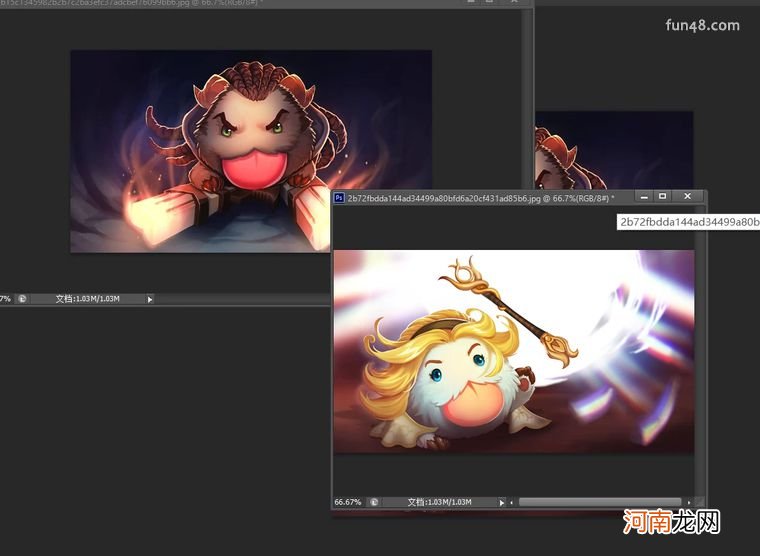
文章插图
点击上方选项中的“图像”,在下拉选项中点击“图像大小”,输入合适的尺寸,我在这里选择的高450宽800,两张图片都要进行大小的编辑 。
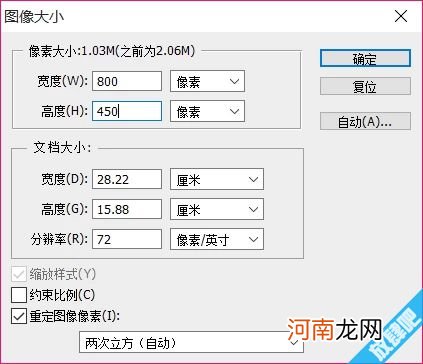
文章插图
新建一块画布,尺寸根据两幅图的大小来确定,我在这里使用的是宽800高900 。
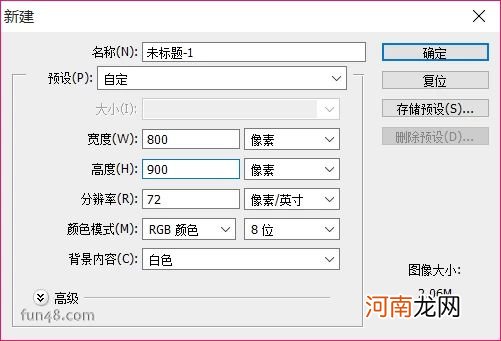
文章插图
使用移动工具将两幅图拖入新建的画布中 。
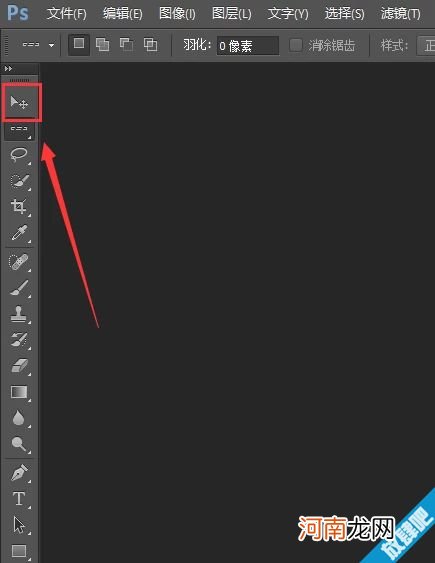
文章插图
使用Ctrl+T自由变换两张图片大小,按回车键确定,可以看到两幅图已经拼接到了一起 。
【怎么用PHOTOSHOP把两幅图拼接在一起】
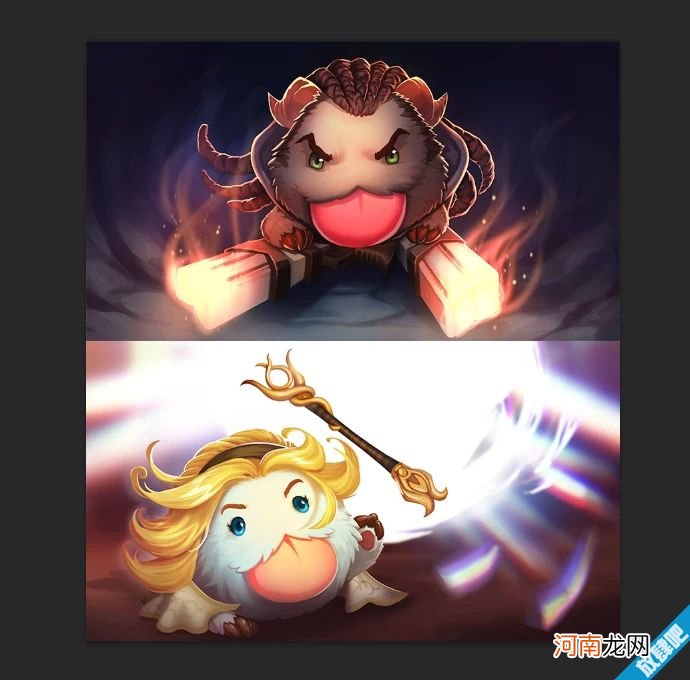
文章插图
- 不止优贝童车!盘点国内那些低调又好用的儿童用品品牌
- 维生素b族对宝宝的作用及功能 知道这些就不敢让宝宝缺乏维生素b
- 宝宝入睡闭眼大哭怎么回事
- 感冒用药 对症是关键
- 洗手盆瓷面掉皮怎么办优质
- 虾黄怎么做才好吃优质
- 仰卧起坐的正确做法起不来怎么办优质
- 虾球怎么烧优质
- 孕妇想提前住院待产怎么办
- 性教育在美国怎么做?
