【Excel如何输入001这样的数字 excel在表格中输入001等数字】Hello!大家好 , 我是冷芬龙 。今天我们来分享一下 。Excel如何输入001这样的数字?这篇文章 , 我相信有很多朋友会 , 但仍然有新手朋友不会 , 下面小边分享!
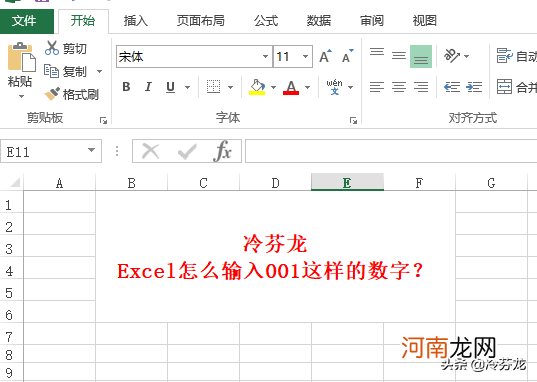
文章插图
1、先打开EXCEL表格
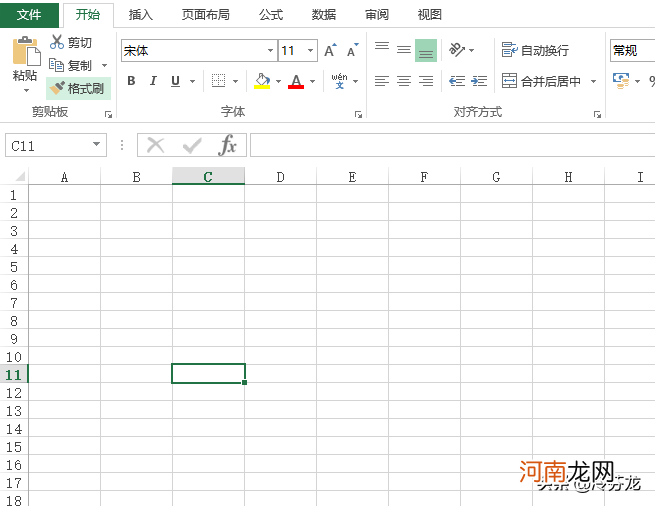
文章插图
2、输入001后 , 我们会发现他又变成了数字1 。
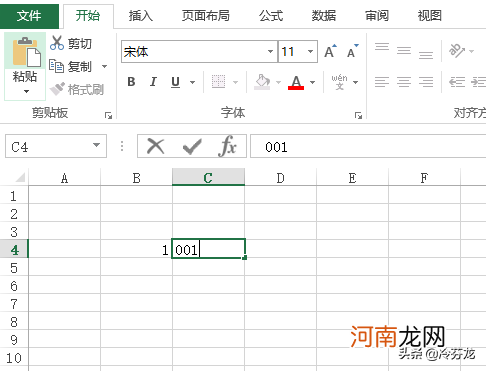
文章插图
3、此时 , 我们需要选择我们想要输入这种格式的单元格 , 并为这个单元格设置格式 , 以达到我们想要的效果! 设置方法:选择单元格 , 右键 , 设置单元格式 。具体操作如图所示:
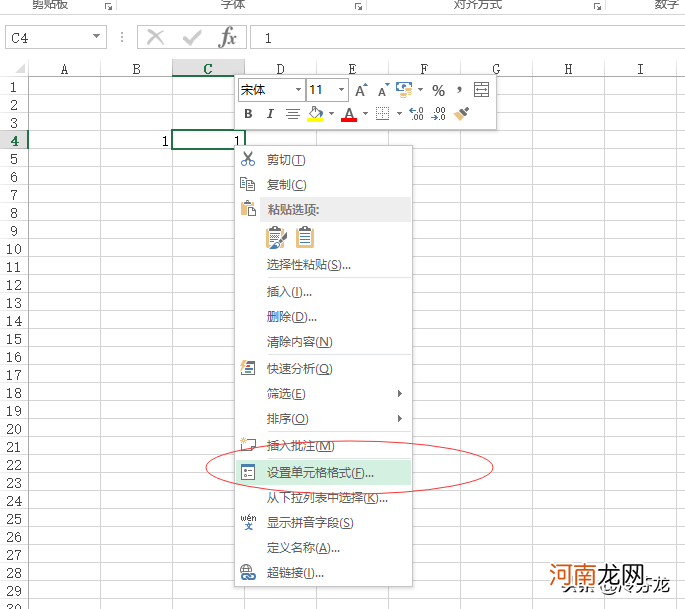
文章插图
4、点击后 , 设置单元格式的对话框出现 。我们选择文本 , 点击确定输入 。
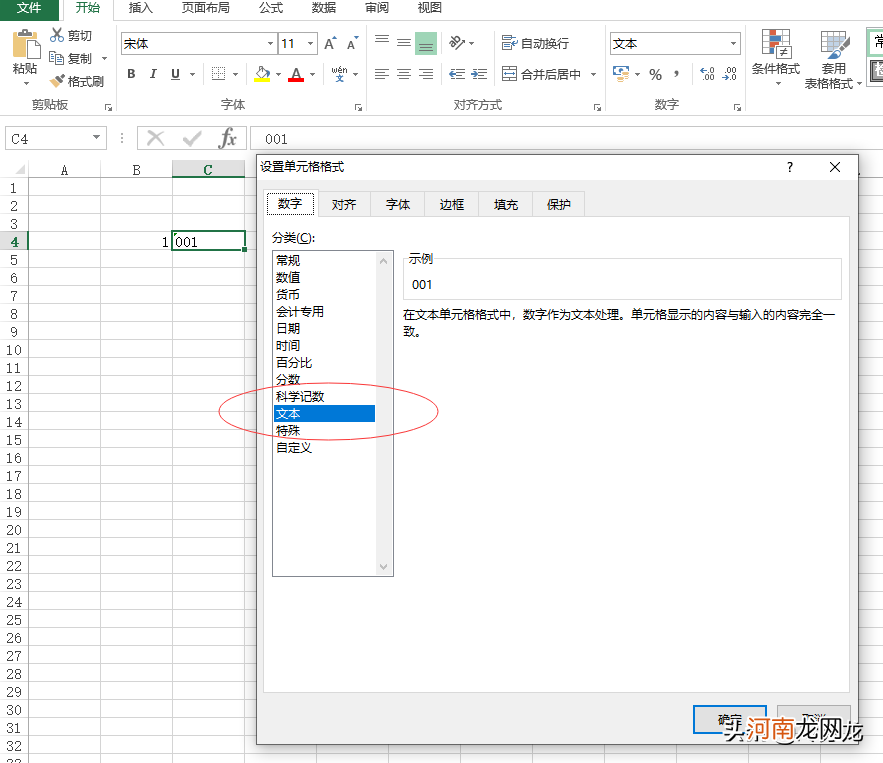
文章插图
5、设置完整后 , 单元格具有格式 。如果您想要下面的单元格具有相同的功能 , 请下拉 。请注意 , 有一个格式单元格 , 左上角会有一个小三角形 。
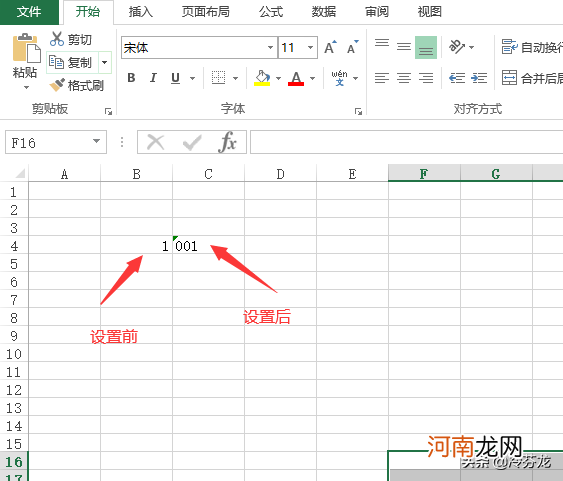
文章插图
以上是设置0的方法 , 还有一种方法 , 也比较方便 。一起分享 。
第二种方法
在需要设置的单元格上输入全英文状态下的() 符号) , 这两个地方都可以输入 , 但输入法格式一定要记得调整 。
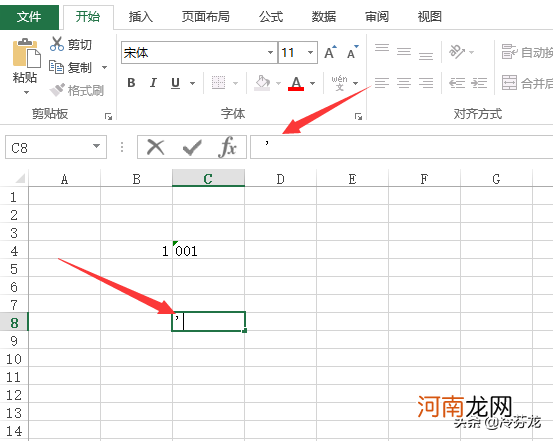
文章插图
然后将要填写的数字输入到设置的符号后面 , 这样数字就会全部显示出来 。如图所示:
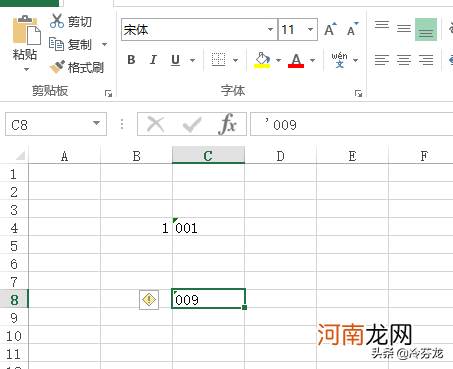
文章插图
这种格式的设置方法与上述单元格文本相同 。您可以同步查看您喜欢的操作 。
这次分享到此为止 。关注冷芬龙 , 时刻带你去了解办公软件的知识 。想学什么 , 想问什么 , 可以评论给我留言 。
- 如何避免儿童因过度接触电脑而患抽动症?
- 应届毕业生如何展示职场适应能力 应届毕业生如何更好地适应职场需求?
- 瓷砖胶的选择技巧 瓷砖胶的正确使用方法
- pdf如何设置密码 pdf如何设置密码?
- 如何打击投诉更有用
- 如何解决手机耗电解决?
- 如何使用英语问题 问什么用英语
- 一招让你的上网速度更快更稳定 如何让上网速度更快?
- 骁龙778和870机型如何选择 骁龙778870
- 注意如何去泸沽湖
