
文章插图
总结:1、需要下载cad批量下载插件,下载完成后将其解压 。2、在CAD命令行中输入“AP”或“APload”命令,输入完成后,按下回车或者空格键,弹出“加载/卸载应用对话框 。3、加载我们刚才解压的批量打印插件“BatchPlot.VLX”和“loadBatchPlot.VLX”,并点击加载 。4、加载完成后在“加载/卸载应用”对话框中的左下角会显示“已成功加载2文件”,点击关闭即可 。5、在CAD命令行中输入“BP”或者“bplot”命令:这里一样点击空格或者回车会出现批量打印的对话框 。6、批量打印前需要设置图框的形式,这里有3中方式“常用”“图块”“图层”3种方式,可以根据自己需要来设置 。7、在CAD图层中新建一个打印图层,将图纸的外框设置为“打印图层”(这里非常的重要,一定要所有需要打印的图纸的外框设置在同一个图层才能批量打印) 。8、在批量打印界面“图块与图层”中指定我们刚才新建的图纸外框“图层”,从下图中可以看到,这里已经选择了“打印图层 。9、在批量打印对话框中点击“打印设置 。10、选择“修改”,设置打印的打印机、打印纸张的方向、大小,打印线条的出现 。11、在批量打印对话框中,选择图纸→选择要处理的图纸 。12、点击“亮显”可以查看图纸是否被选中,选中的会交叉的红虚线框(图中标注的红虚线框代表已经选中) 。13、点击“确定”,就可以开始进行批量打印了 。
演示环境: 电脑型号:surfacePro7 系统版本:windos10家庭版 软件版本:cad2014
1、需要下载cad批量下载插件,下载完成后将其解压 。
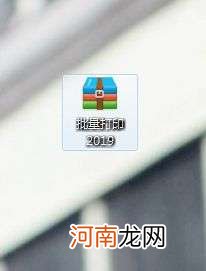
文章插图
2、在CAD命令行中输入“AP”或“APload”命令,输入完成后,按下回车或者空格键,弹出“加载/卸载应用对话框 。
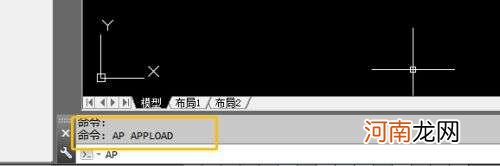
文章插图
3、加载我们刚才解压的批量打印插件“BatchPlot.VLX”和“loadBatchPlot.VLX”,并点击加载 。
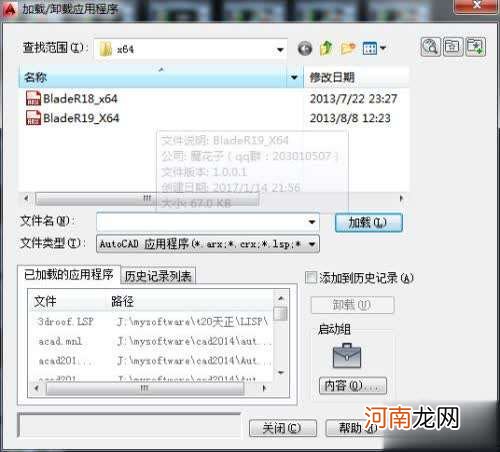
文章插图
4、加载完成后在“加载/卸载应用”对话框中的左下角会显示“已成功加载2文件”,点击关闭即可 。
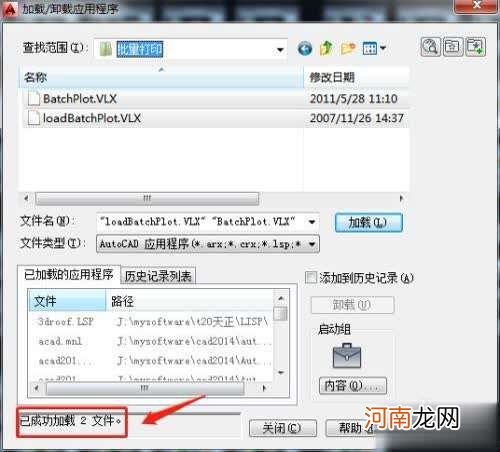
文章插图
5、在CAD命令行中输入“BP”或者“bplot”命令:这里一样点击空格或者回车会出现批量打印的对话框 。
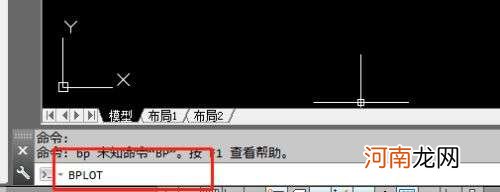
文章插图
6、批量打印前需要设置图框的形式,这里有3中方式“常用”“图块”“图层”3种方式,可以根据自己需要来设置 。
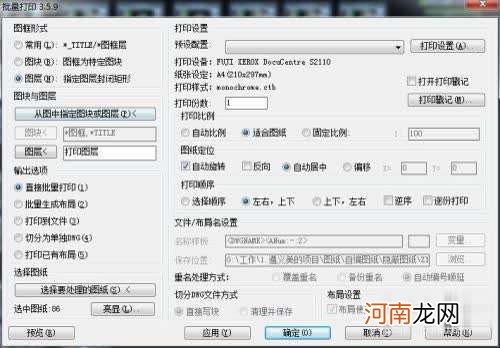
文章插图
7、在CAD图层中新建一个打印图层,将图纸的外框设置为“打印图层”(这里非常的重要,一定要所有需要打印的图纸的外框设置在同一个图层才能批量打印) 。
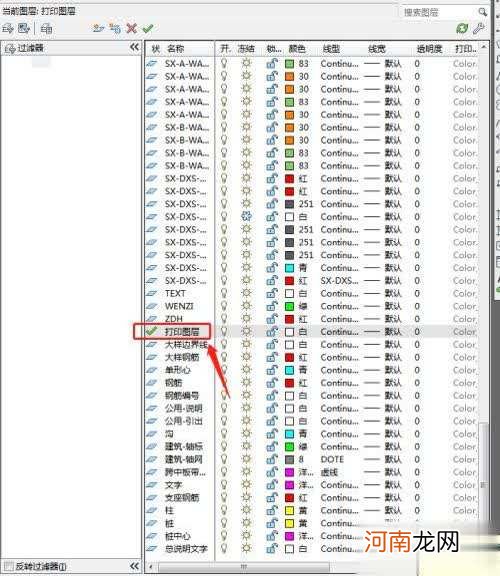
文章插图
8、在批量打印界面“图块与图层”中指定我们刚才新建的图纸外框“图层”,从下图中可以看到,这里已经选择了“打印图层 。
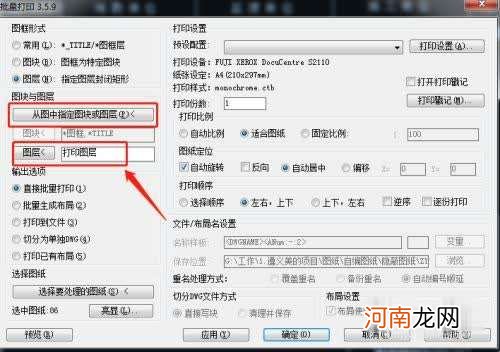
文章插图
9、在批量打印对话框中点击“打印设置 。
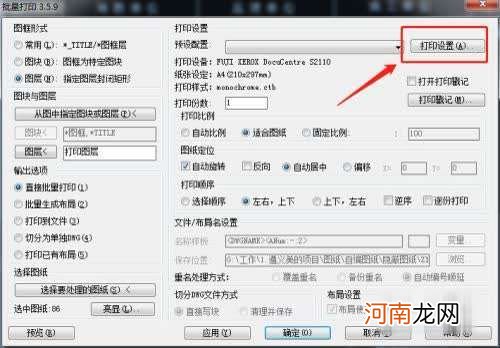
文章插图
10、选择“修改”,设置打印的打印机、打印纸张的方向、大小,打印线条的出现 。
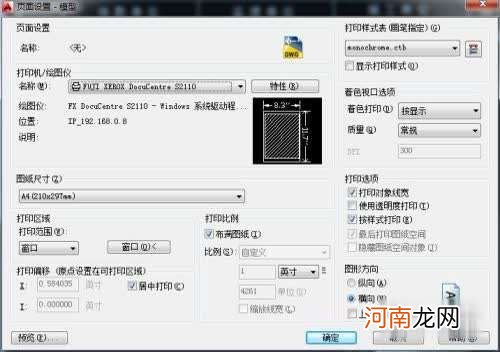
- 支付宝授权抖音怎么取消优质
- 亲情网怎么退出优质
- 钉钉怎么更换主管理员优质
- HDMI链接电脑和电视没声音怎么办
- 北周永通万国的市场价值在哪里?怎么鉴定北周永通万国?
- 袁大头o版的特征 袁大头o版无o怎么辨别
- 泡白茶做到这几点 白茶应该怎么泡才好喝呢?
- 牛油果怎么吃才不难吃 最好吃的牛油果应该是酱纸滴
- 当孩子被欺负时 家长怎么办
- 怎么让宝宝吃安全蔬菜
八字精批2025运势命中贵人八字合婚


