
文章插图
总结:1、打开浏览器 , 百度搜一下谷歌浏览器官网 , 进入官网页面下载 , 点击下载 。2、随后会弹出来提示 , 点击接受并安装等待软件下载完成后 , 点击浏览器右上角的下载列表图标 。3、点击下载的googlechrome.dmg后面的放大镜图标 , 在Finder中显示下载好的安装文件 。双击打开googlechrome.dmg开始安装 。4、弹出验证提示后 , 选择跳过 。打开安装文件后 , 把上面的Google Chrome拖入到下面的蓝色文件夹里面 。5、拖拽后等待拷贝 , 拷贝完成后 , 点击左上角的红色叉号 , 关闭安装文件 , 然后点击屏幕顶部工具栏上的前往 , 打开后选择应用程序 。进入应用程序后 , 找到已经安装好的Google Chrome双击打开即可 。
演示环境信息:手机型号:时光机Max , 系统版本:osx10.10 , 软件版本:osx10.10
图文步骤:1、打开浏览器 , 百度搜一下谷歌浏览器官网 , 进入官网页面下载 , 点击下载 。
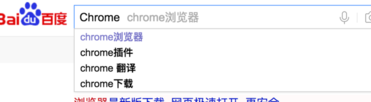
文章插图
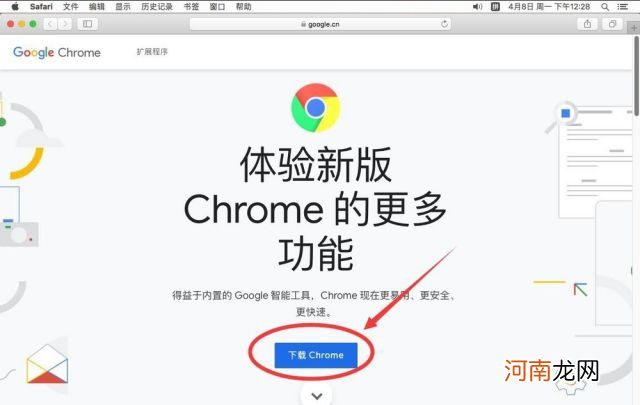
文章插图
2、随后会弹出来提示 , 点击“接受并安装”等待软件下载完成后 , 点击浏览器右上角的下载列表图标 。
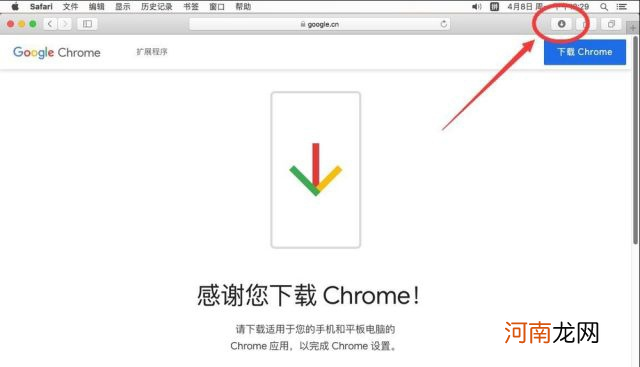
文章插图
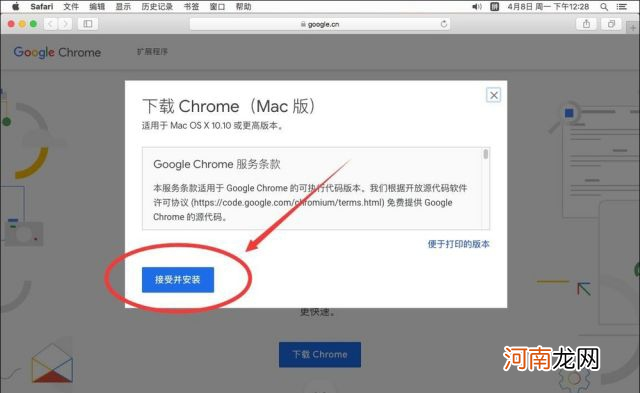
文章插图
3、点击下载的googlechrome.dmg后面的放大镜图标 , 在Finder中显示下载好的安装文件 。双击打开”googlechrome.dmg“开始安装 。
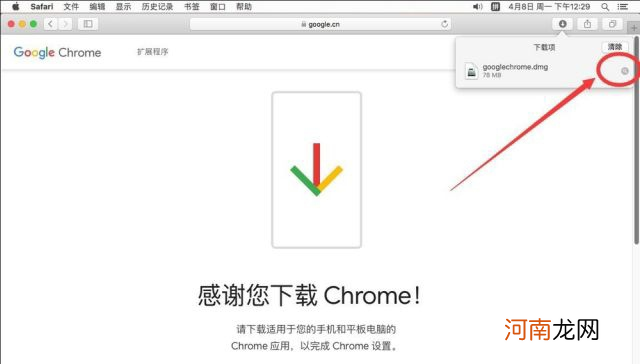
文章插图
4、弹出验证提示后 , 选择“跳过” 。打开安装文件后 , 把上面的Google Chrome拖入到下面的蓝色文件夹里面 。
【mac怎么下载谷歌浏览器优质】
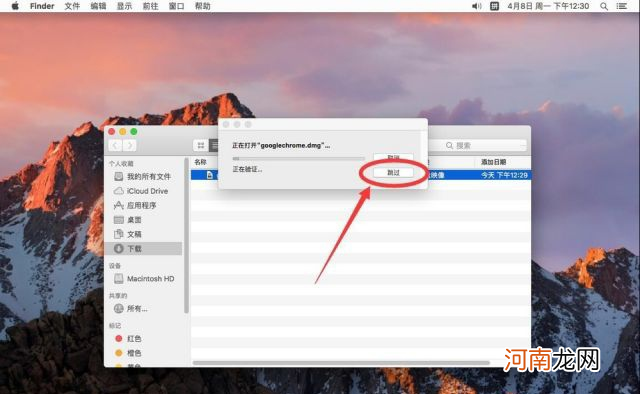
文章插图
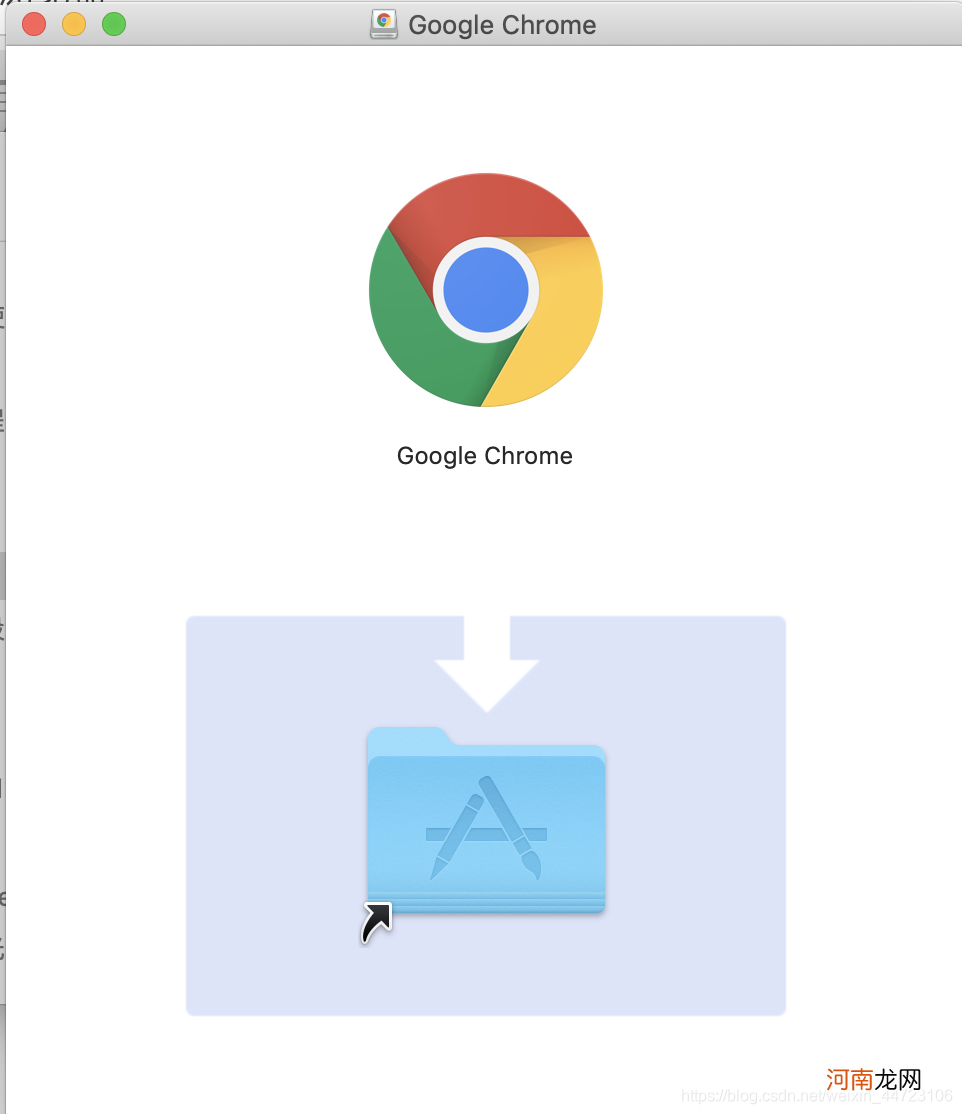
文章插图
5、拖拽后等待拷贝 , 拷贝完成后 , 点击左上角的红色叉号 , 关闭安装文件 , 然后点击屏幕顶部工具栏上的“前往” , 打开后选择“应用程序” 。进入应用程序后 , 找到已经安装好的“Google Chrome”双击打开即可 。
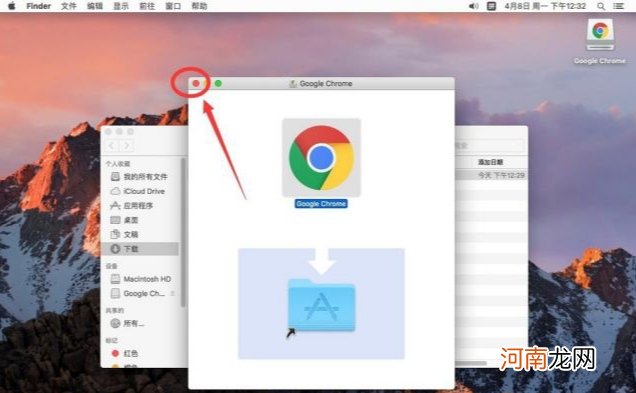
文章插图
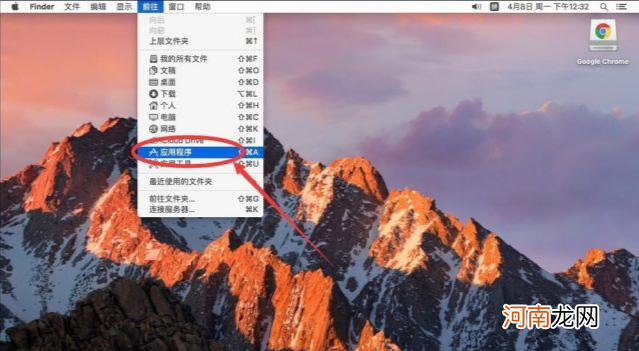
文章插图
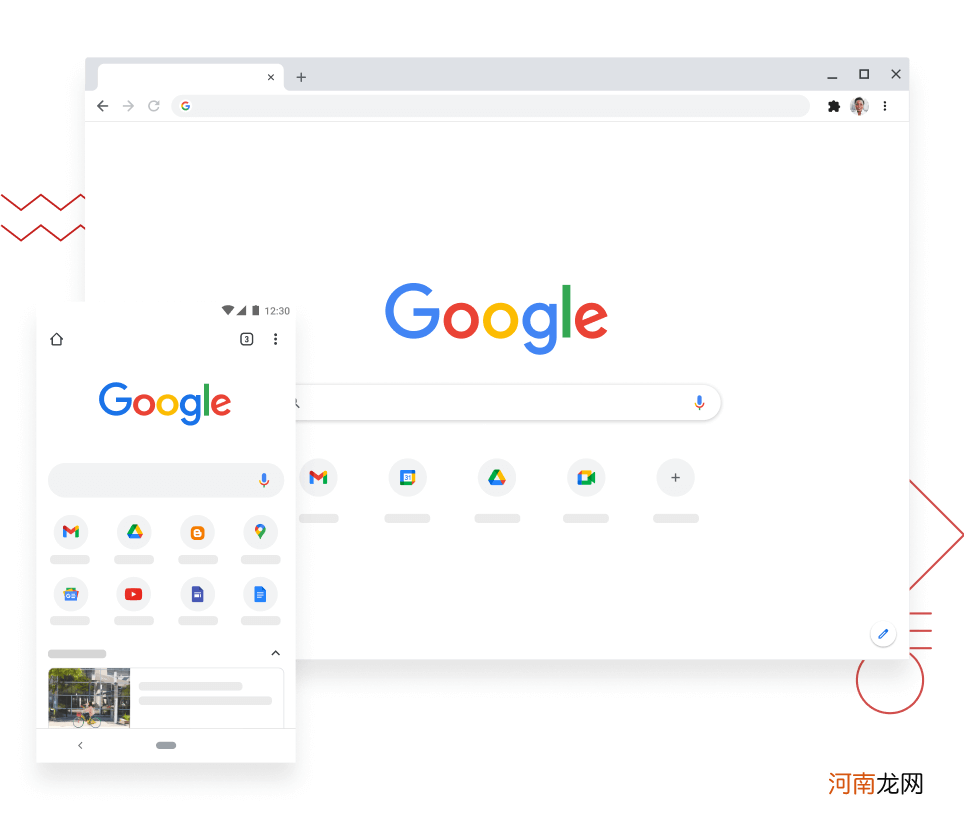
文章插图
- vivo变形器怎么卸载优质
- 怎么设置来电不中断微信语音优质
- 微博一直闪退是怎么回事优质
- 易捷红包怎么充值优质
- 白带呈乳白色糊状怎么回事
- 怀孕初期胃部灼热正常吗 怎么缓解不适
- 宝宝大便有粘液是怎么回事 原因及护理知识看这里
- 宝宝脸上长小红疙瘩怎么办 如何治疗快速又有效
- 怀孕五个月溢奶怎么回事
- 当天挤的奶当天吃要怎么保存
八字精批2025运势命中贵人八字合婚


