
文章插图
总结:1、首先 , 在电脑桌面上新建一个空白工作簿 , 双击打开 。2、然后 , 鼠标选中要插入图片的位置 , 接着在上方的菜单栏中找到插入选项卡 , 并在插入里面找到图片选项 。3、点击图片选项的下拉列表 , 选择此设备 , 然后选择要插入的图片 , 点击插入 。4、图片插入到文档中之后 , 选中文字所在的位置单元格 , 然后选择插入里文本框选项 , 在文档中插入文本框并输入文字 。5、最后选中文本框 , 单击右键 , 选择置于顶层右拉列表里的置于顶层或上移一层任意选项都可以 , 图片就会衬于文字下方 。
演示环境信息:电脑型号:联想拯救者Y7000 , 系统版本:Windows 10 , 软件版本:Excel2019
图文步骤:1、首先 , 在电脑桌面上新建一个空白工作簿 , 双击打开 。
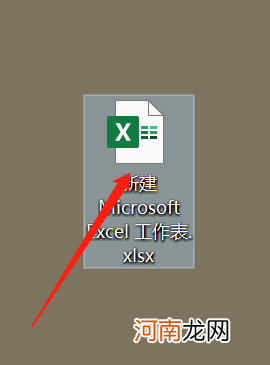
文章插图
2、然后 , 鼠标选中要插入图片的位置 , 接着在上方的菜单栏中找到“插入”选项卡 , 并在插入里面找到“图片”选项 。
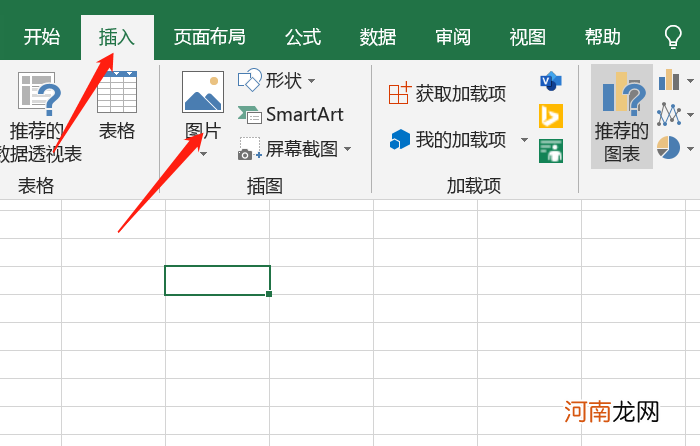
文章插图
3、点击“图片”选项的下拉列表 , 选择“此设备” , 然后选择要插入的图片 , 点击“插入” 。
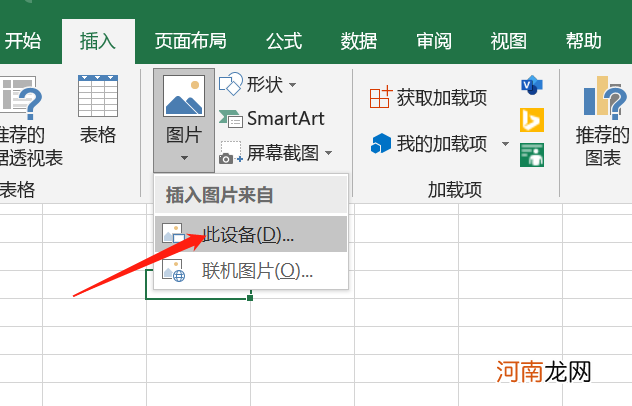
文章插图
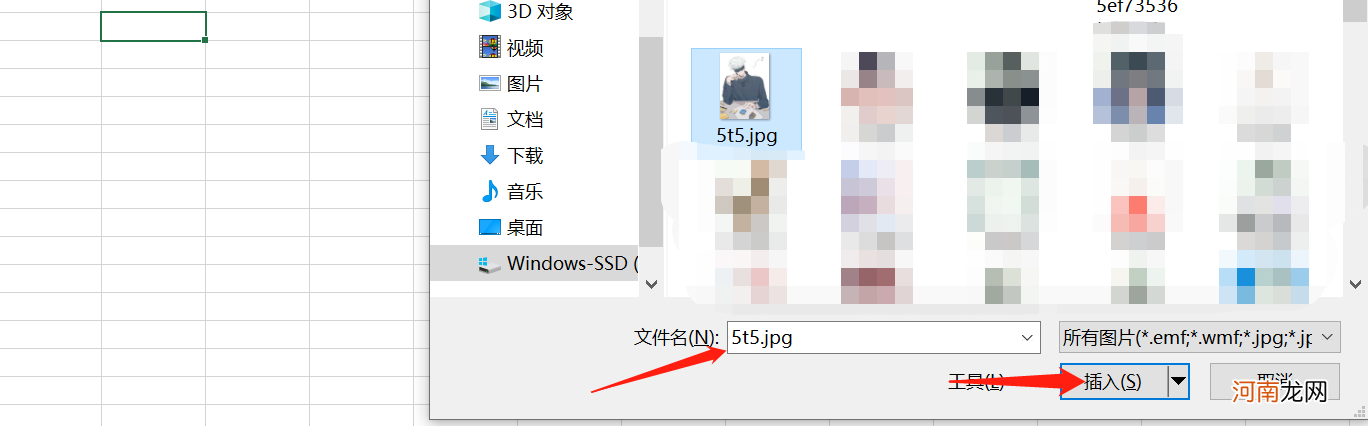
文章插图
4、图片插入到文档中之后 , 选中文字所在的位置单元格 , 然后选择“插入”里“文本框”选项 , 在文档中插入文本框并输入文字 。
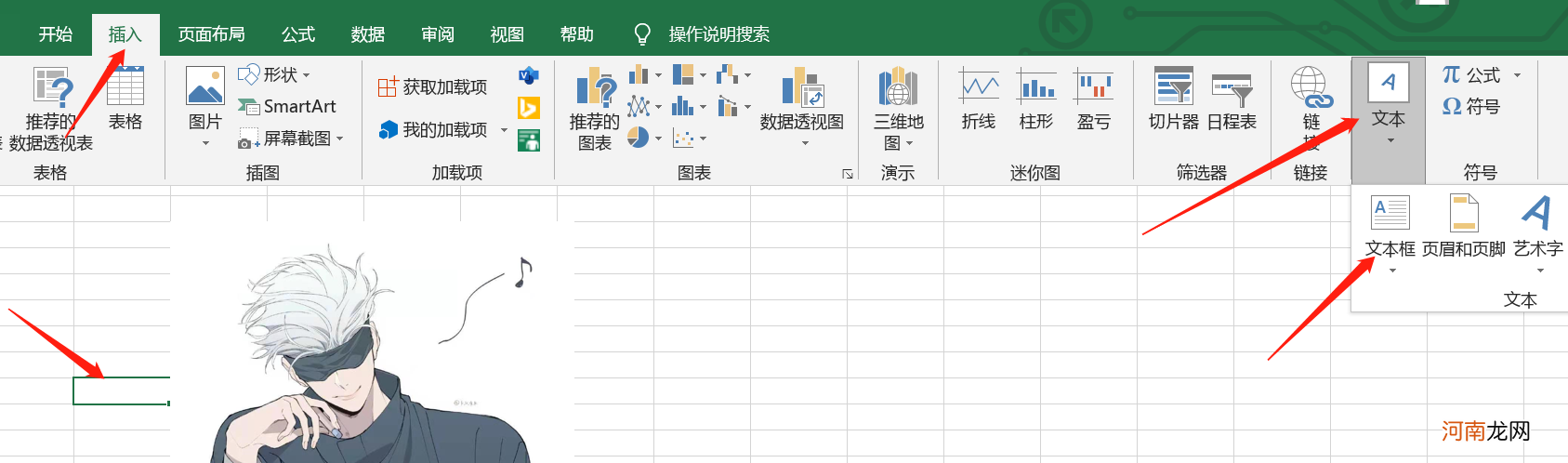
文章插图
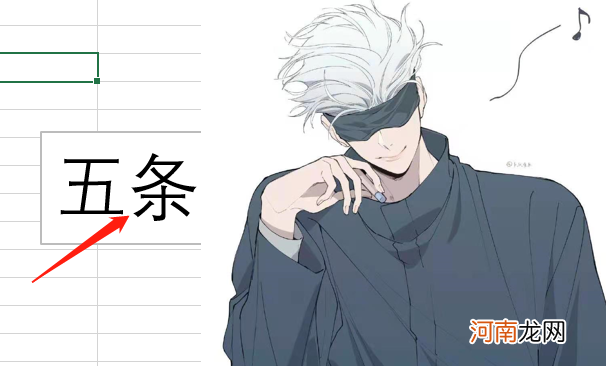
文章插图
【excel图片衬于文字下方怎么设置优质】5、最后选中文本框 , 单击右键 , 选择“置于顶层”右拉列表里的“置于顶层”或“上移一层”任意选项都可以 , 图片就会衬于文字下方 。

文章插图
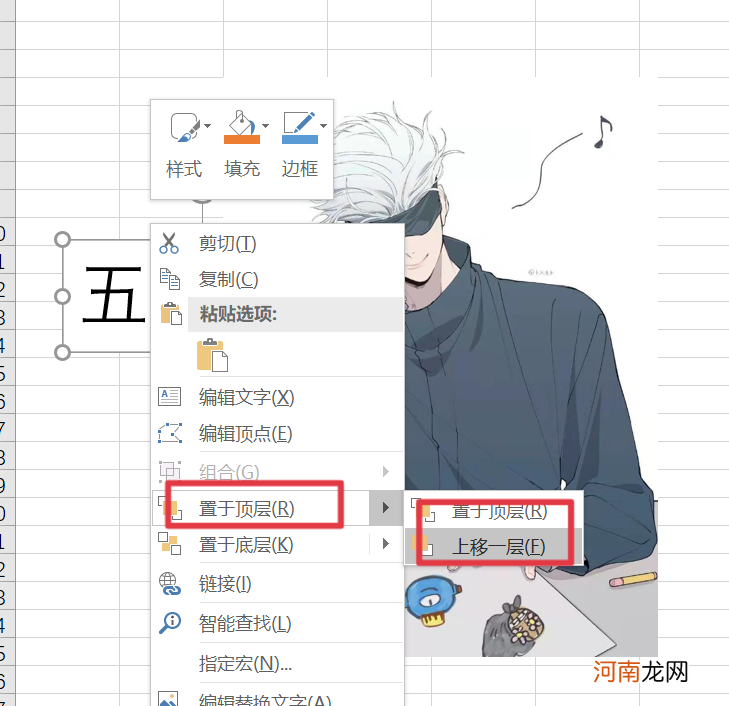
文章插图
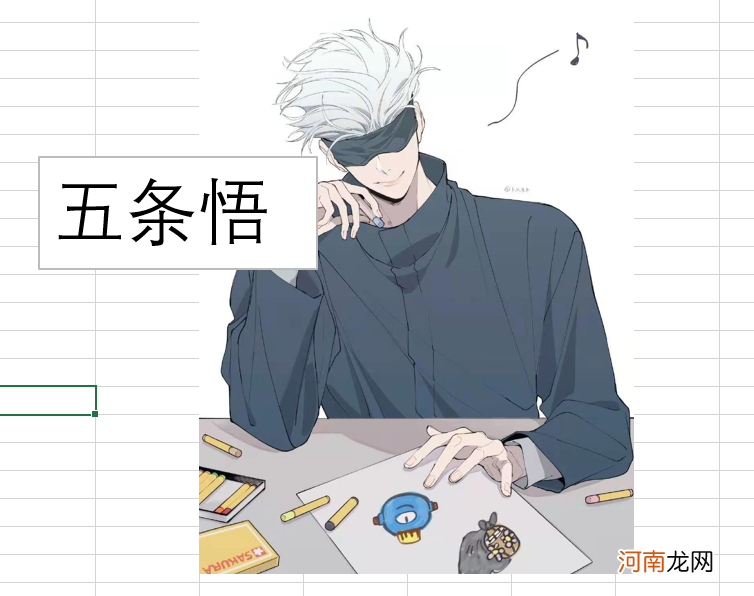
文章插图
- excel已停止工作的解决办法优质
- Excel怎么做某个点的切线优质
- excel下拉复制数字不递增优质
- excel行间距在哪里设置优质
- excel怎么下拉一样的内容优质
- excel表格字数太多显示不出来怎么办优质
- 如何消灭妊娠纹 附图片
- Peabody图片词汇测验适用范围、特点是什么
- 奥德赛2020款报价及图片七座
- 图片局部放大镜效果怎么弄优质
八字精批2025运势命中贵人八字合婚


