
文章插图
1、打开excel表格 。
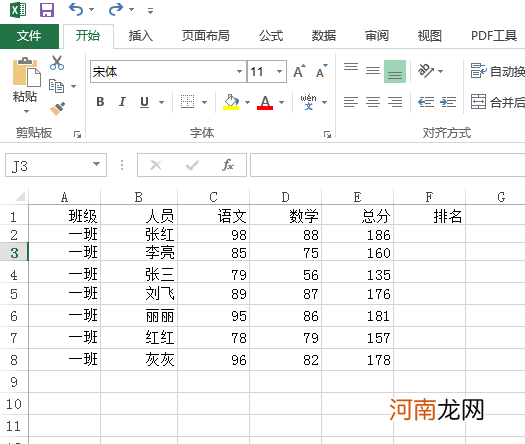
文章插图
2、点击F2单元格,点击公式,再点击插入函数 。
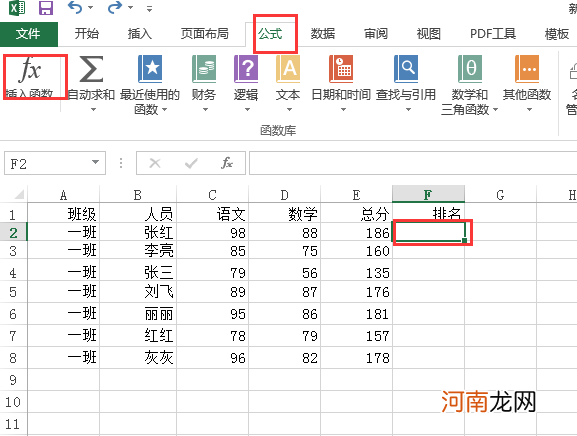
文章插图
3、在搜索函数中输入rank,点击转到选项 。
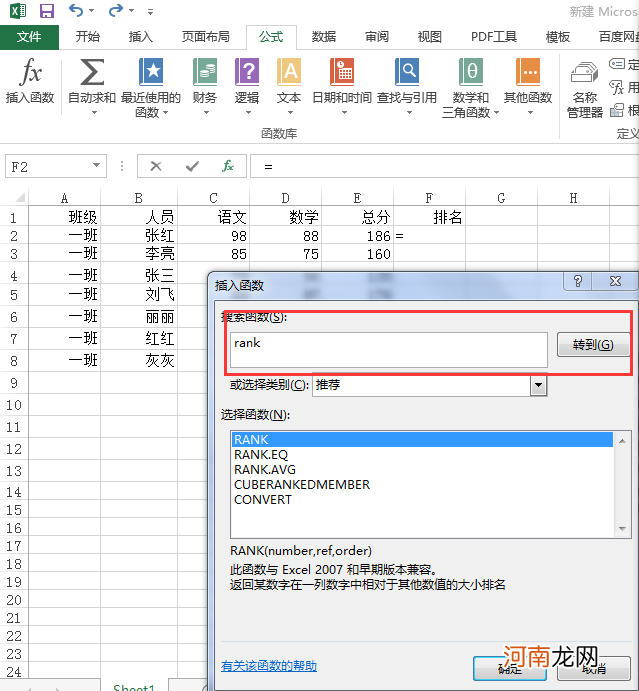
文章插图
4、在选择函数中选择rank,点击确定 。
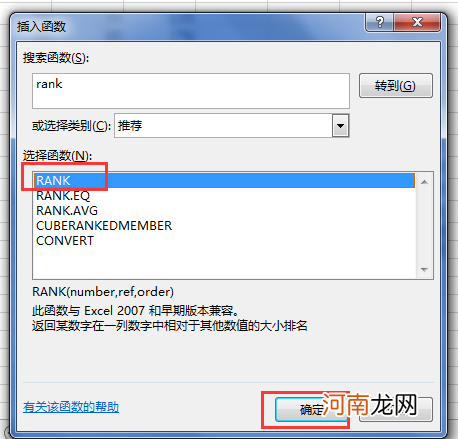
文章插图
5、点击Number窗口后面的按钮,选择E2单元格 。
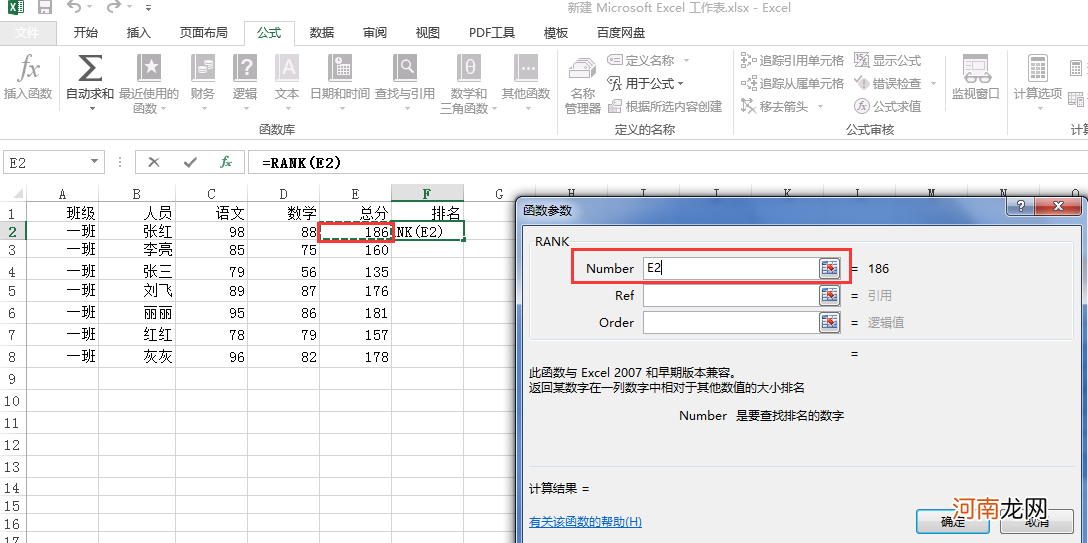
文章插图
6、点击Ref窗口后面的按钮,选择E2到E8单元格,并在中间加入$符号,参考下图 。
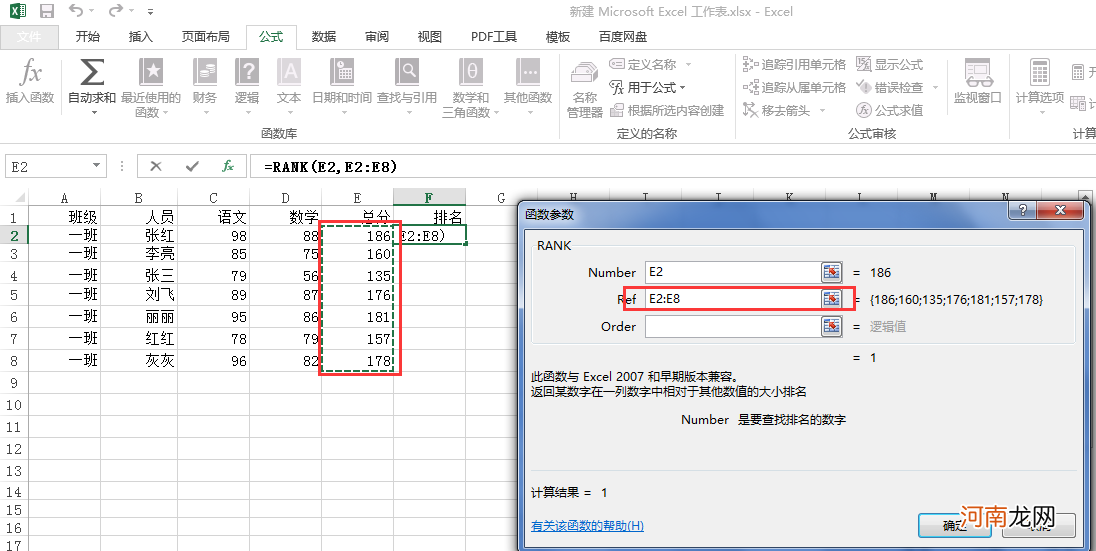
文章插图
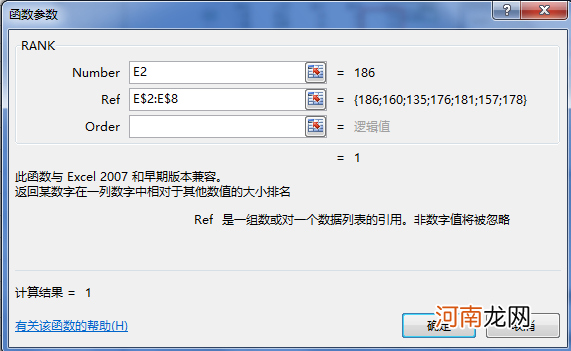
文章插图
7、Order窗口中输入0即可 。
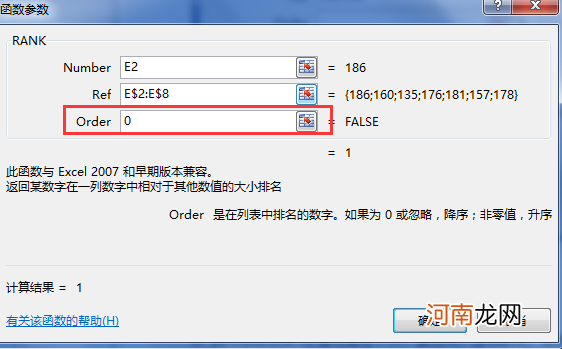
文章插图
8、点击确定,F2单元格中的排名就出来了 。
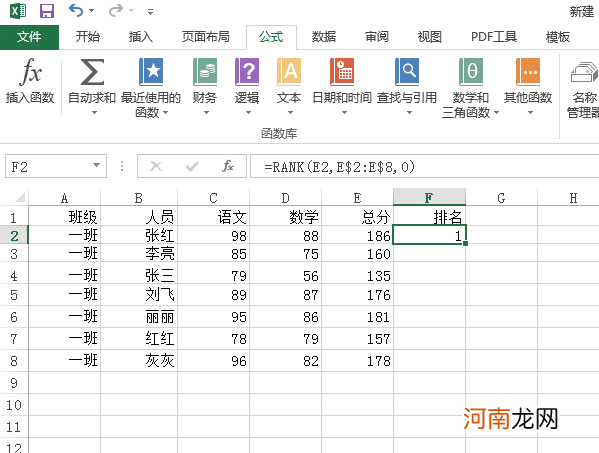
文章插图
9、再将鼠标放到F2单元格右下方,摁住向下拖动即可,所有排名就都出来了 。
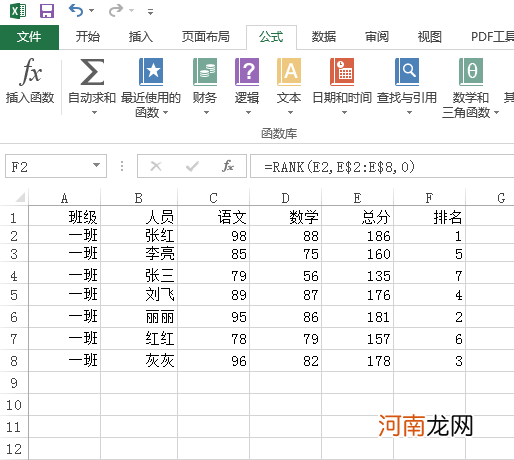
文章插图
10、在选中F2到F8单元格,点击开始选项,再点击排序和筛选,选择升序 。
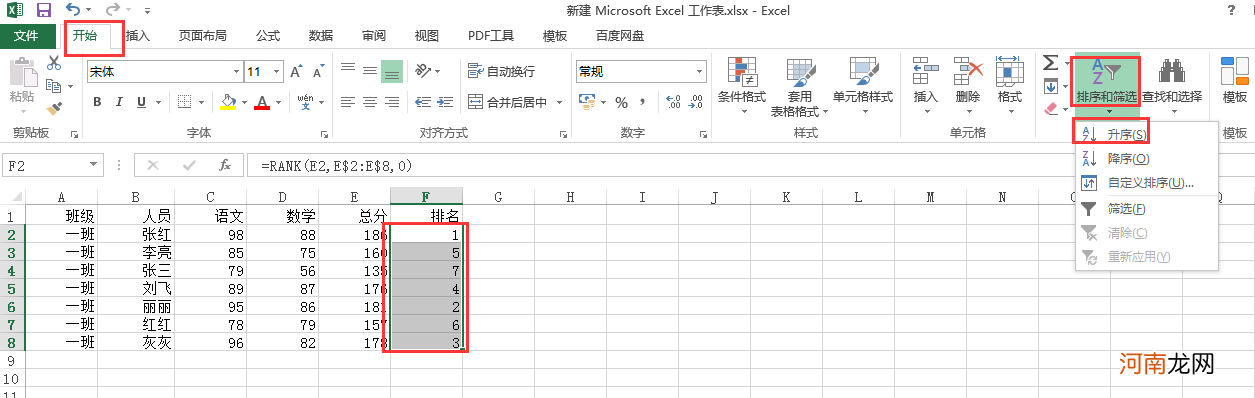
文章插图
11、弹出的窗口中选择扩展选定区域,点击确定,顺序就调好了 。
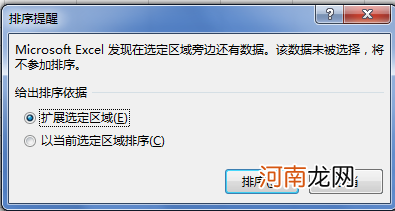
文章插图
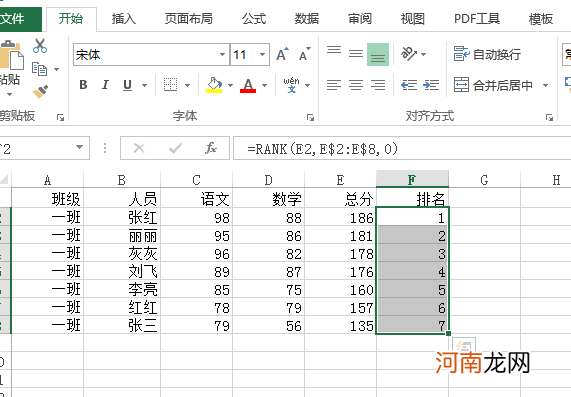
文章插图
注意事项:1、rank指的是排名的函数 。2、Number指的是排名的数字 。3、Ref是要参与排名的一组数据 。4、Order指的是降序排列 。5、$指的是绝对值的意思 。
【excel怎么排序并显示排名优质】
- excel怎么做时间表格优质
- excel表格怎么做斜线表头加字优质
- excel怎么筛选重复的内容并排列到一起优质
- excel表格文件过大怎么压缩优质
- excel文件容量怎么缩小优质
- excel怎么找出自己想要的内容优质
- excel怎么把单个表格变窄优质
- excel中怎么在汇总中求和优质
- excel怎么变小一点优质
- excel整列怎么求和公式优质
