
文章插图
图文步骤:1、选中单元格 。
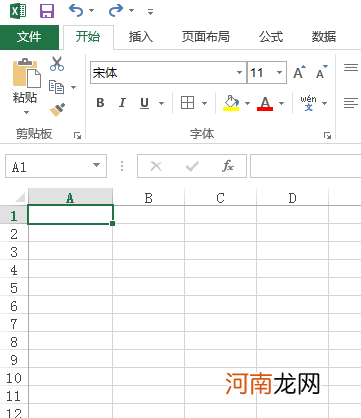
文章插图
2、在单元格上右击,点击设置单元格格式 。
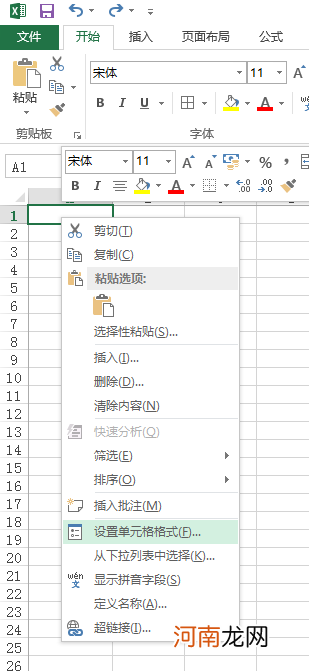
文章插图
3、在弹出的界面中,点击边框,选择下划线,点击确定 。
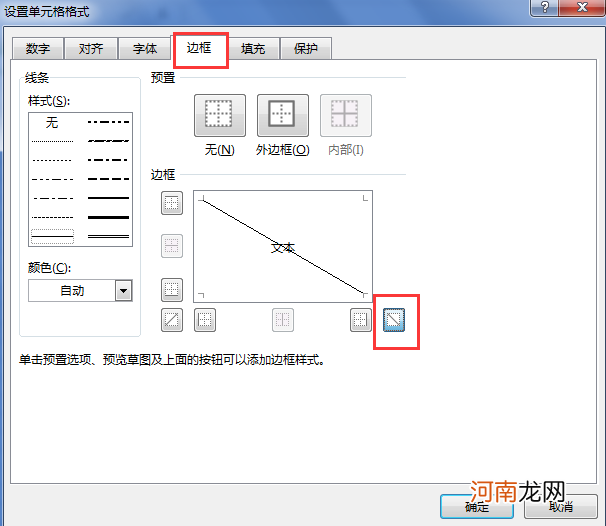
文章插图
4、双击表格输入文字,这里输入班级日期为例 。
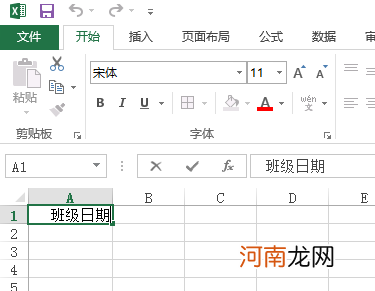
文章插图
5、选中单元格,将文字设置为上对齐,左对齐 。
【excel表格怎么做斜线表头加字优质】
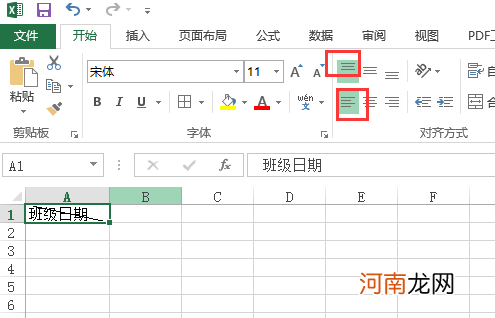
文章插图
6、将单元格适当调大 。
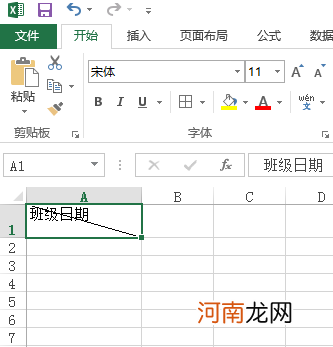
文章插图
7、双击单元格,选中班级,右击,点击设置单元格格式,选择下标,点击确定 。
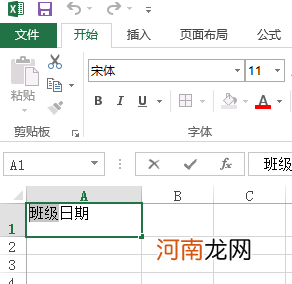
文章插图
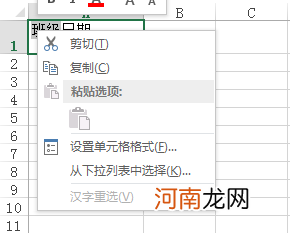
文章插图
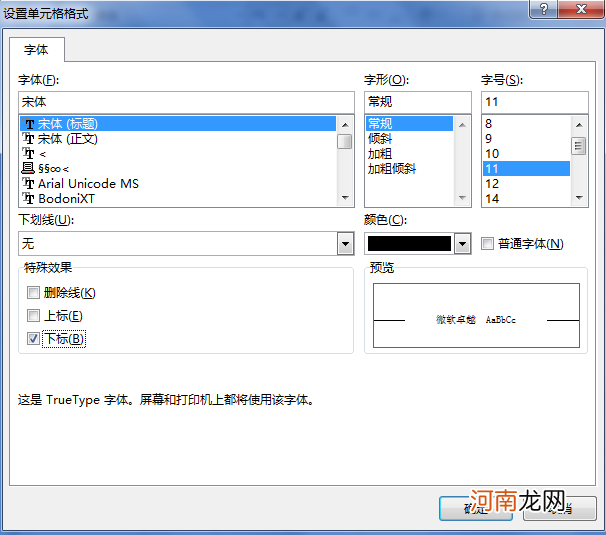
文章插图
8、选择日期,右击,点击设置单元格格式,选择上标,点击确定 。
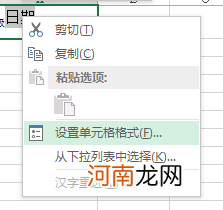
文章插图
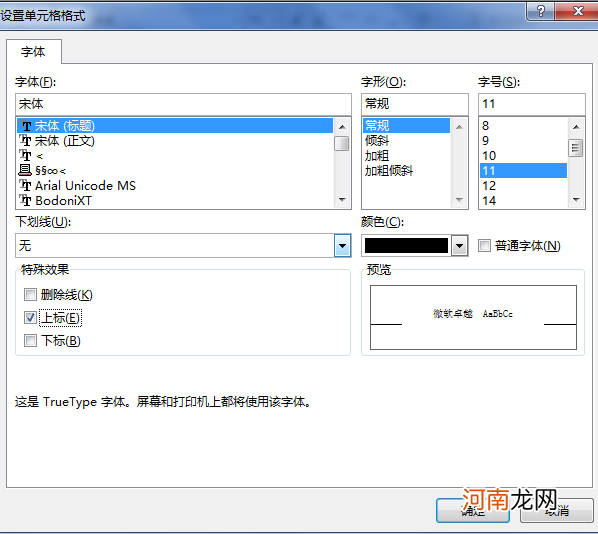
文章插图
9、将鼠标点到日期两个字的前面,按下空格键,将日期调到靠后的位置即可 。
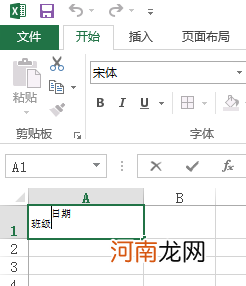
文章插图
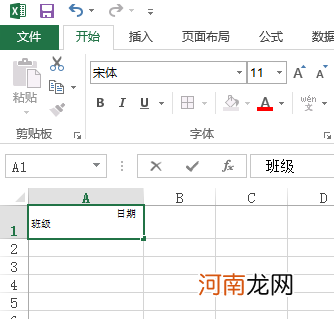
文章插图
10、点击单元格,调大字号 。
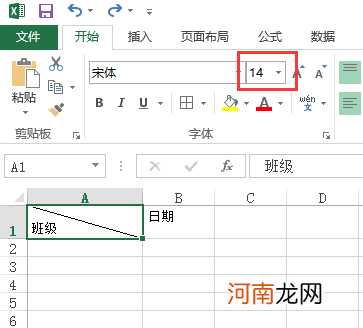
文章插图
11、再双击A1单元格,将鼠标放到日期前方,点击删除键,将日期调到单元格内即可 。
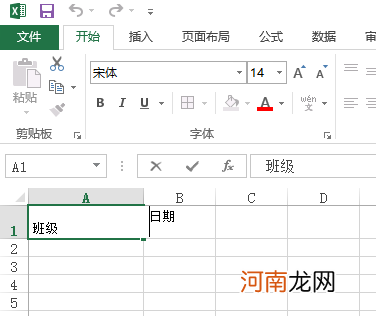
文章插图
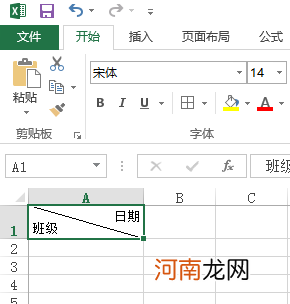
文章插图
- excel怎么排序并显示排名优质
- excel怎么筛选重复的内容并排列到一起优质
- excel表格文件过大怎么压缩优质
- excel文件容量怎么缩小优质
- excel怎么找出自己想要的内容优质
- excel怎么把单个表格变窄优质
- excel中怎么在汇总中求和优质
- excel怎么变小一点优质
- excel整列怎么求和公式优质
- 钢材商贸公司起名大全 钢材商贸公司怎么取名
八字精批2025运势命中贵人八字合婚


