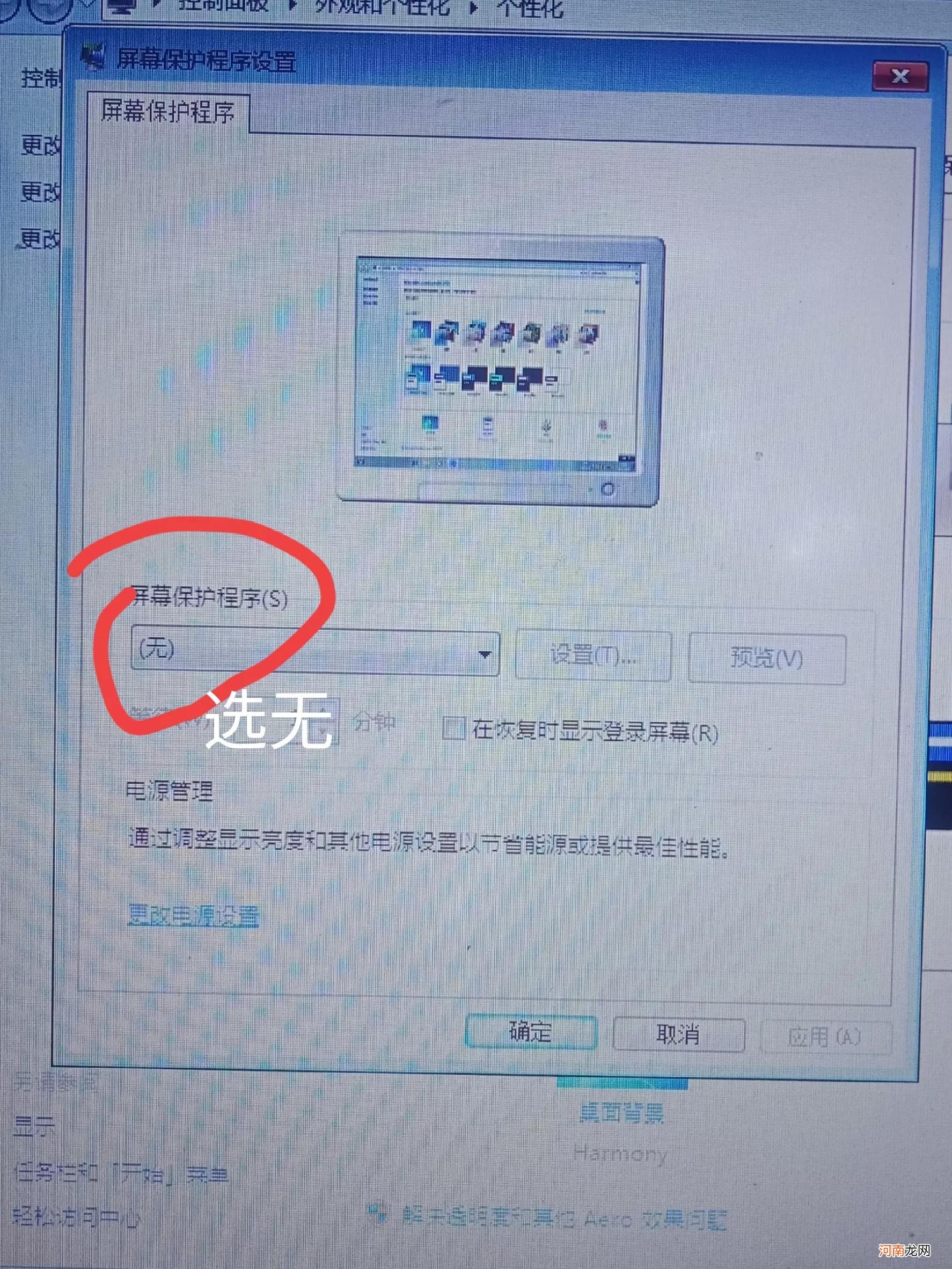
文章插图
3.在屏幕保护程序,下面的框内选无 。即可关闭win7自带的屏幕保护程序 。
(三)、win10关闭屏幕保护程序的方法:
1.用鼠标在桌面空白处,单击右键,选个性化 。
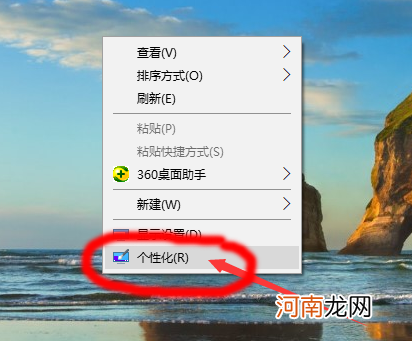
文章插图
1.用鼠标在桌面空白处,单击右键,选个性化 。
2.用鼠标左键,点击左边的锁屏界面 。
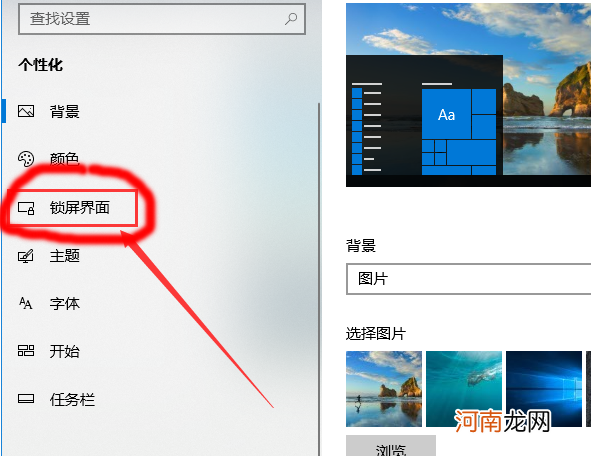
文章插图
2.用鼠标左键,点击左边的锁屏界面 。
3.用鼠标左键,点一下屏幕保护设置 。
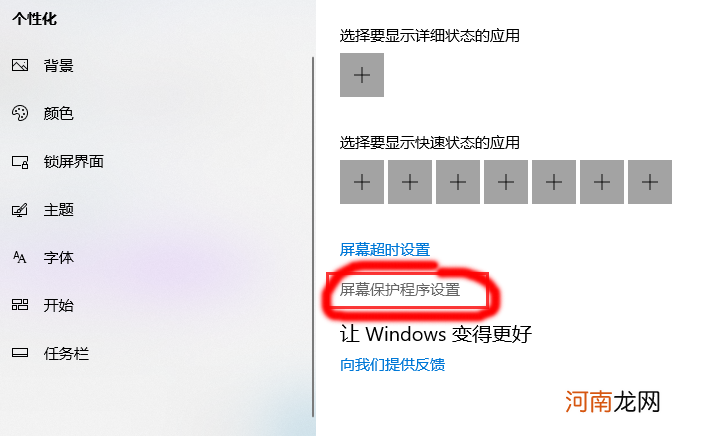
文章插图
3.用鼠标左键,点一下屏幕保护设置 。
4.在中间位置,屏幕保护程序下面的框内,选无,再点右下角的确定,即可关闭win10的屏幕保护程序 。
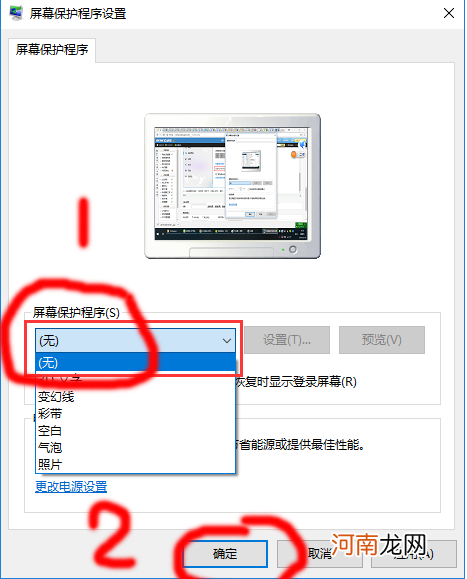
文章插图
4.在中间位置,屏幕保护程序下面的框内,选无,再点右下角的确定,即可关闭win10的屏幕保护程序 。
(四)、win11关闭屏幕保护程序的方法:
1.用鼠标在桌面空白处,单击右键,再用鼠标左键,点一下个性化 。
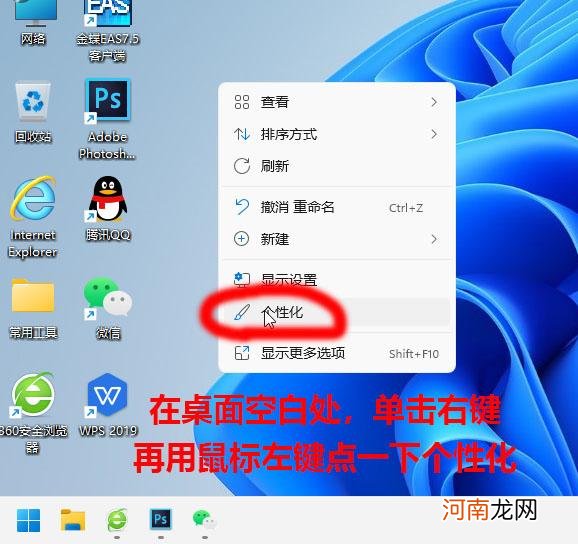
文章插图
1.用鼠标在桌面空白处,单击右键,再用鼠标左键,点一下个性化 。
2.把鼠标左键移到最右边,灰条会变粗,用鼠标左键按住灰条不松手,向下拉,直到左边出现锁屏界面为止,然后用鼠标左键,点一下锁屏界面 。
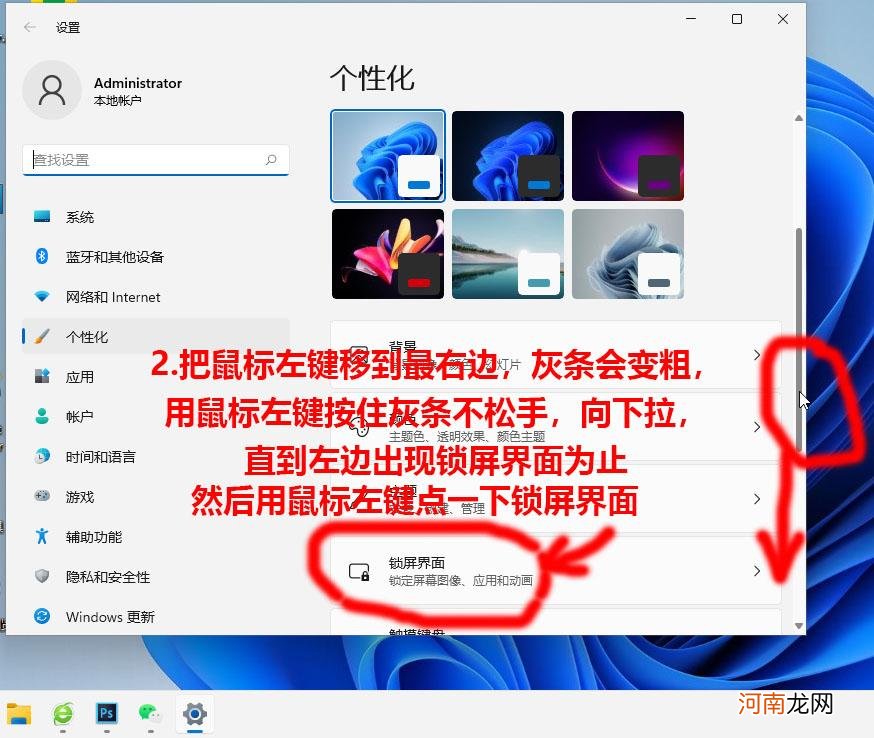
文章插图
3.把鼠标移到当前窗口右边,灰条会变粗,然后用鼠标左键按住灰条不松手,向下拉,直到左边出现,屏幕保护程序为止,然后用鼠标左键,点一下屏幕保护程序 。
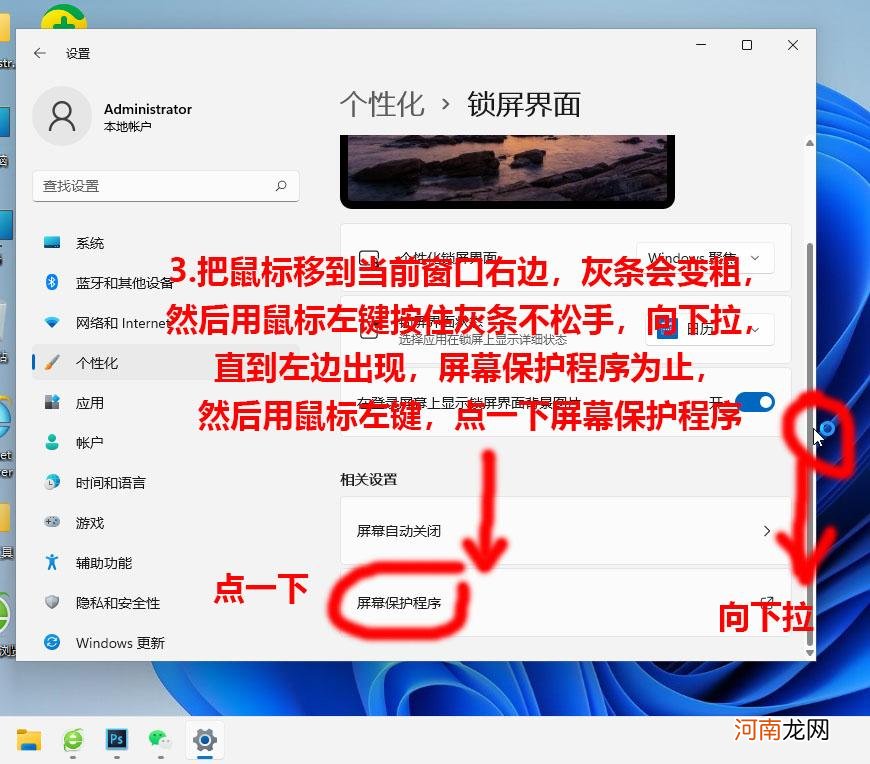
文章插图
4 。用鼠标左键,点一下屏幕保护程序,选无,再点右下角的确定,就可以关掉win11的屏幕保护程序了 。
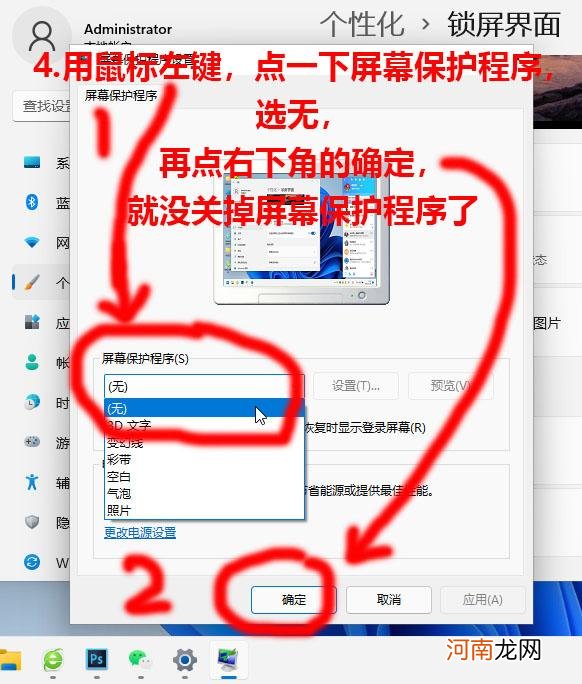
文章插图
四、有些电脑,特别是笔记本电脑,如果打开了节能功能 。如果设定的休眠,或者是关闭屏幕的时间太短的话,也可以造成电脑很快就会黑屏 。
下面是win11如何关闭节能,防止电脑休眠的方法 。win10,win7,XP也可以参照同样的思路,关闭节能功能,只是界面会稍微有点不同 。
1、用鼠标左键点一下,更改电源设置 。如果是笔记本的话,也可以在屏幕右下角的电池上,单击右键,选电源和睡眠设置,找到并设定电脑的节能模式 。
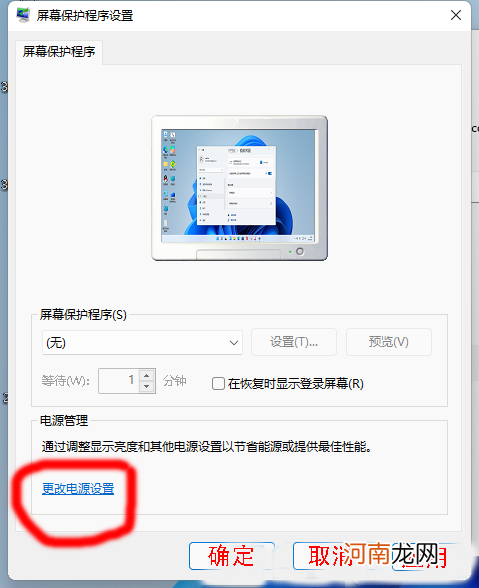
文章插图
在屏幕保护程序的左下角,找到更改电源设置
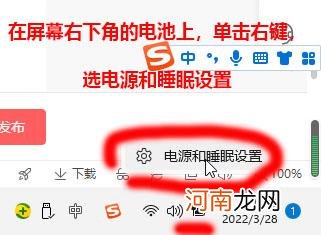
文章插图
笔记本,也可以在屏幕右下角的电池上,单击右键,选电源和睡眠设置,找到并设定电脑的节能模式
2、用鼠标左键点一下,更改计划设置 。
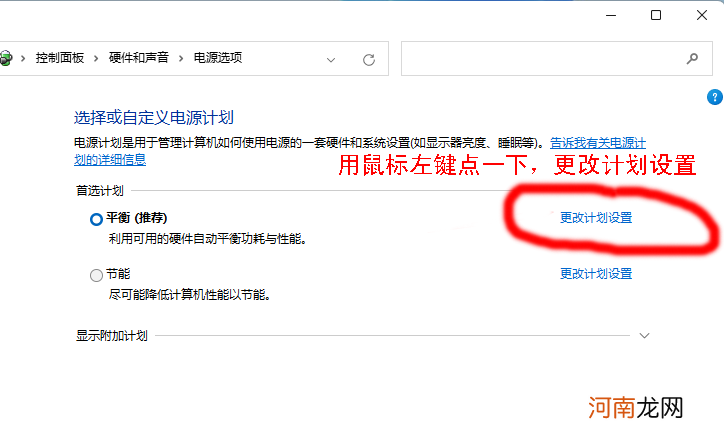
文章插图
2、用鼠标左键点一下,更改计划设置 。
3、用鼠标左键点击,关闭显示器和使计算机进入睡眠状态,右边的小三角,都选从不,就可以防止关闭显示屏,和阻止计算机睡眠 。
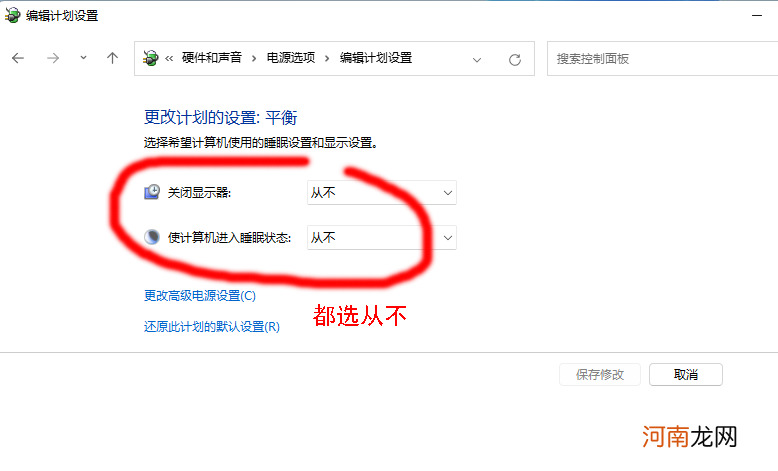
文章插图
【电脑怎样设置一直开机 电脑怎么设置不锁屏不休眠】用鼠标左键点击,关闭显示器和使计算机进入睡眠状态,右边的小三角,都选从不,防止关闭显示屏和计算机睡眠 。
- 薄皮大馅透亮的菜包子怎样做 菜包子馅的做法
- 油性皮肤怎样进行护理 关于油性皮肤护理的知识
- 蜜蜂为什么会辨认方向的原因 蜜蜂怎样辨别方向回家的
- 电脑usb接口无法识别设备 电脑usb接口全部失灵
- 零基础怎样学画画 怎样学画画
- 最危险的电脑病毒世界排名 电脑病毒排名
- 电脑主板配图详解 电脑主板配置入门基本知识
- 怎样看出别人喜欢你 男生对你有好感的5暗示
- 电脑怎样无线连接打印机进行打印 电脑怎样连接打印机
- 今日更新怎样查房贷余额还剩多少主要有3种途径
