今天教大家快速美白皮肤 , 超简单 , 只需3步!
原图

文章插图
最终效果图

文章插图
1. 首先我们打开ps , 然后在ps中打开需要处理的照片 , 想试试手的可以直接保存我上方的原图 , 然后复制一张 , 无论做什么图 , 一定记住要复制图层!
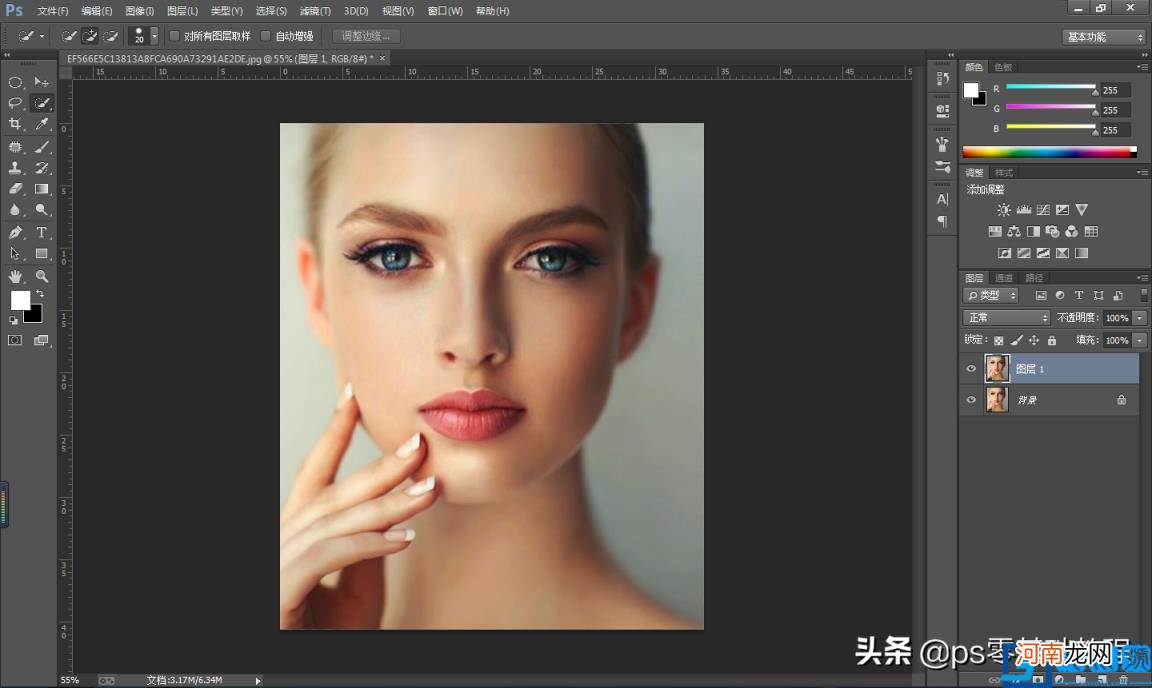
文章插图
2. 我们找到右下角的创建新的填充或调整图层 , 在选项框中选择曲线 , 进入曲线的窗口 , 我们直接把曲线向上拉 , 调整到我们想要的效果就可以了 。
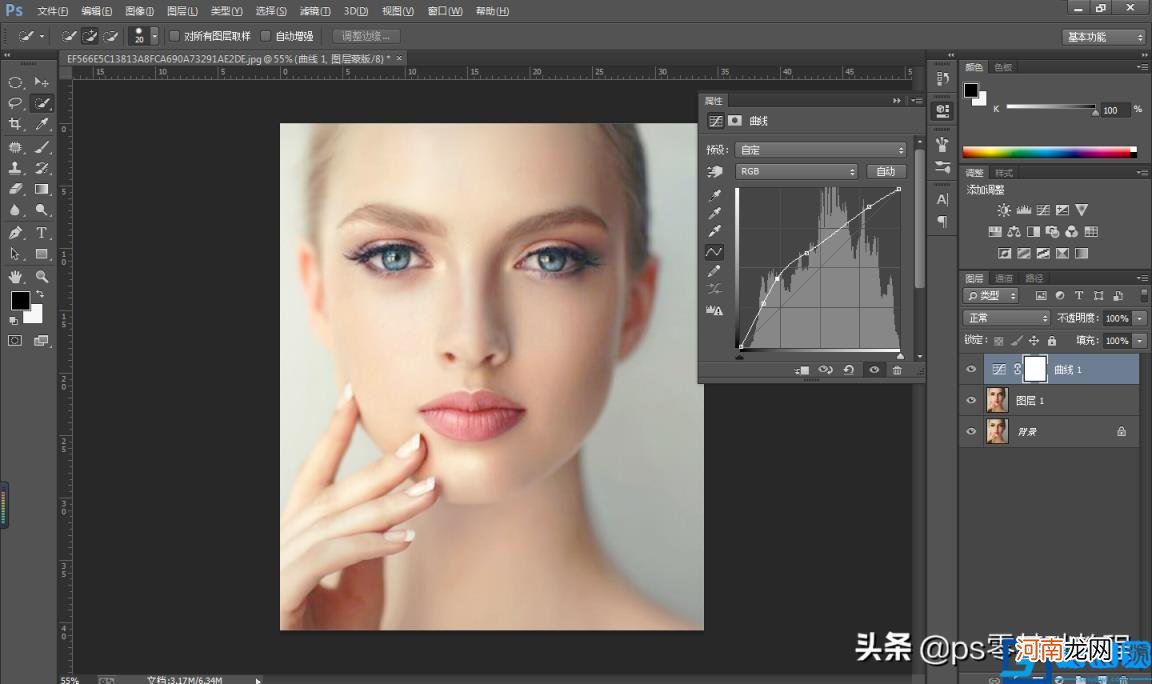
文章插图
3.我们点击曲线的空白图像 , Ctrl+I进行反向 , 然后找到画笔工具 , 把前景色调为白色 , 慢慢擦拭皮肤 , 不要擦拭到眼睛嘴巴眉毛什么的 , 只擦拭人物的皮肤就可以了 , 擦拭到我们想要的效果就完成啦!
来一起学习更多ps零基础教程 , 与小伙伴们交流 , 欢迎加入圈子!
(此处已添加圈子卡片 , 请到今日头条客户端查看)
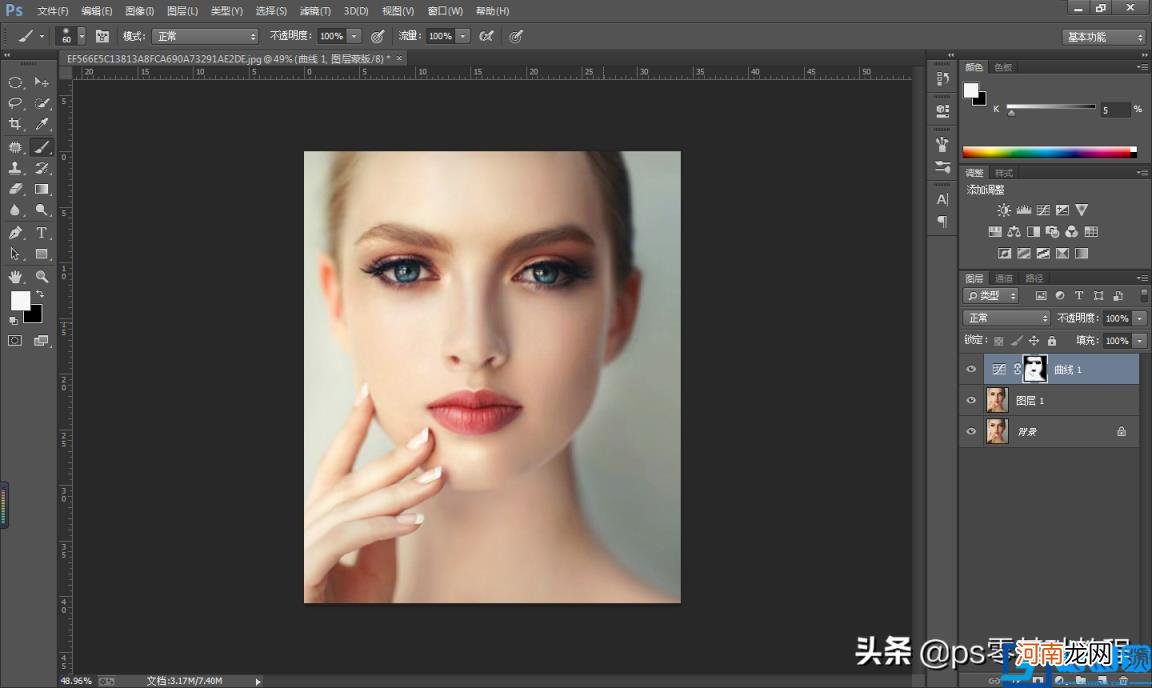
文章插图
你学会了吗?
本文来自于ps零基础教程整理 , 文案编辑:丽丽!图片均来源于网络 , 如有侵权 , 请联系删除!如需转载 , 请注明出处!
【ps怎么把人物脸部美白 ps美白皮肤步骤】本文内容由互联网用户自发贡献 , 该文观点仅代表作者本人 , 不代表万网时代立场 。本站仅提供信息存储空间服务 , 不拥有所有权 , 不承担相关法律责任 。如发现本站有涉嫌抄袭侵权/违法违规的内容 , 请发送邮件至 qulianxi@foxmail.com 举报 , 一经查实 , 本站将立刻删除 。
- 眼睛里面长了个白色肉疙瘩是怎么回事 眼睛下面长白色疙瘩粒
- 咳嗽无痰吃什么药 一直咳嗽没有痰不见好怎么办
- 嗓子总痒痒想咳嗽怎么调理 长期咳嗽老不好怎么办
- 你在喝醉之后是怎么醒酒的 过量饮酒的穴位按摩解酒
- 舌苔白厚喉咙有痰怎么办 成人止咳化痰偏方
- 1380元血氧仪|1380元血氧仪成本仅几十块是怎么回事 血氧仪为什么这么贵了
- 金盟918玉米种子怎么样 金盟减肥药
- 黄褐斑怎么祛除最快 年轻女孩胆固醇高
- 过年了准备和家里人怎么吃年夜饭 团圆饭菜谱大全
- 请问女生们身上怎么弄得香香的 让女人皮肤好的方法
