word怎么把四张图片合成一张 word多张图片排版技巧
不需要PS,不需要拼图软件,今天教大家用Office自带的办公软件Visio或Word,将多张图片拼接成一张图片,快速方便 。
如果拼接后需要pdf文件,可以直接用Word完成,步骤如下:
(1)打开一个空的Word,文件,点击左上角“插入”,选择“图片”
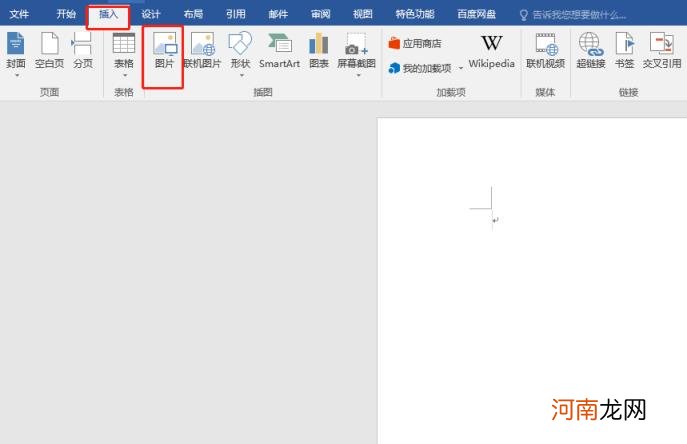
文章插图
(2)在打开的工作框中,选择需要拼接的图片,点击“插入”
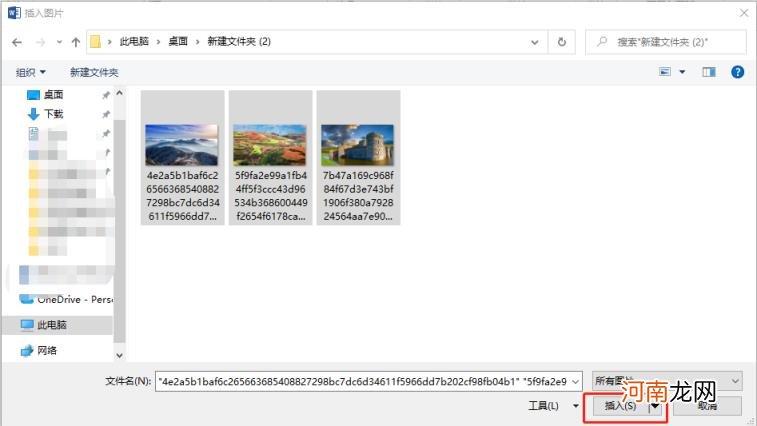
文章插图
(3)完成之后,图片已经插入Word中,可以根据自己的需要调节图片的大小和位置,调整好之后,点击左上角“文件”,选择“另存为”
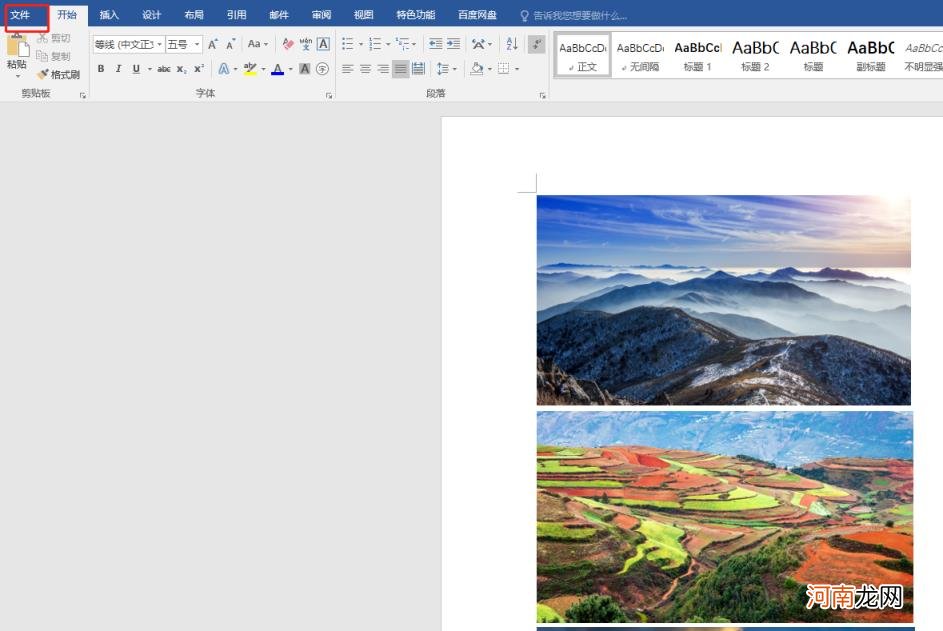
文章插图
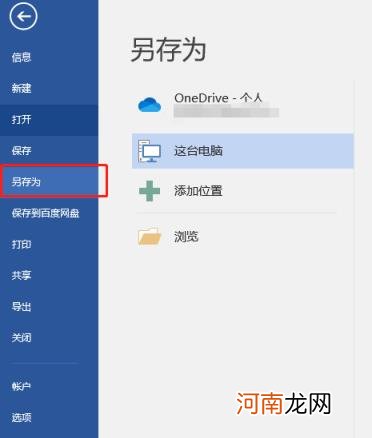
文章插图
(4)在弹出的对话框中,选择文件保存位置,设置文件名,在“保存类型”选项中,选择“PDF”
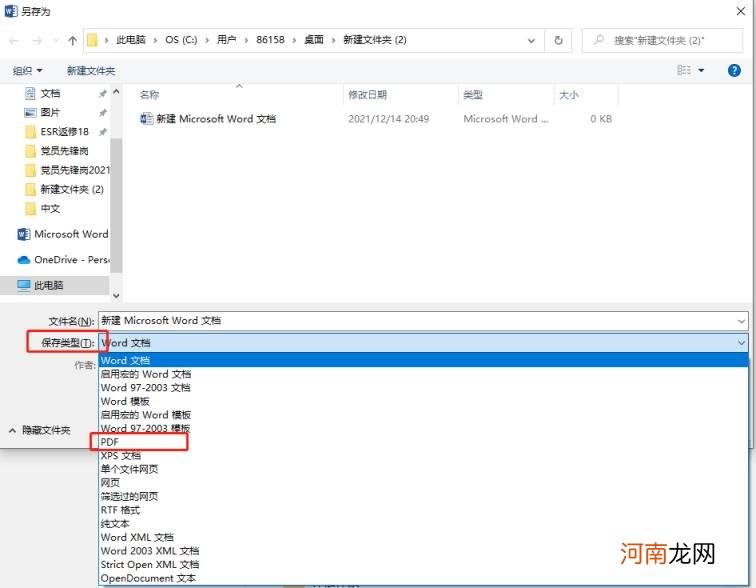
文章插图
(5)然后点击“保存”,就可以在刚才设置的保存目录中找到对应的pdf文件了,形成一个图片拼接后的pdf文件 。
############ 第二种方法的分界线 ############
如果拼接后需要图片,则需要用Visio完成,步骤如下:
(1)打开一个空的Visio文件
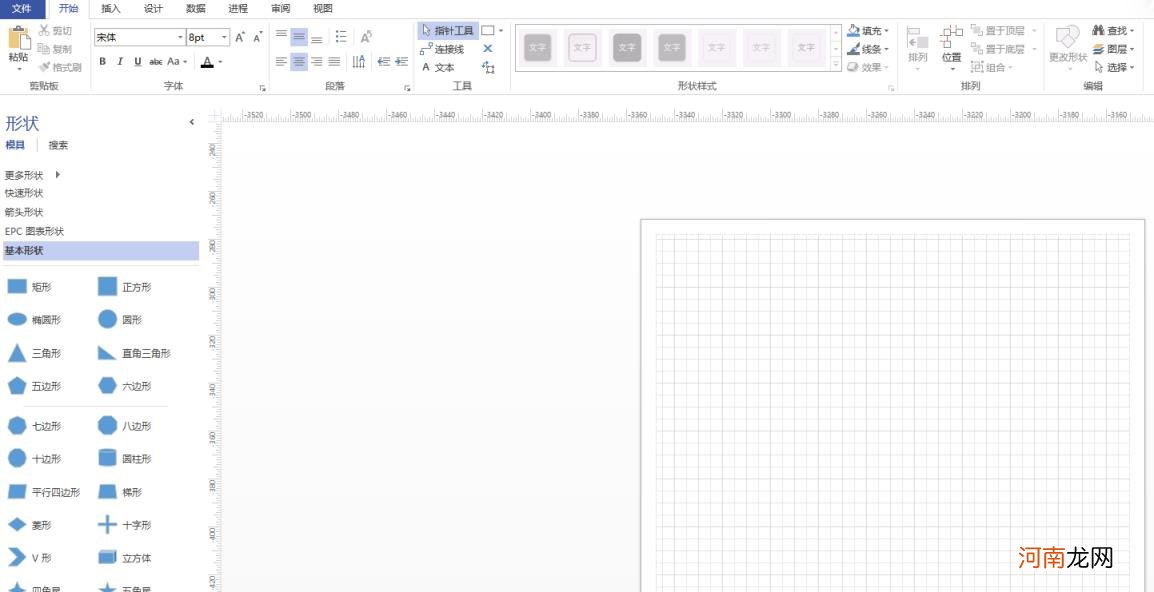
文章插图
(2)选择左上角“插入”——“图片”选项
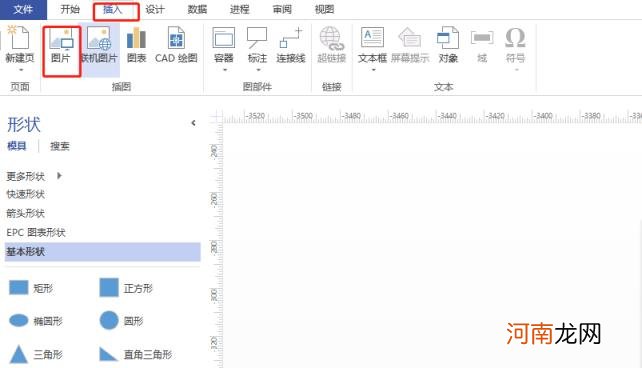
文章插图
(3)在弹出的对话框中,选中要拼接的图片,然后点击“打开”
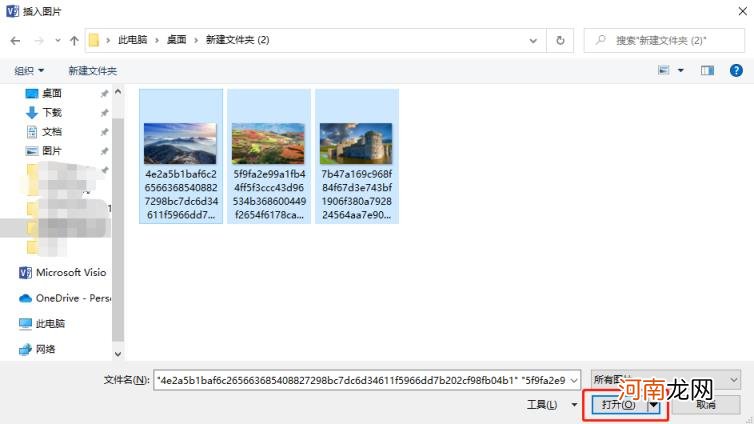
文章插图
(4)打开之后,可以看到,要拼接的图片已经插入Visio中
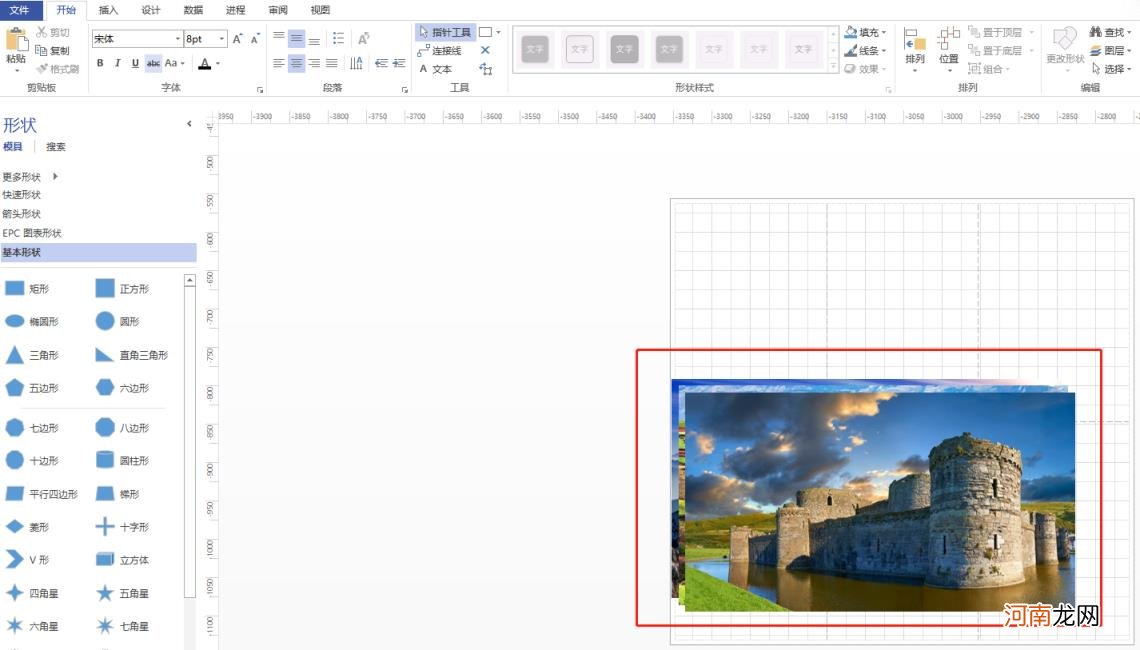
文章插图
(5)选择左上角“开始”——“指针工具”选项,然后鼠标就可以自由移动、摆放图片的位置了
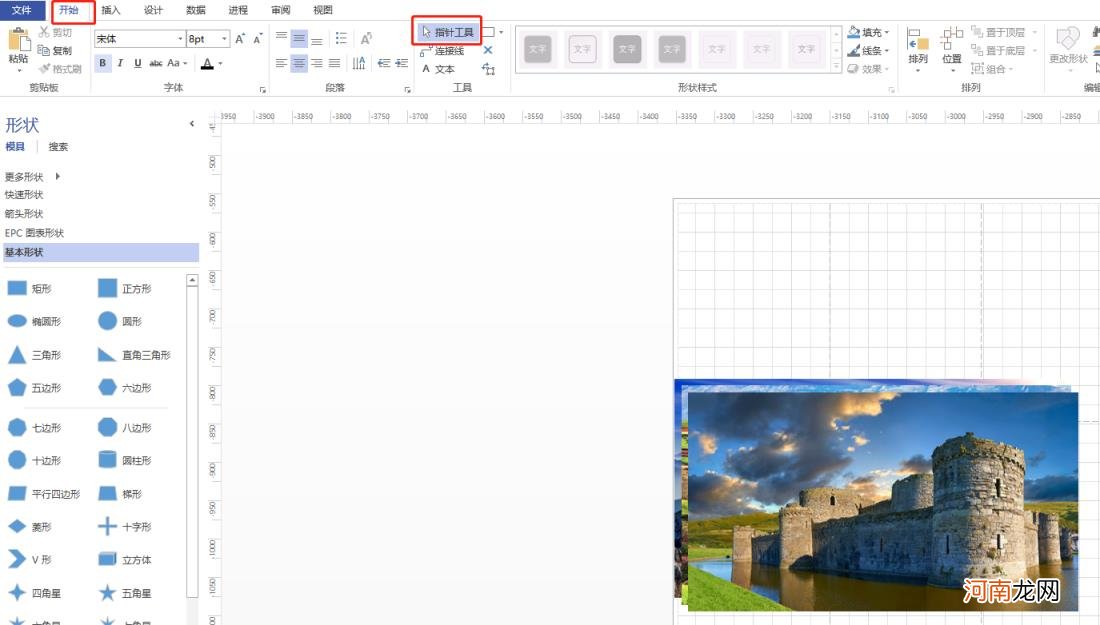
文章插图
(6)把图片按照自己想要的效果摆放,可以自由调整图片的位置、大小
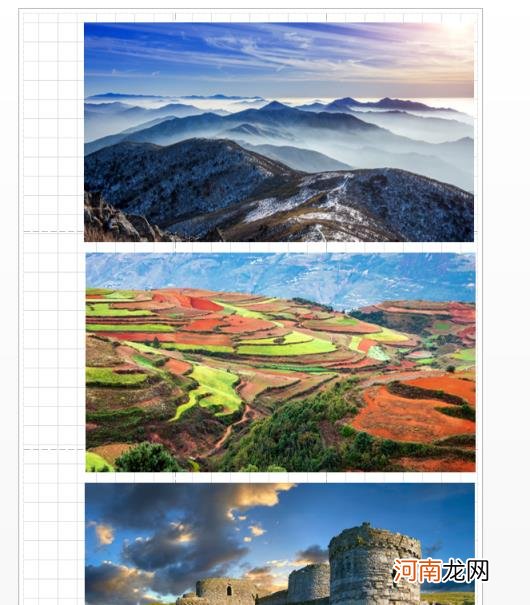
文章插图
(7)图片摆好之后,点击左上角的“文件”——“另存为”,选择图片存储位置,设置图片存储名称,保存类型选择“JPEG文件交换格式”,然后点击“保存”
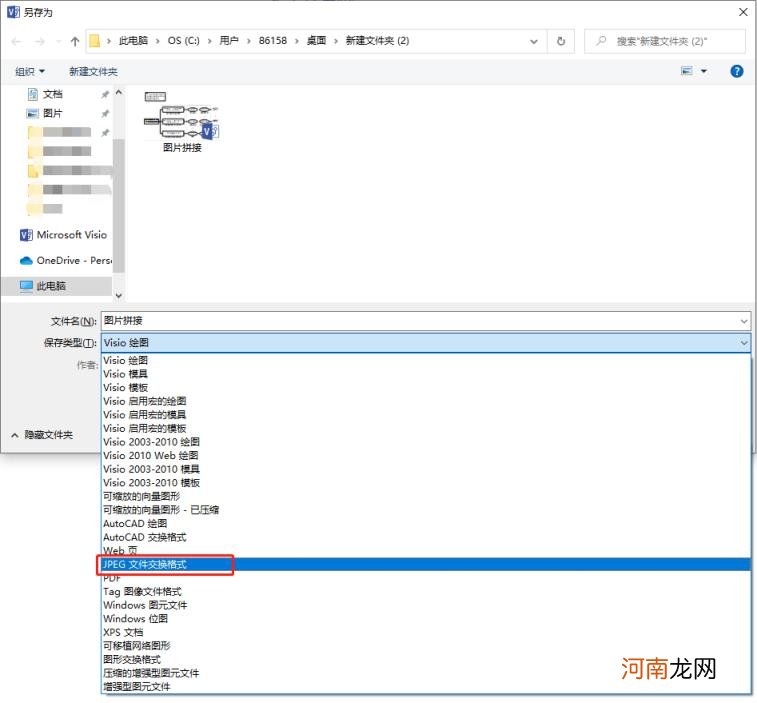
文章插图
(8)在弹出的对话框中,点击“确定”
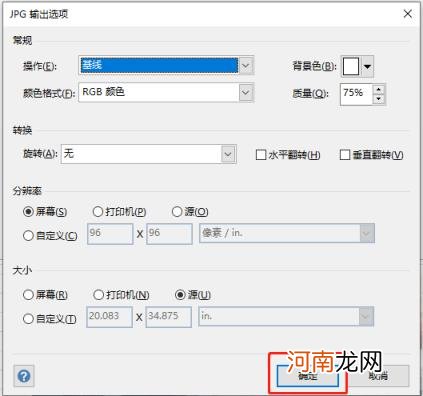
文章插图
(9)最后,就可以去刚才设置的存储位置中找到对应的图片了,拼接后的图片如下:
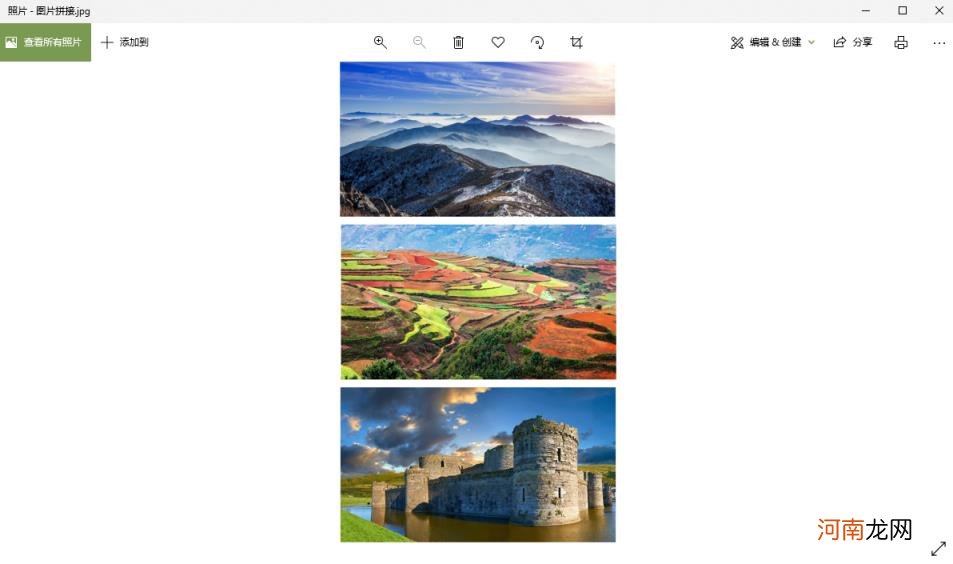
文章插图
【word怎么把四张图片合成一张 word多张图片排版技巧】以上就是两种方法了,第一种是直接形成pdf文件,第二种方法依然是图片文件,大家可以根据需要自行选择,快速方便,希望对大家有帮助!
- 眼睛里面长了个白色肉疙瘩是怎么回事 眼睛下面长白色疙瘩粒
- 咳嗽无痰吃什么药 一直咳嗽没有痰不见好怎么办
- 嗓子总痒痒想咳嗽怎么调理 长期咳嗽老不好怎么办
- 你在喝醉之后是怎么醒酒的 过量饮酒的穴位按摩解酒
- 舌苔白厚喉咙有痰怎么办 成人止咳化痰偏方
- 1380元血氧仪|1380元血氧仪成本仅几十块是怎么回事 血氧仪为什么这么贵了
- 金盟918玉米种子怎么样 金盟减肥药
- 黄褐斑怎么祛除最快 年轻女孩胆固醇高
- 过年了准备和家里人怎么吃年夜饭 团圆饭菜谱大全
- 请问女生们身上怎么弄得香香的 让女人皮肤好的方法
八字精批2025运势命中贵人八字合婚


