照片太多,处理太麻烦,用PS中的批处理呀,大量图片处理轻轻松松 搞定!今天小编就介绍一下PS中的批处理怎么用 。
打开PS软件,点击文件选中打开,在你电脑中选中一张要处理的照片 。
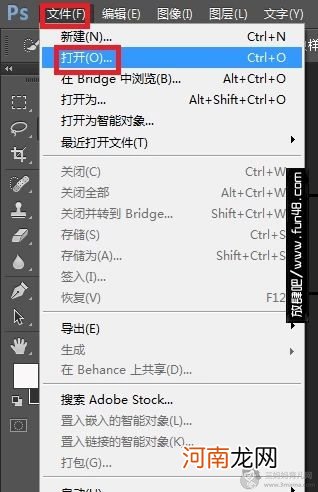
文章插图
然后点击窗口,选择动作 。
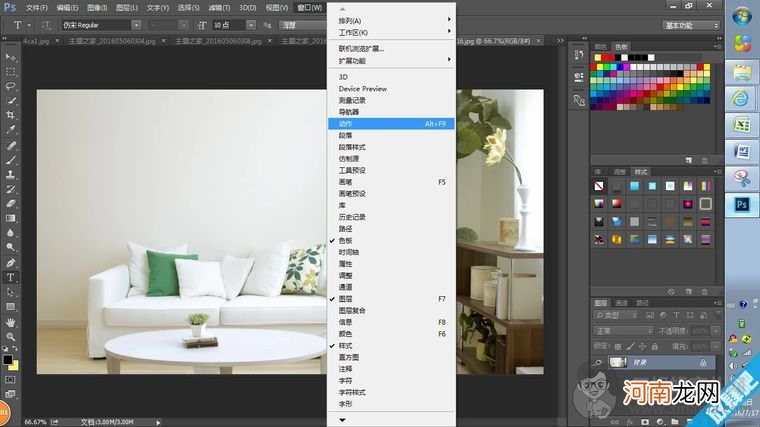
文章插图
在弹出的方框中有几个重要按钮,作用如图所示 。
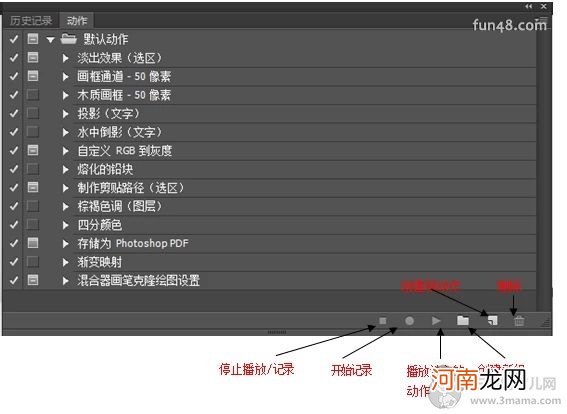
文章插图
点击创建新组按钮,给新建组取一个名称(这里默认组一),点击确定 。
点击创建新动作按钮,为该动作取一个名称(这里默认动作一),点击记录 。
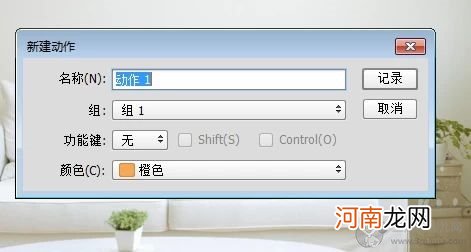
文章插图
对这张图片进行编辑,你所操作的步骤会自动记录 。
点击停止播放/记录按钮,这里为这张图片随便添加了几个动作,可以看到动作有波浪、拼贴、图像大小和关闭(一定要添加一个关闭动作,否则在批处理过程中还要手动关闭) 。
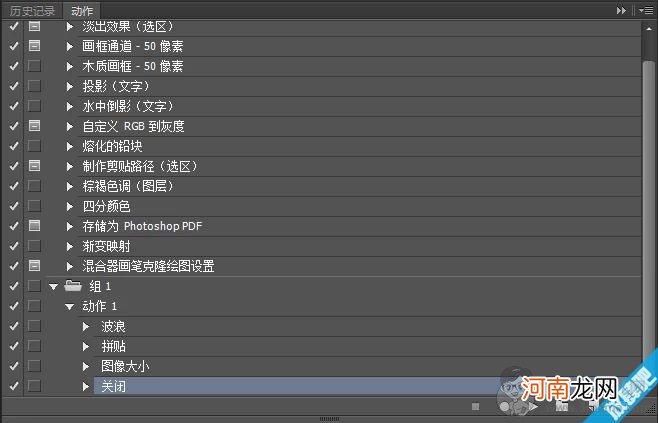
文章插图
然后点击文件 。选择自动中的批处理 。
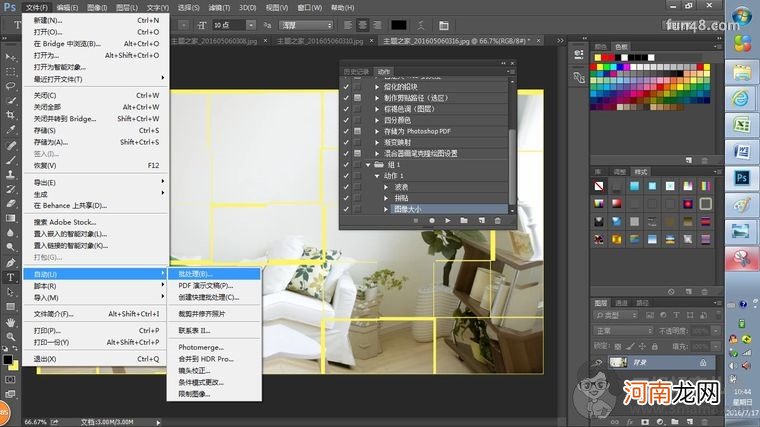
文章插图
在播放栏中选择刚才建立的动作,在源的下拉列表中选择文件夹,并点击选择,找到你要进行批处理的照片路径,并点击确定 。
在目标的下拉列表中选择文件夹,并点击选择,找到你进行批处理后照片的存放路径,并点击确定 。

文章插图
都选好后,点击批处理编辑框的确定按钮 。
好了,现在就让PS自动处理你的照片吧,你可以随意干别的事儿了!可以看到处理好后的图片效果如下 。
【怎样在PS中批处理图片】
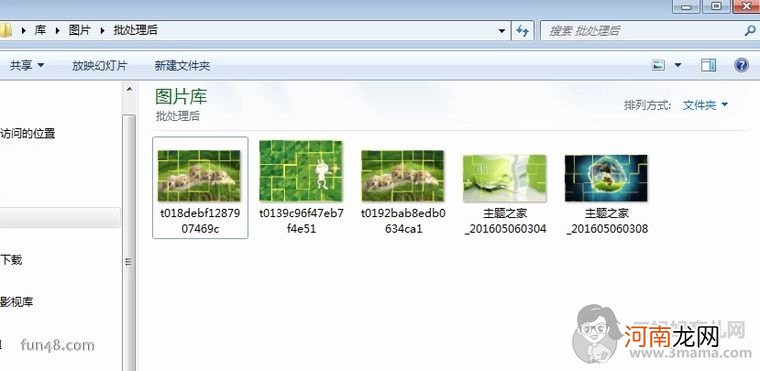
文章插图
- 冰箱冷凝器的作用是什么?冰箱的工作原理
- 附教学反思 中班安全活动教案:保护牙齿教案
- 早产儿的全方面护理
- 必须教你的孩子承受挫折
- 宫口低为什么顺产不了
- 过敏的人不适合带两种套
- 王 鱼
- 小米手机防丢失定位功能在哪优质
- 附教学反思 中班语言活动教案:我爸爸教案
- 公共场所消毒用什么消毒液优质
八字精批2025运势命中贵人八字合婚


