【用仿制图处理人像磨皮技巧 ps软件仿制图章工具怎么用】仿制图章工具的使用技巧
很多喜欢人像后期处理的人都知道“磨皮”这个名词 。科普一下,所谓的磨皮就通过ps技术手段,使得人物脸部更加细腻,轮廓更加清晰 。尤其是国际大明星的杂志照片,几乎都是精心磨过皮的 。
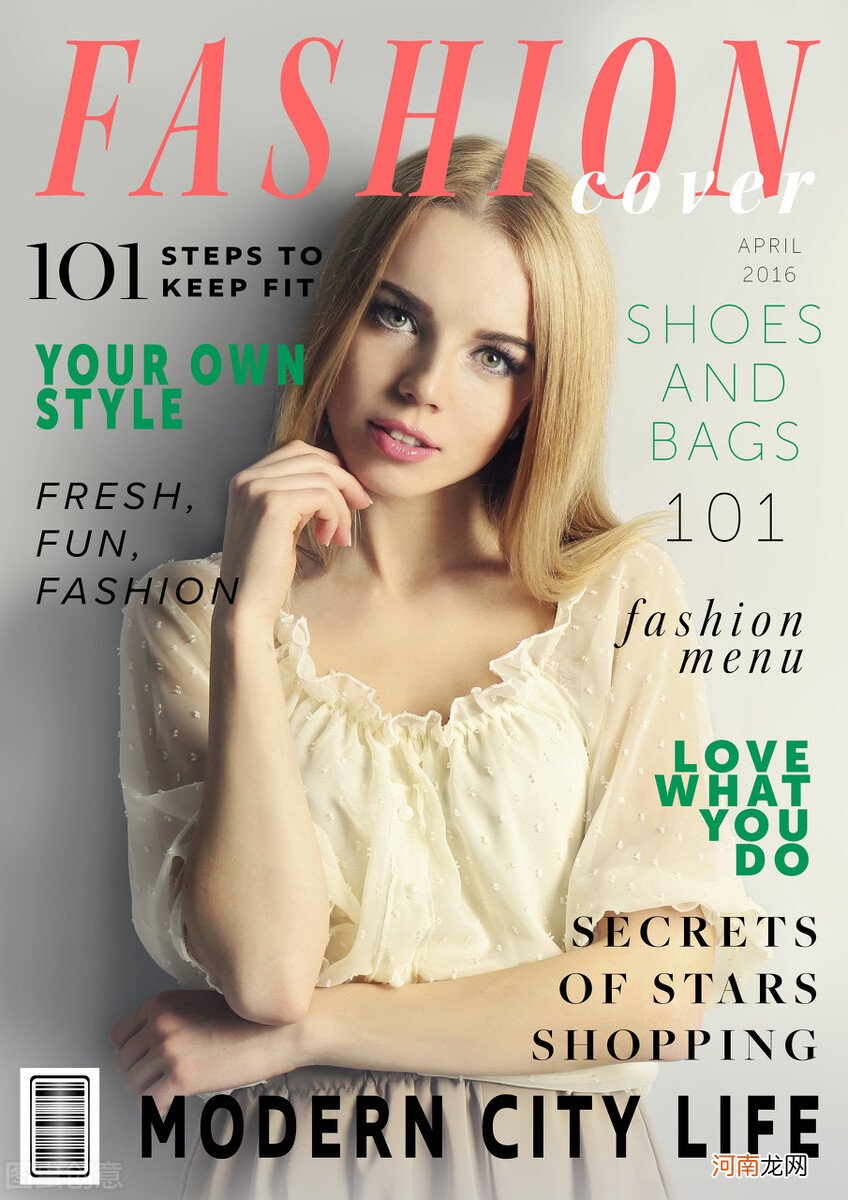
文章插图
人物杂志封面
后期修图的工作人员都知道磨皮是一个精细活,需要花费大量的时间和精力 。所以大家都想找到一种省时省力的插件来实现磨皮,八仙过海各显神通,各种磨皮插件应运而生,五花八门,各有千秋 。
其实有一些ps高手,早就在十几年前,使用ps内部的简单工具完成磨皮,而且效果超好 。原来我们可以看到一些国外ps教程网站,里面有详细的讲解 。可惜现在许多网站都打不开了 。
看完那些高手的教学视频,我一直坚信:不要迷信高级技巧,简单实用就挺好 。
今天我就把这个技巧分享给大家:
Ps当中有一个非常“老的”工具叫“仿制图章”,它就是今天的主角 。
先科普一下“仿制图章”工具的使用方法1. 在工具箱中选取“仿制图章”工具,然后把鼠标放到要被复制的图像区域,按住Alt键,单击一下鼠标进行定点选样,这样复制的图像被保存到剪贴板中 。
2. 把鼠标移到要复制图像位置,选择一个点,然后按住鼠标拖动即可逐渐地出现复制的图像 。
了解它的基本使用方法后,我们就可以来学习“仿制图章”磨皮技巧1、ctrl+J(复制背景图层),修图基本要求(不了解的自己琢磨);
2、新建图层:放置所有修复出来颜色;
3、选择“仿制图章”工具,调节选项栏:
不透明度:8%;
流量:50%;
样本:所有图层;

文章插图
选项栏
然后使用仿制图章工具在需要磨皮的部位,比如先从脸部的红色圆圈区域开始修复按alt键复制颜色,松开alt键,不断使用鼠标进行涂抹就可以 。
注意:注意原图的明暗变化,根据亮度和图像具体情况把图像分成若干小区域,比如我们先修脸部的红色圆圈部分 。

文章插图
先修一小部分
仿制图章因为使用了特别低的透明度和流量,导致复制出来的颜色会与下面的图像颜色产生融合,就好比用透明度非常好的粉底去化妆一个道理 。需要用仿制图章反复多次涂抹 。
如果不小心把复制的颜色涂抹到了眼睛部位之类不该涂抹的地方,因为使用了单独图层的关系,可以用橡皮擦工具,降低透明度,擦掉就可以了 。

文章插图
做磨皮这个工作,因为需要反复地转换工具,所以需要记住快捷键,这样可以不中断命令直接绘制 。
- 仿制图章:S
- 橡皮擦:E
- 调节工具笔触的大小:左右方括键【 】
操作要点:
一、这种操作,不需要太多的技巧,但是需要操作者在涂抹的时候,尽量沿着皮肤的纹理走向去涂抹;
二、保证每一次修复的区域在一个亮度区域;如果修的区域出现平淡而没有区分,那可以用曲线来调整 。
- 雨天汽车进水的处理方法是什么
- 宝宝患口角炎应该怎么处理
- 小儿烧伤后的5大处理步骤
- 新生宝宝吐奶怎么处理?
- 90后处理婆媳关系经典语录 调解婆媳矛盾的话语有哪些
- 如何巧妙地处理婆媳之间的关系 婆媳相处万能法则
- “高情商”解决婆媳矛盾 如何处理婆媳之间的关系
- 新冠自测盒用完了怎么处理
- 水垢的坏处及处理方法 水壶里面的水垢有害吗
- 怎么处理车衣划痕
八字精批2025运势命中贵人八字合婚


