【word自动生成目录和页码教程 目录怎么自动生成页码】自动生成目录,非常简单,Word有自动生成功能,仅需三步 。
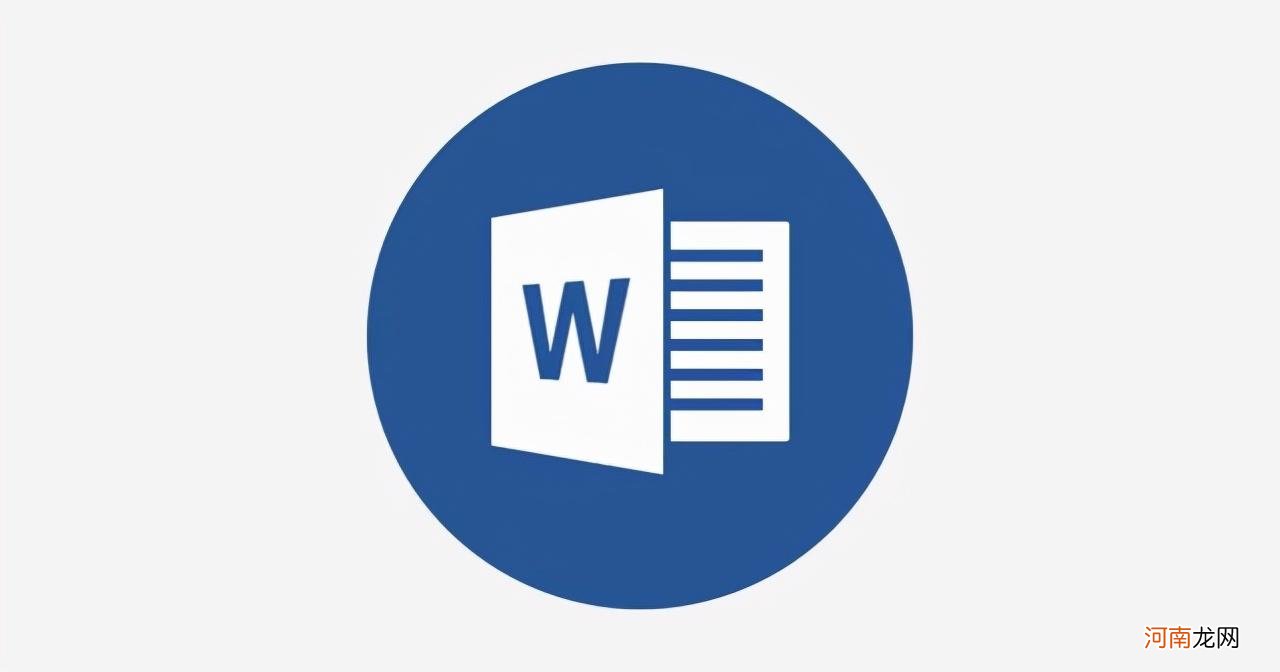
文章插图
第一步 设置好一级标题、二级标题(1)设置一级标题:选中内容,在“开始”→“选择”→“选择格式相似的文本”→点击“标题1”
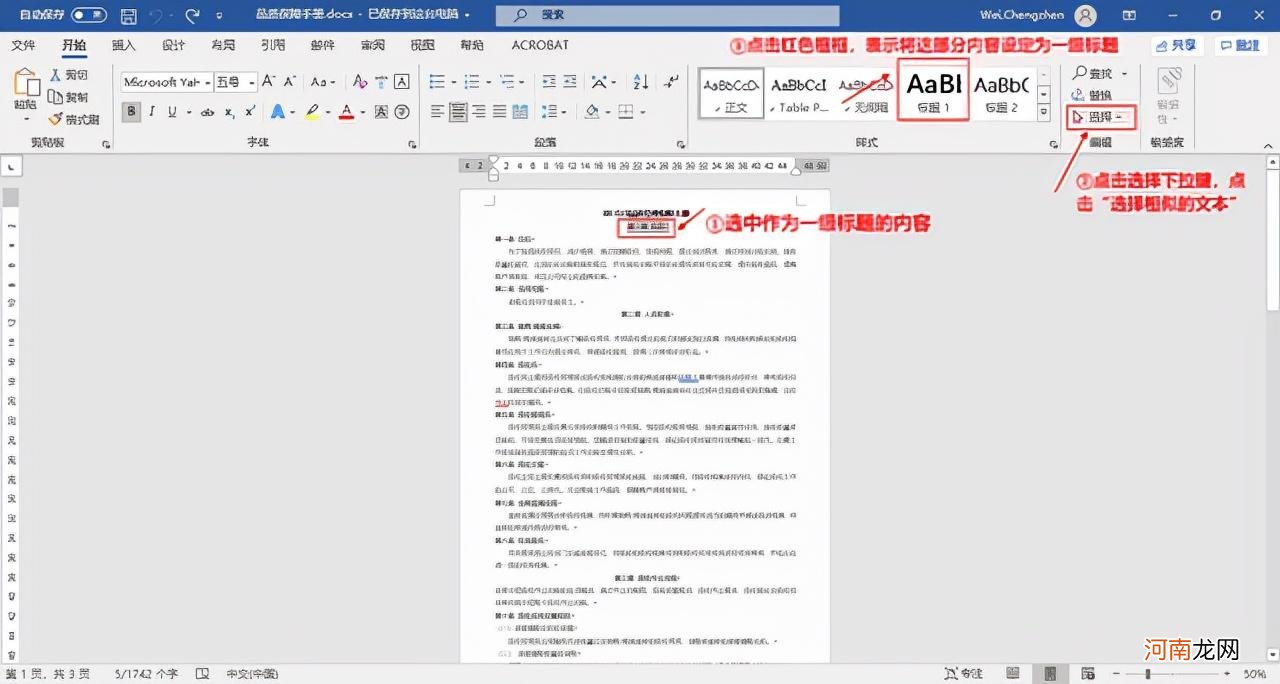
文章插图
(2)设置二级标题:选中内容,在“开始”→“选择”→“选择格式相似的文本”→点击“标题2”
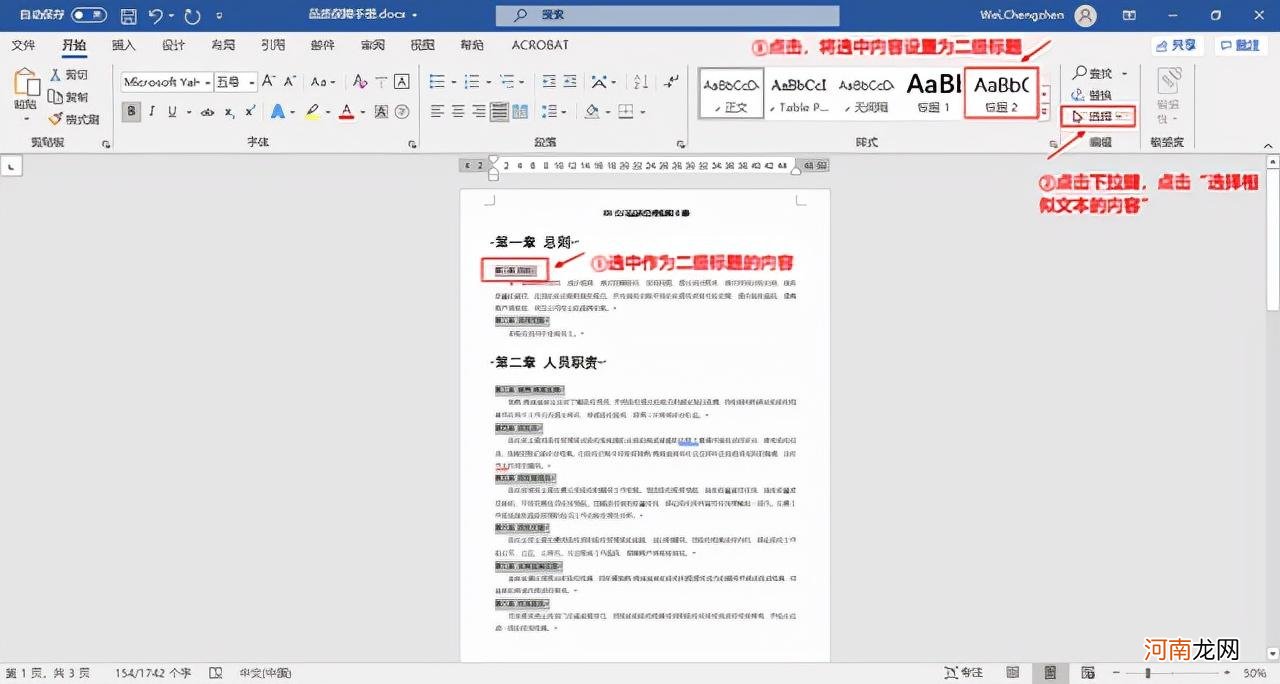
文章插图
如果以上步骤操作正确,那么将得到以下的效果 。一级标题和二级标题自动有序排列 。
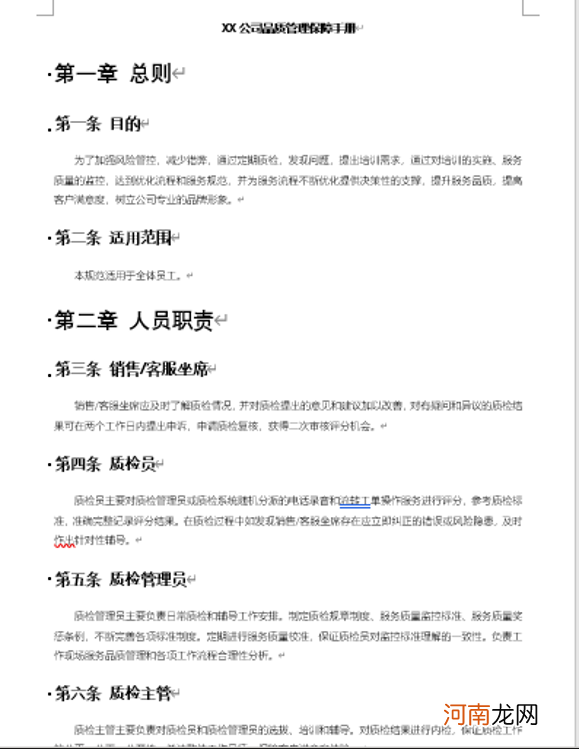
文章插图
第二步 自动生成目录(1)将鼠标放到文章大标题的最左边(为了设定目录放置的位置)
(2)在工具栏的“引用”→“目录”→“自动目录1”

文章插图
完成以上步骤后,将自动生成目录,如下:
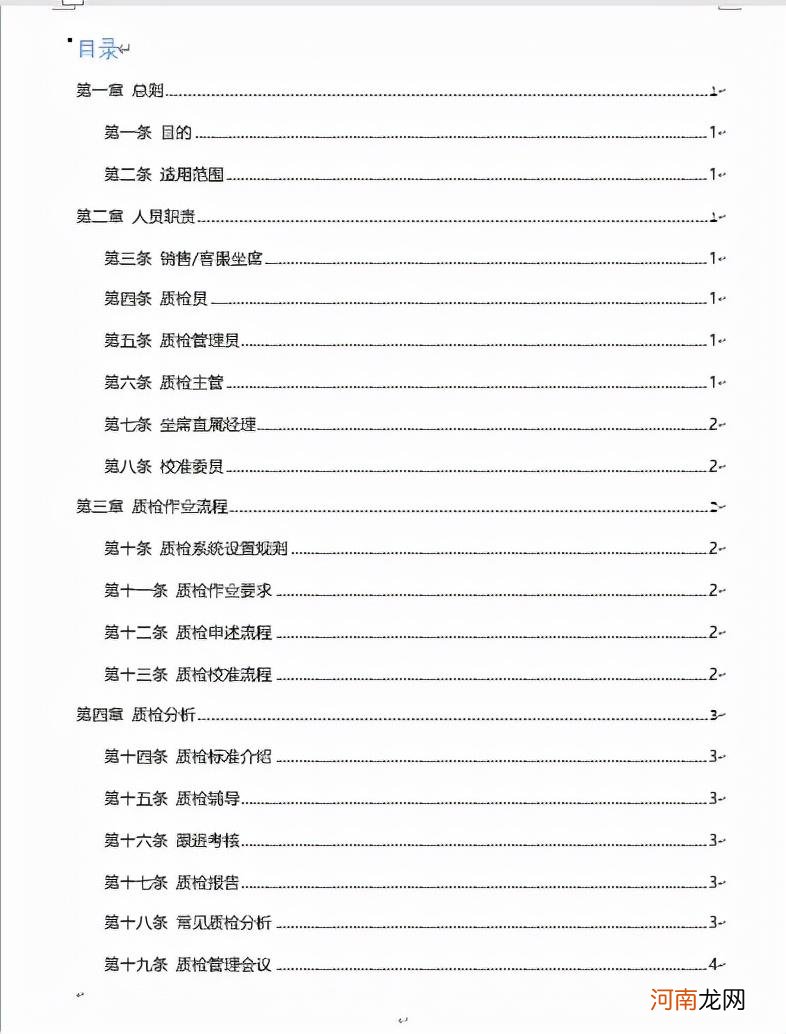
文章插图
第三步 修改目录页码自动生成的目录,如文章内容有调整,页码有变化,也可以快速更新 。
(1)点击目录部分,在顶端会出现“更新目录”的入口
(2)如果只是页码变动,选择“只更新页码”
如果目录标题也有变动,则选择“更新整个目录”
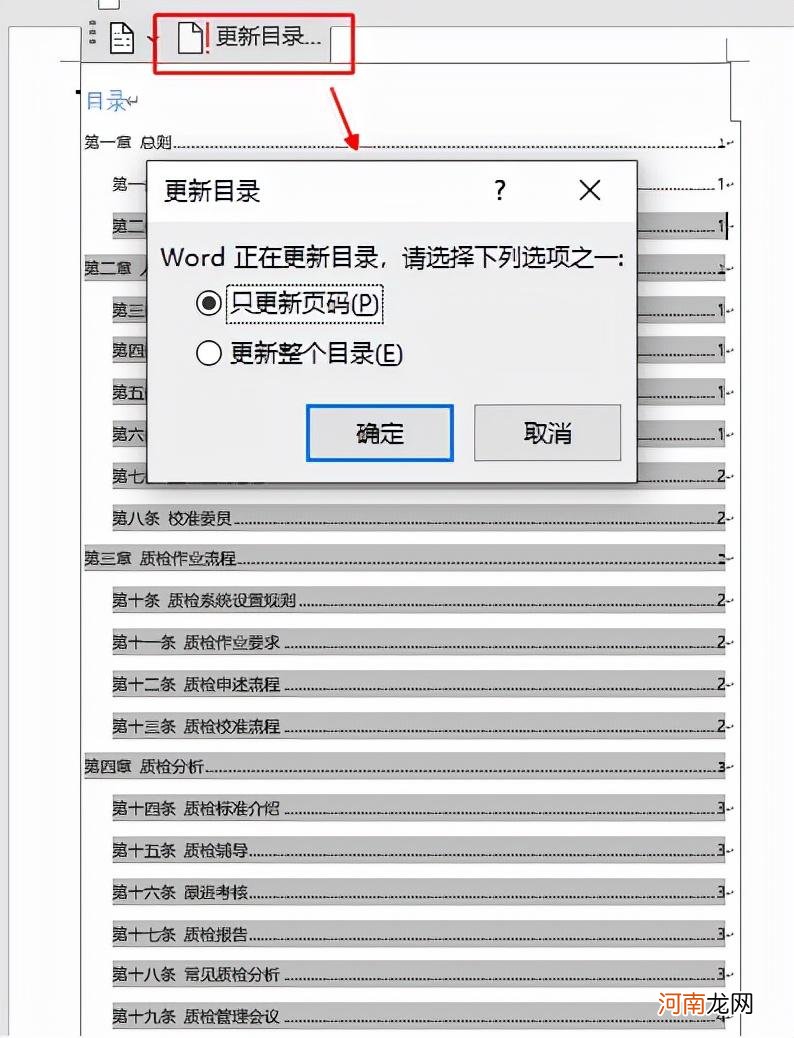
文章插图
好了,以上简单的三步,就完成了目录的自动生成和页码的自动更新 。
如果还有疑问,可在下方留言,我会逐一解答 。
也欢迎关注我,更多精彩内容,持续更新中~
- 谷歌SEO与Adwords,哪个更适合外贸海外推广?
- word指向性箭头快速打出方法 word文档箭头怎么打
- 埃安AION LX续航超1000km登上工信部目录
- Word文档误删内容后保存如何恢复
- 怎样删除word中的空白页
- 怎样删除Word文字间的空白行
- 第1~30期 《胖哥试车》目录
- 第四批新能源推荐目录出炉
- word恢复未保留文件 word怎么恢复未保留文件
- word格式刷怎么用
