在我们平日的工作当中,尤其是对于那些经常需要创意、灵感的工作来说,很多小伙伴都会使用印象笔记这款笔记工具来记录生活当中所突发奇想的创意和灵感,因为印象笔记可以用来储存和管理自己的灵感创意知识 。
而在工作当中,对于很多产品经理来说,画思维导图对于他们来说已经是家常便饭了 。而对于不需要经常画思维导图的普通工作者来说,平时如果遇到画思维导图的工作需求的话,那么此时工作上的很大一个难点就是,用什么软件来画思维导图?
其实,我们只需要使用我们常用的记灵感、创意的印象笔记软件,就可以来画思维导图,因为印象笔记推出了思维导图的功能,这使得我们不仅可以在印象笔记软件当中来直接创建思维导图,还可以将之前所做的笔记进行整合,最终以脑图的方式来呈现自己的创意灵感 。
那么印象笔记怎么做思维导图呢?下面小编就来为大家介绍一下具体的使用方法,希望能够对大家有所帮助 。
第一步,在电脑的桌面上,找到印象笔记软件,然后双击打开 。
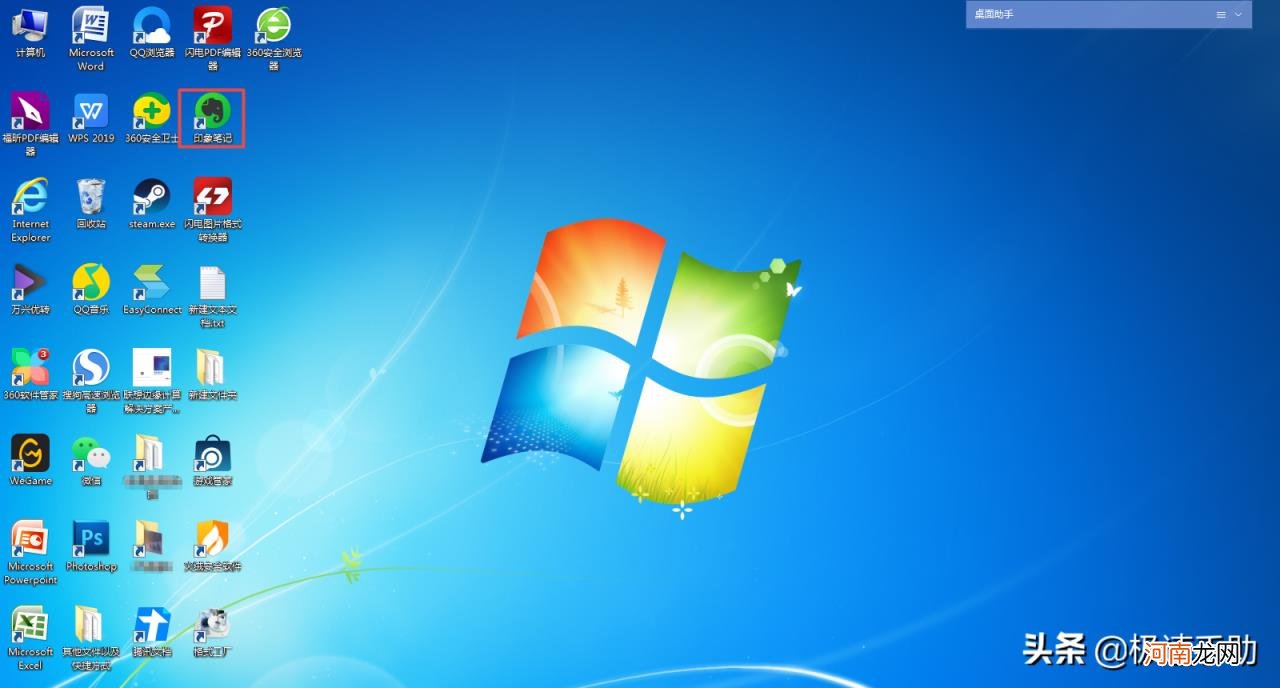
文章插图
第二步,进入到软件的主界面后,我们找到【新建笔记】右侧的四个方框图标,并点击打开,然后在弹出的选项中,选择【思维导图】功能 。
第三步,接着软件就会弹出思维导图笔记的新建界面了,同时界面当中会出现一个【思维导图笔记】的同级节点按钮 。同时在界面的上方,我们可以看到【添加同级节点】、【添加子级节点】的添加按钮,我们可以通过点击这些按钮,来为思维导图笔记添加新的节点 。
【印象笔记脑图,印象笔记脑图思维导图怎么做?】
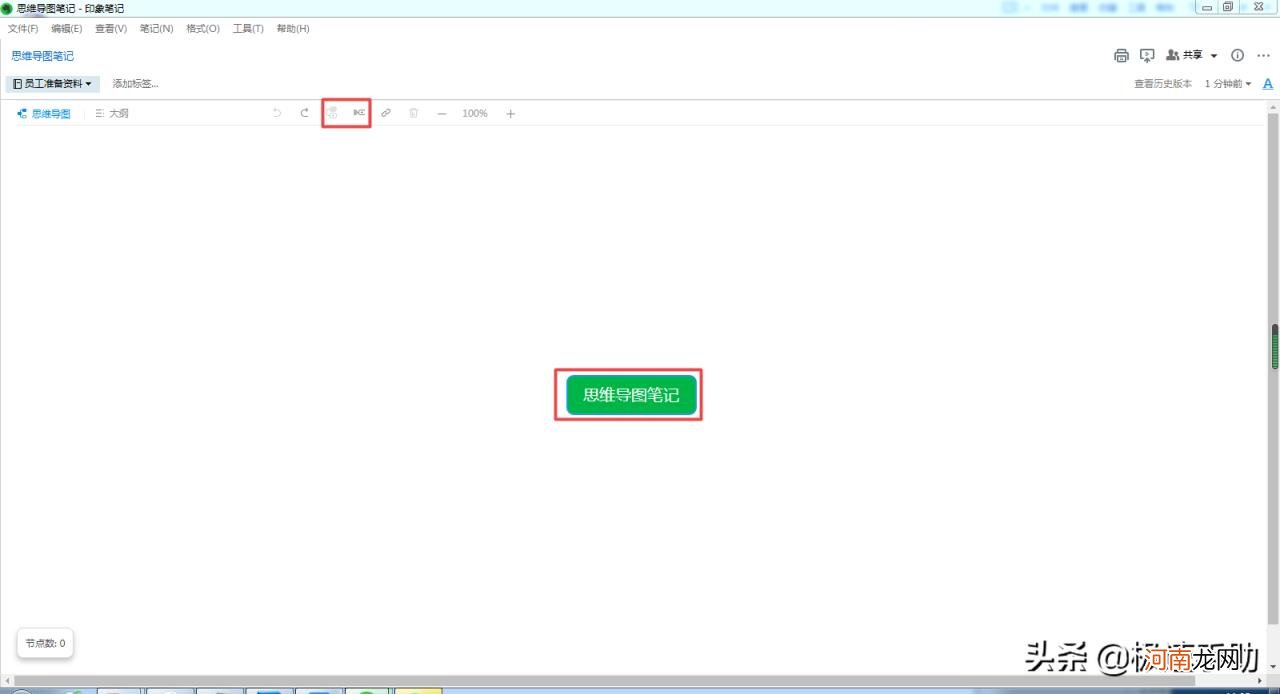
文章插图
第四步,如果想要添加新的子级节点的话,我们还可以选中该节点,然后按下鼠标右键,在弹出的选项中,选择【增加子级节点】选项,来添加思维导图的子级节点 。
第五步,如果想要对节点的具体内容进行编辑的话,直接进行鼠标双击,就可以对内容进行修改了 。想要删除的话,直接点击界面顶部的【垃圾桶】按钮进行节点的删除,也可以使用鼠标的右键,选择删除选项来进行删除 。整体使用操作起来都是非常简单的 。
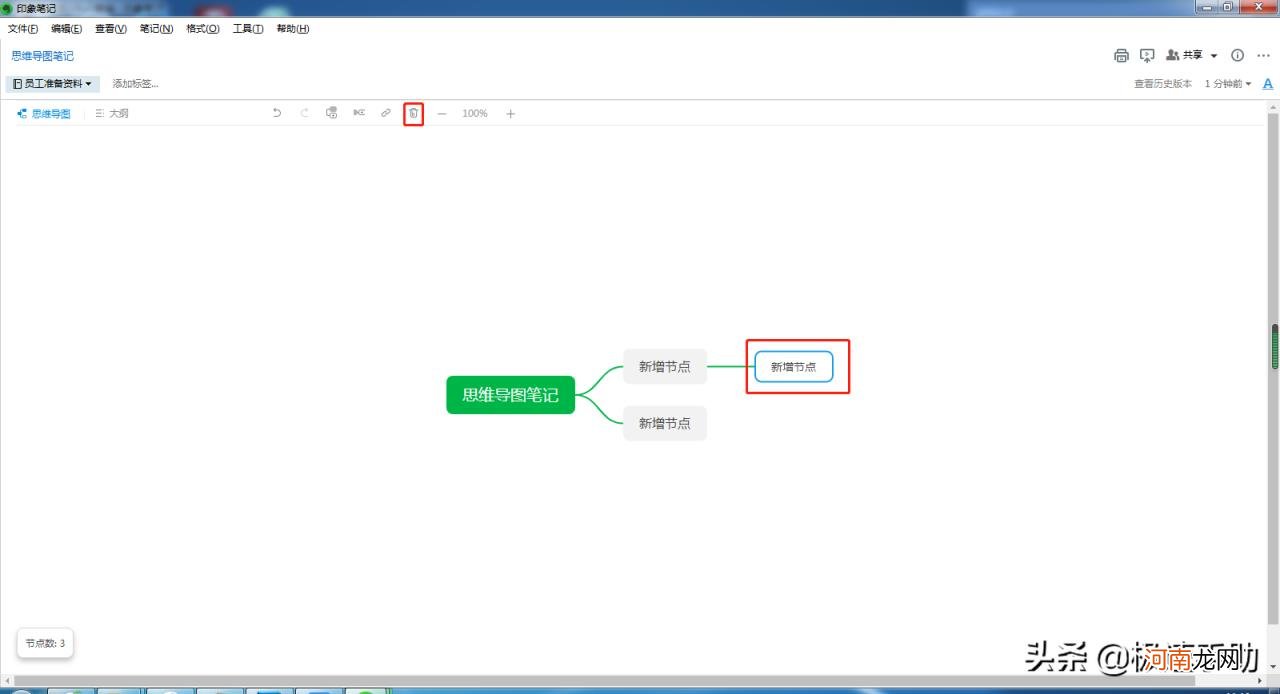
文章插图
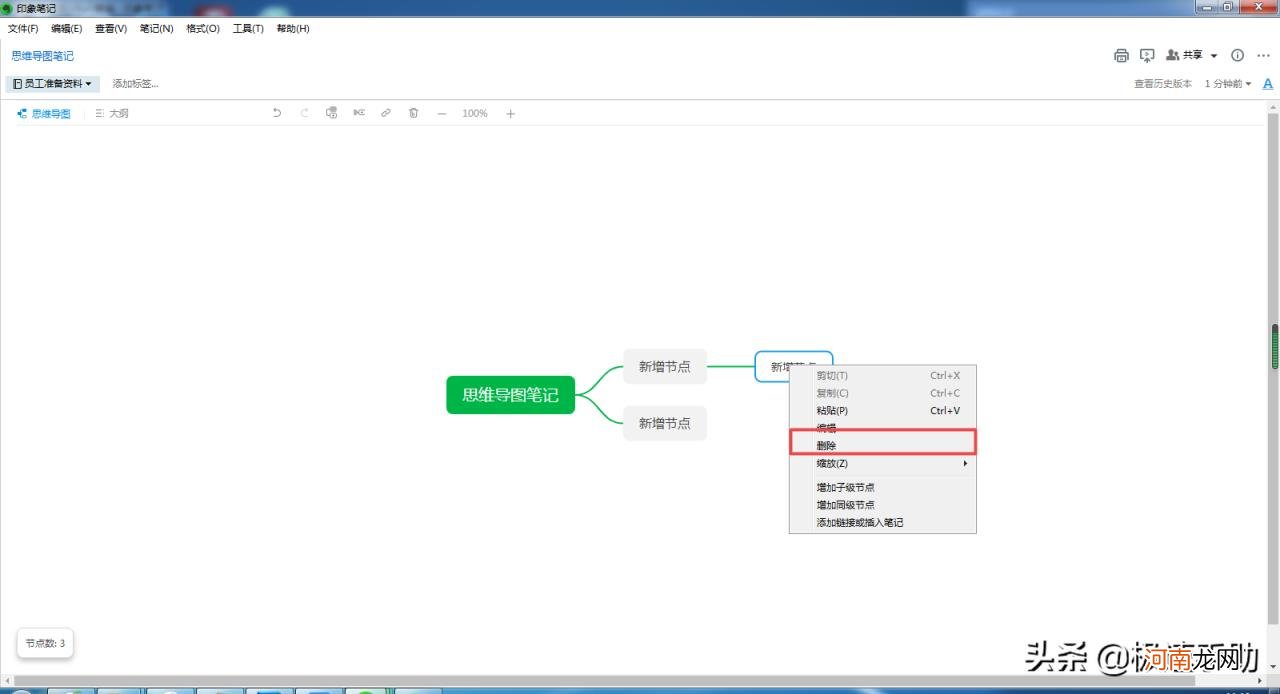
文章插图
只不过印象笔记当中的思维导图功能,并没有像专业的思维导图软件工具那样,提供太多的功能,只是提供了较为基础的功能,而且将所有的操作都尽可能的简化了 。而除了使用功能按钮以外,我们还可以使用快捷键来进行思维导图的制作,比如使用回车键来创建同级节点,使用Tab键来创建子级节点 。但是对于基础的思维导图制作使用是完全没有问题的 。
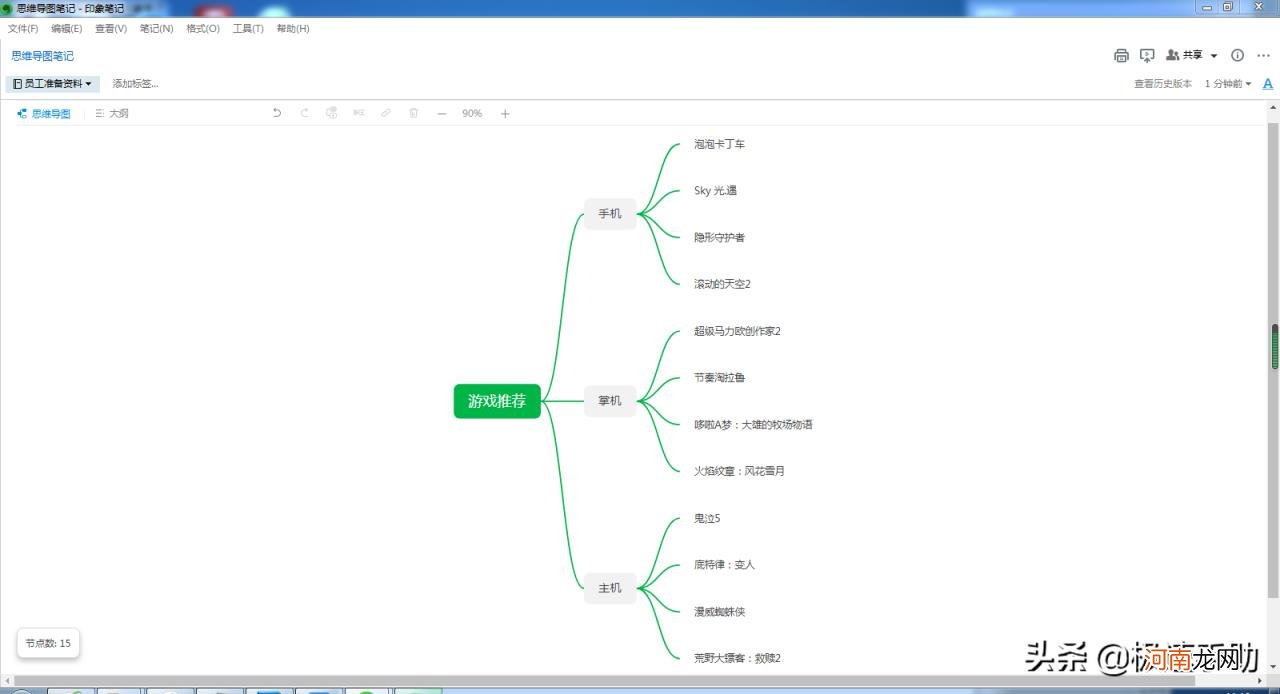
文章插图
以上呢就是小编为大家总结的关于印象笔记怎么做思维导图的方法了,如果你平时偶尔也有做思维导图的需求的话,那么不妨赶快跟着本文将用印象笔记软件来做思维导图的方法学到时候吧,这样一来,需求搞定的更轻松,还能够同时记录自己的创意灵感,使得日常工作更加便利 。
好了,这篇文章的内容蜀川号就和大家分享到这里!
- 你们印象里最下饭的一道菜是什么 最下饭的十道家常菜
- 女生说感觉不对怎么回 女孩说对你印象负分怎么回复
- 笔记本电脑有显卡吗
- 笔记本独显是什么意思
- 笔记本适配器很烫会不会烧坏
- huwi是什么牌子
- mechrevo笔记本是什么牌子
- 笔记本电脑可以插网线吗
- 笔记本电脑能租吗
- 笔记本oled屏幕多久会烧屏
