电脑怎么卸载ie浏览器win7,彻底卸载自带的ie浏览器 。三丫网带你了解更多相关信息 。
IE浏览器是微软公司内置在Windows操作系统比较常见的浏览器之一,内置的浏览器市场份额肯定是非常高的,可是越来越多的使用者感觉IE浏览器并不好用,经常会出现网页卡死的情况,同时速度还比较慢 。既然我们不使用IE浏览器,卸载掉让操作系统变的更加干净!那么Win7系统怎么删除IE浏览器?而今天,电脑小E就来分享一下Win7系统彻底删除IE浏览器的详细解决方法 。

文章插图
Win7系统彻底删除IE浏览器的解决方法如下:
1、首先,我们在电脑桌面左下方,鼠标点击“开始菜单”,展开开始菜单之后,鼠标点击打开操作系统的“面板控制” 。如图:
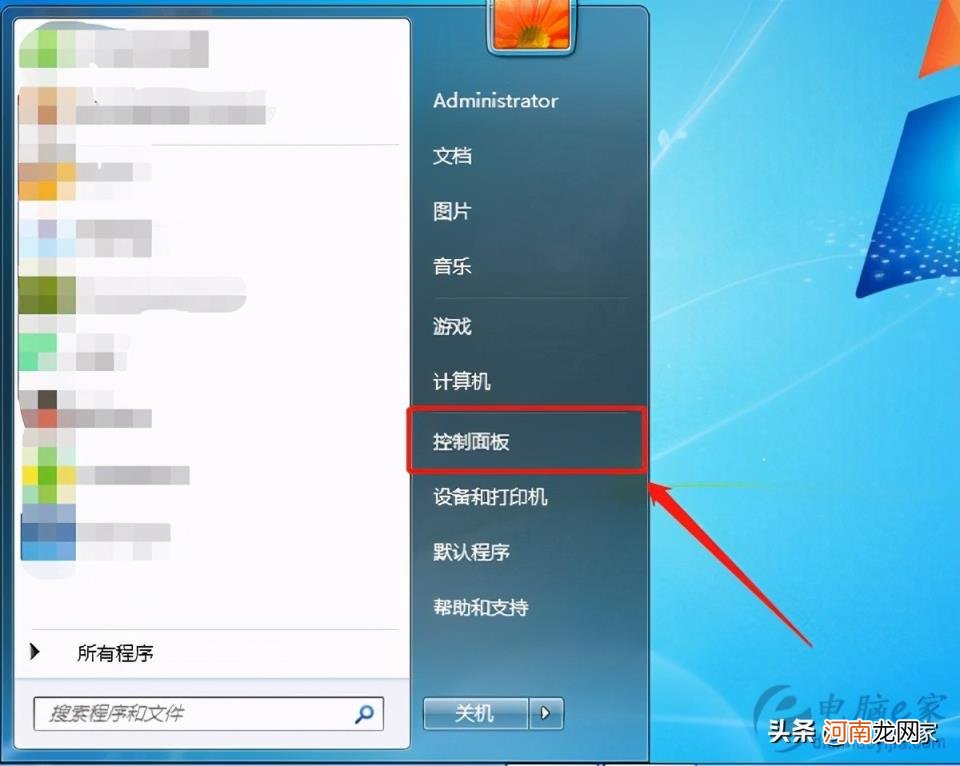
文章插图
2、进入到操作系统的“面板控制”以后,查看方式为“类别”,鼠标点击“程序” 。如图:

文章插图
3、进入到“程序”以后,点击“程序和功能” 。如图:
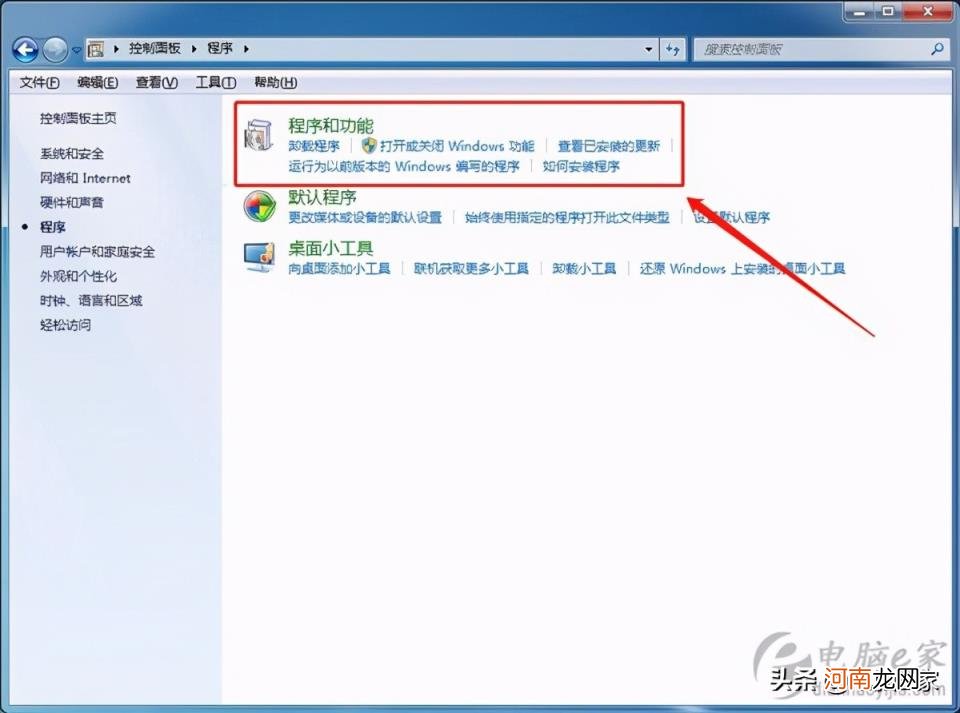
文章插图
4、进入到“程序和功能”以后,在右侧栏中鼠标点击“打开或关掉Window功能”的选项 。如图:

文章插图
5、在“Windows功能操作”中,将“Internet Explorer 9”或者是“Internet Explorer 8”勾选去掉,在弹出来的提示框中选择“是” 。如图:
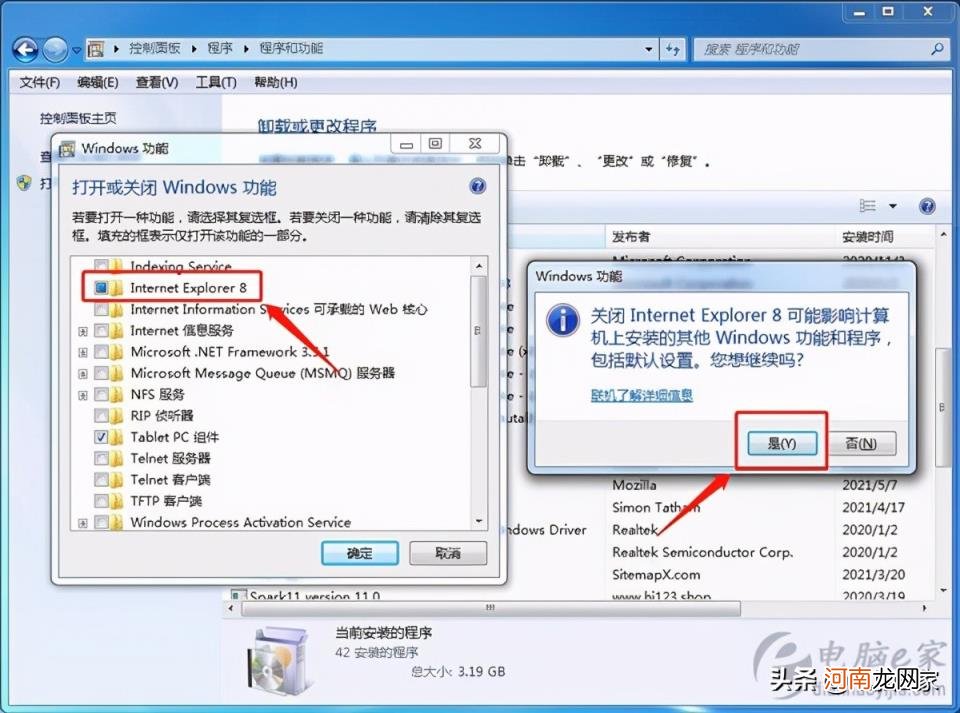
文章插图
6、然后再点击“确定”,到这个时候我们需要等进度条走完 。如图:

文章插图
7、进度条走完之后,会弹出一个窗口,我们选择“立刻重新启动” 。如图:
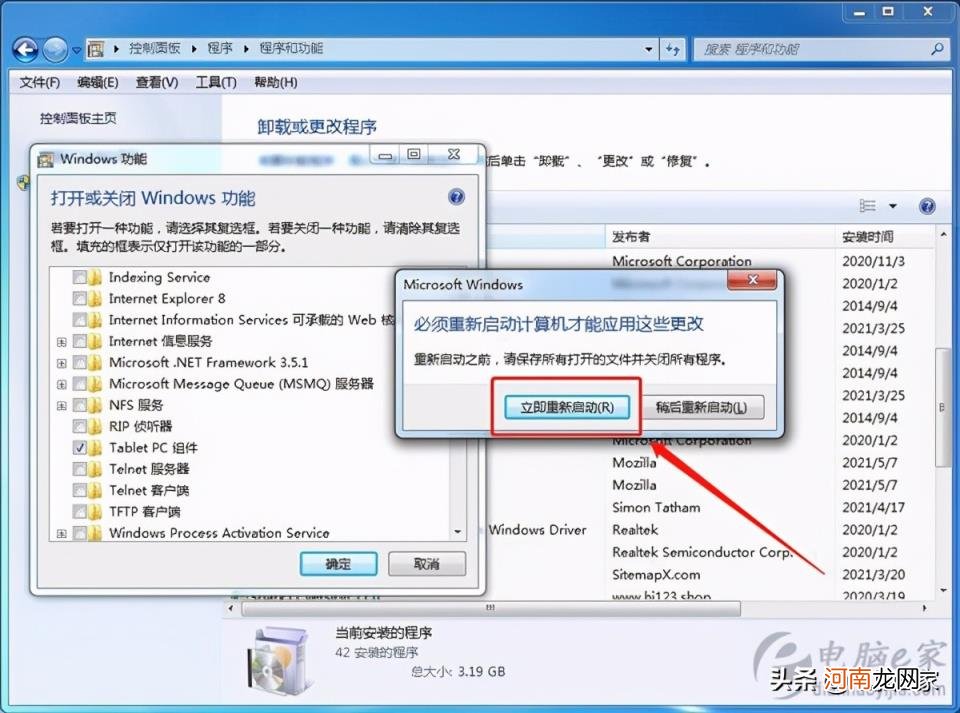
文章插图
8、重启完之后,在将IE浏览器的安装包全部删除掉就可以了,IE浏览器安装文件目录为:C:Program Files,寻找到IE浏览器文件夹 。使用360强力删除把文件删除 。文件删除之后,我们就可以彻底就可以彻底解决了 。如图:

文章插图
总结:Win7系统怎么删除IE浏览器?彻底删除IE浏览器的解决方法(亲测有效)
以上便是电脑小E分享的Win7系统彻底删除IE浏览器详细的解决方法了,要是您要想删除系统内置的IE浏览器,按以上所述方法就可以了解决问题 。最后说一句,关注电脑E家网站,每天分享更多电脑配置清单,实用的电脑知识以及装机小技巧哦!我们下期再见!拜拜!
【彻底卸载自带的ie浏览器 电脑怎么卸载ie浏览器win7】展开全文
- 有没有办法能彻底治愈 贴肚脐治二型糖尿病是真的吗
- 感冒咳嗽喉咙痒老不好怎么办 感冒没好彻底一直咳嗽
- 医学能研制出彻底治愈糖尿病的药物吗 有没有根治糖尿病的方法
- 刺疣怎么样彻底根除 病毒性疣是什么病
- 盆腔炎挂水还是吃药 盆腔炎怎么治疗彻底
- 请推荐最好的医院或医生 高血压即将被彻底治愈
- 是否预示着癌症将被彻底攻克 美国停止cart免疫疗法
- 怎么彻底根除霉菌性***炎 霉菌性阴炎把白色的都清理掉
- 胡子多怎么办 怎么彻底去除胡子
- 滴虫性***炎能彻底治愈吗 有什么办法彻底根除妇科病
