在使用Windows系统的一些特定场景中,我们需要将电脑在指定的时间点自动关机 。那么,电脑如何设置自动定时关机呢?小雨以Windows10系统为例为大家做一个详细的介绍,其它版本的Windows系统设置方法类似 。

文章插图
首先,在桌面的【此电脑】点击右键,选择“管理”,进入Windows系统的计算机管理界面 。
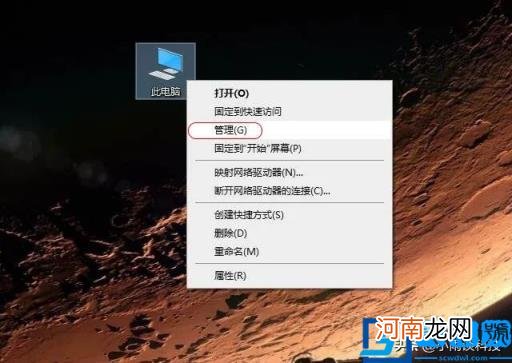
文章插图
然后从左侧目录中依次点击“系统工具——任务计划程序”,接下来在右侧点击“创建基本任务” 。
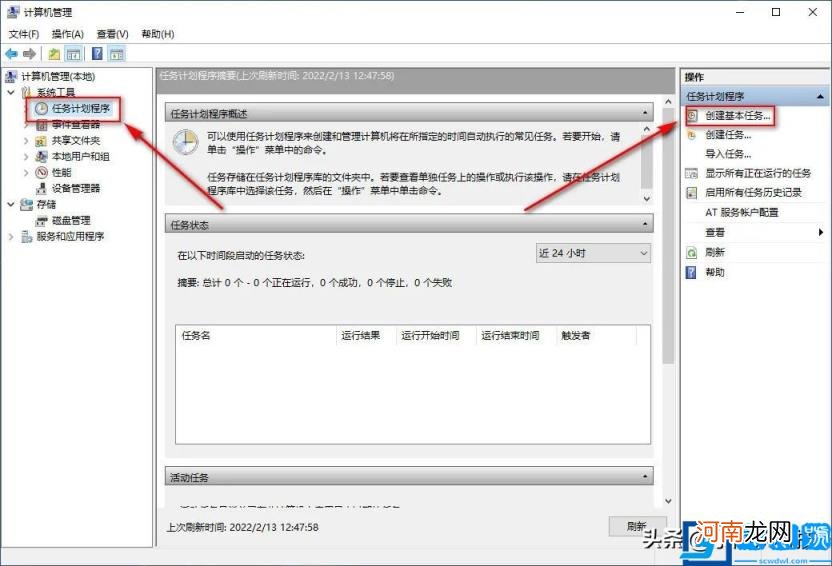
文章插图
根据Windows系统的任务向导,输入任务的名称和描述 。
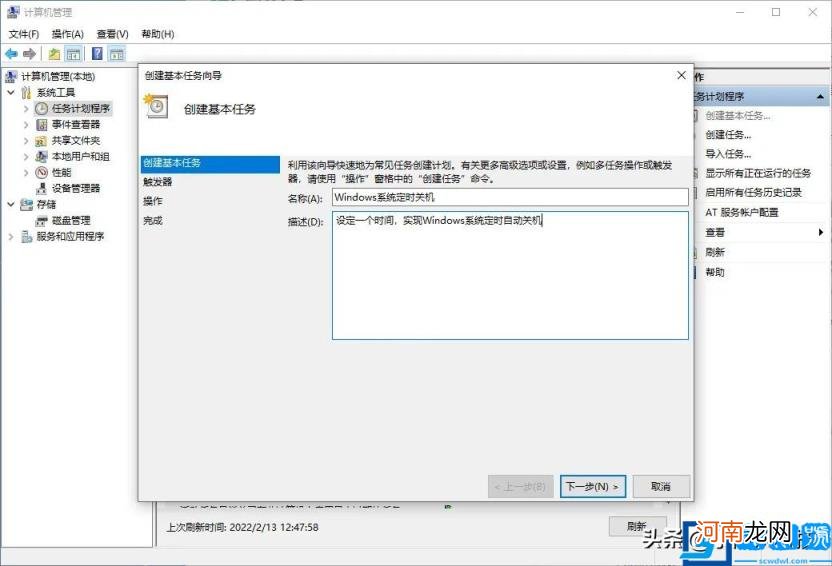
文章插图
点击【下一步】选择任务开始的周期,大家根据自己的实际情况选择每天、每周、每月或者一次 。
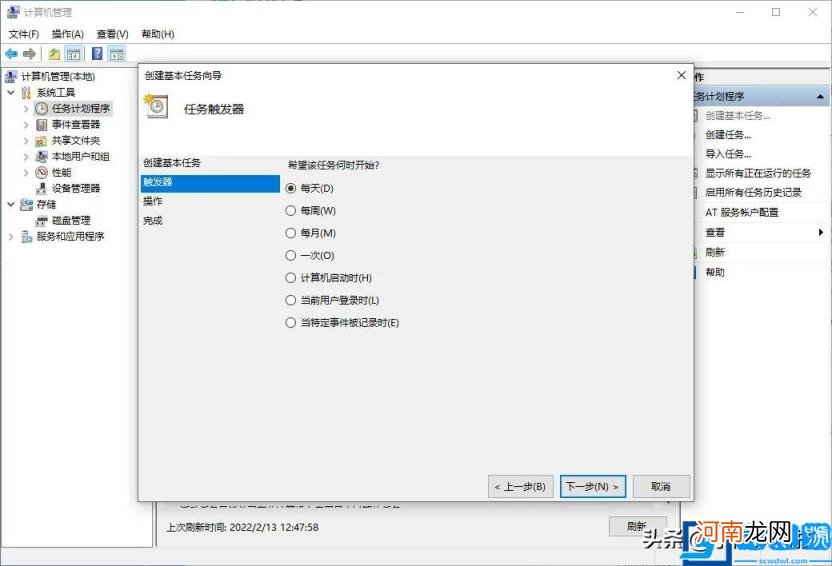
文章插图
点击【下一步】设置具体的日期和时间 。这里的时间表示从某天的某时开始运行任务,每隔多长时间运行一次 。
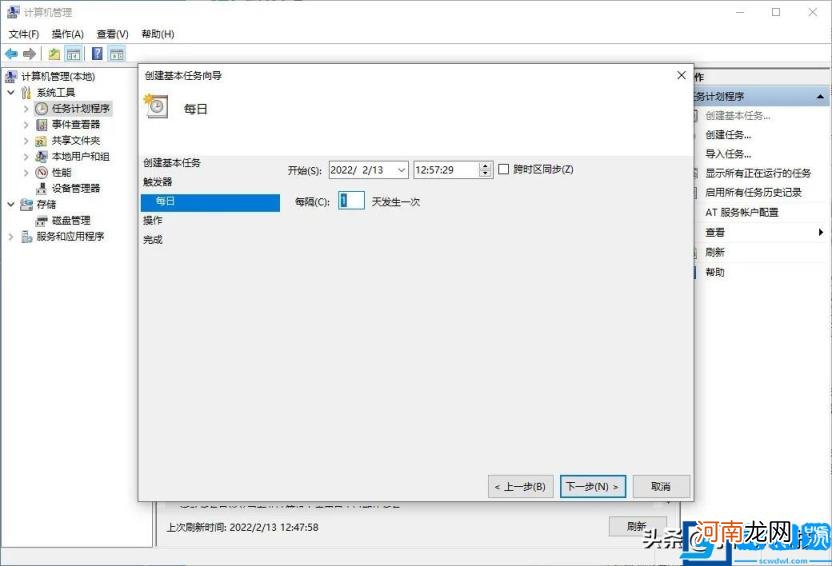
文章插图
点击【下一步】,选择“启动程序” 。
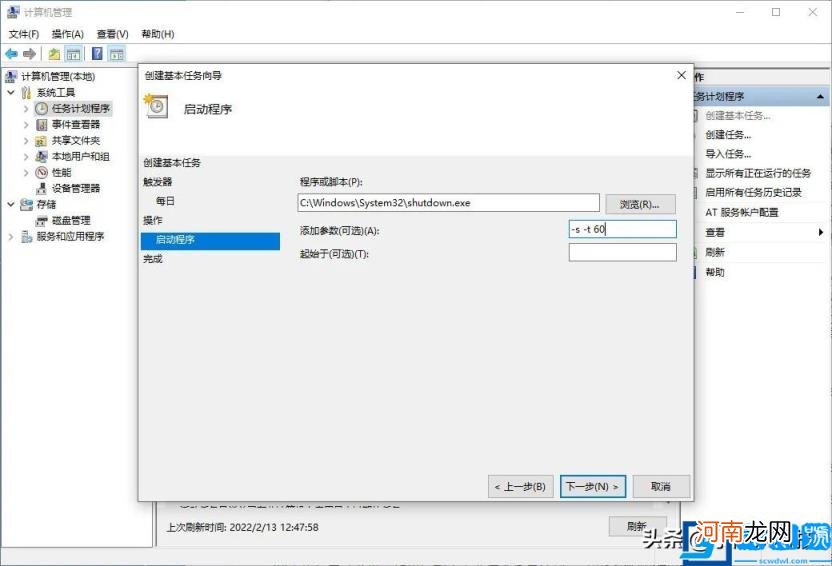
文章插图
点击【下一步】,在程序或脚本中输入下面的这行内容:
C:\\Windows\\System32\\shutdown.exe
添加参数中输入:-s -t 60
-s的意思是关闭计算机;
-t 60的意思是设置关闭计算机前的超时时间为60秒,意味着到时间关机,有60秒的倒计时 。
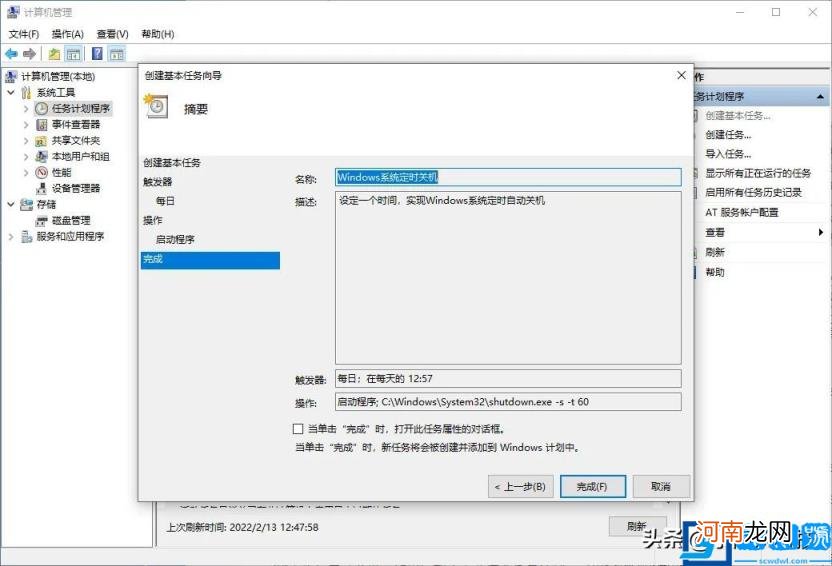
文章插图
点击【下一步】再点击【完成】 。
【台式电脑设置自动关机 电脑怎么定时关机设置】 以上就是Windows系统添加定时自动关机功能的方法,原理是利用了Windows系统的任务计划在指定时间运行特定的“shutdown.exe”应用程序来实现的 。大家可以举一反三,利用这个原理来定时运行其它的应用程序以实现相应的功能 。
- 单品宝改价影响权重吗?价格设置错误怎样改?
- 淘宝直通车推广计划 直通车最佳设置方法?
- 直通车定向推广技巧 直通车推广设置步骤?
- 直通车抢位助手有作用吗 直通车抢位助手策略名称怎么设置?
- 在淘宝卖家中心在哪里 淘宝卖家标签怎么设置?
- 店铺的客单价设置有什么要求 店铺如何提升高客单价的销售?
- 转存是什么意思 自动转存还是手动转存好?
- 怎样给付款码设置密码 微信支付密码怎么设置?
- 台式电脑耗电量 一台台式机一小时耗电量大概是多少?
- 西瓜视频没有tv标志怎么投屏 西瓜视频没有tv标志投屏设置教程?
