最近有很多用户反馈,新买的Windows系统预装了迈克菲杀毒软件,不仅开机自启动,而且还占用大量的资源,导致Windows系统运行缓慢 。但是,想要卸载迈克菲McAfee安全中心的时候,却总是无法彻底卸载,不知道怎么做操作 。下面就来看看Windows电脑彻底卸载迈克菲图文教程详解吧!
Windows系统彻底卸载迈克菲3大图文教程详解!
教程一:
1、 打开电脑进入Windows系统后,点击左下角的开始图标
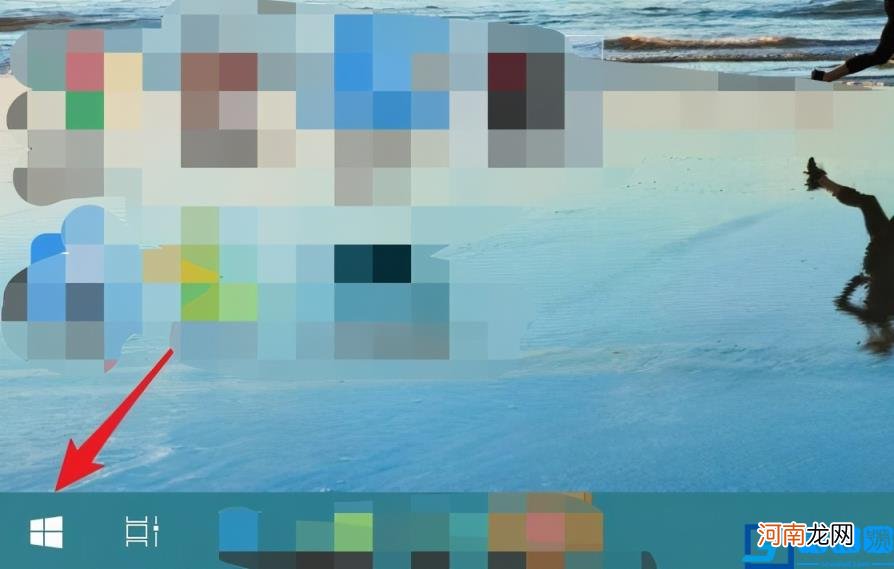
文章插图
2、 点击后,在安装的程序界面下滑,找到安装的迈克菲应用,右键点击选择卸载
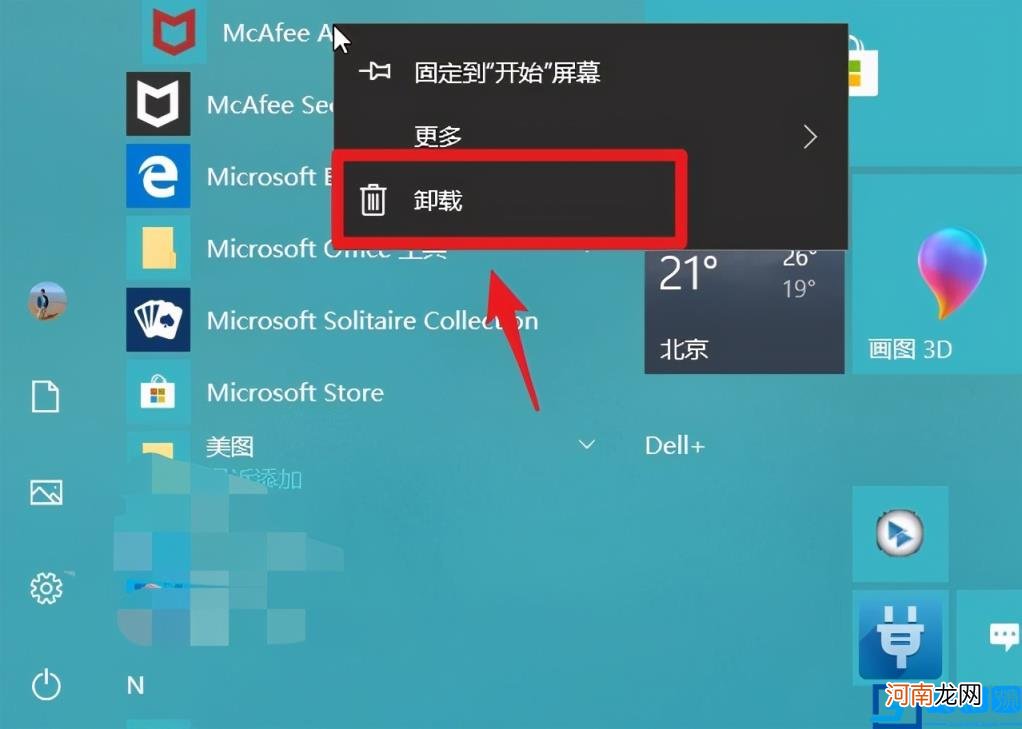
文章插图
3、 进入程序和功能选项后,在页面中双击迈克菲的主程序,如下图所示
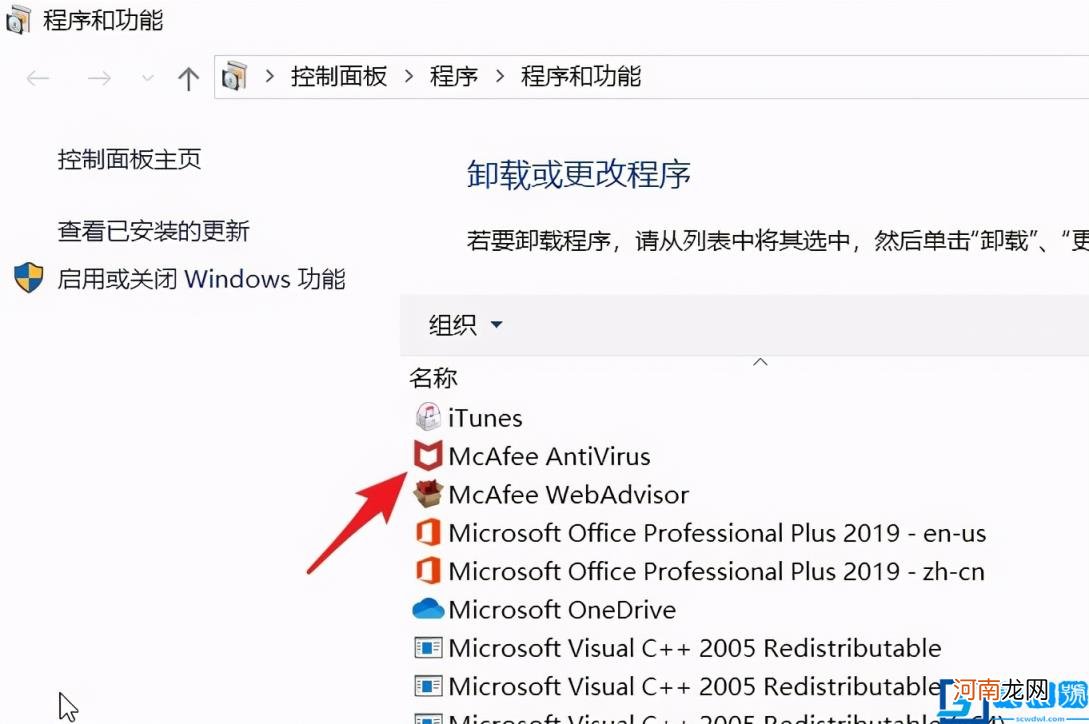
文章插图
4、 弹出删除迈克菲软件窗口后,勾选主程序,点击下方的删除
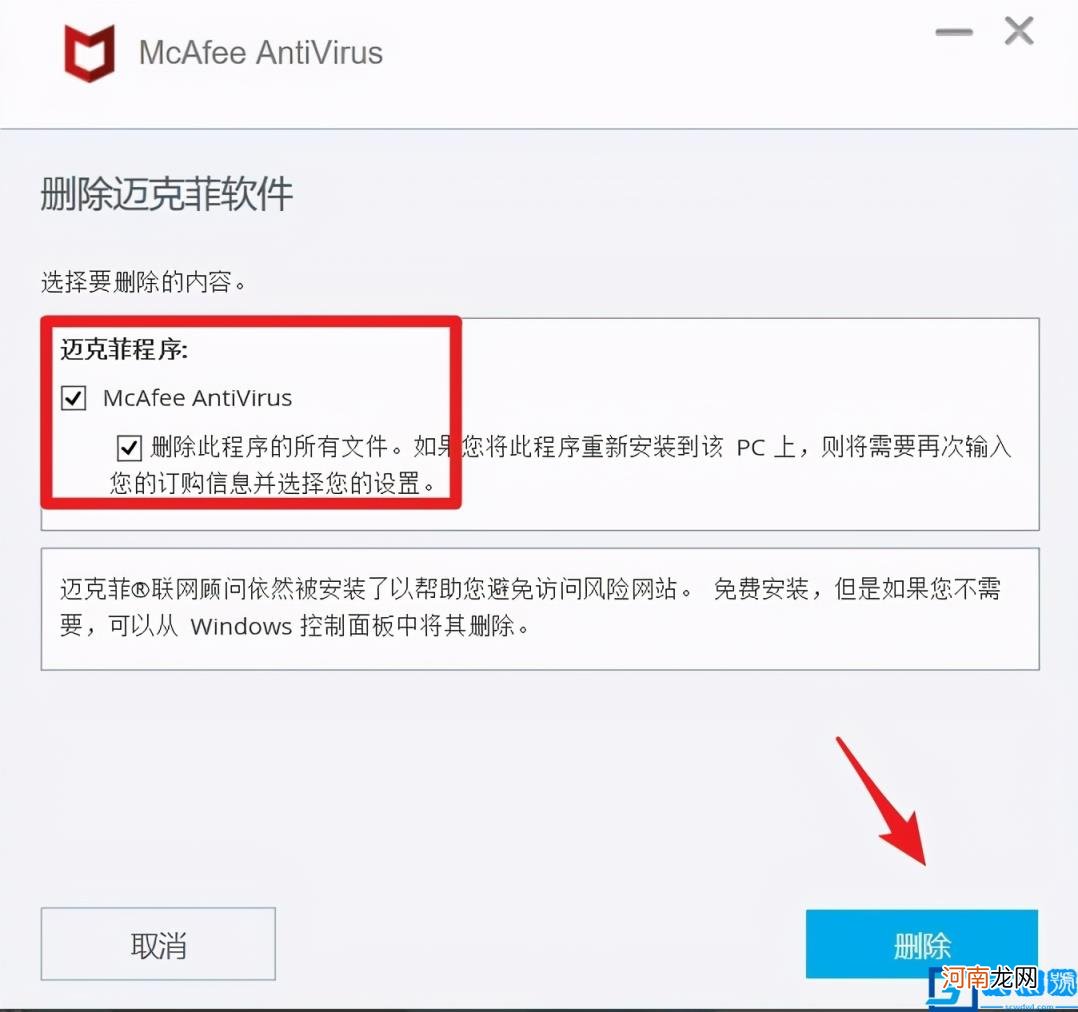
文章插图
5、 需要注意的是,如果电脑迈克菲软件处在订购活动日期内,页面会弹出提醒,再次点击删除的选项即可
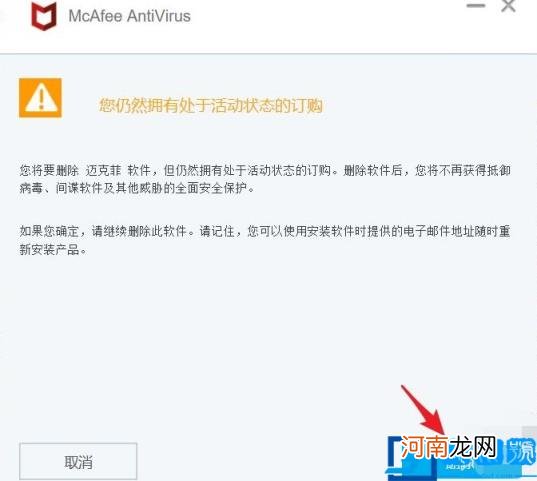
文章插图
6、 之后,电脑页面会出现删除迈克菲状态,我们等待删除进度完成,整个删除进度大概需要3分钟左右
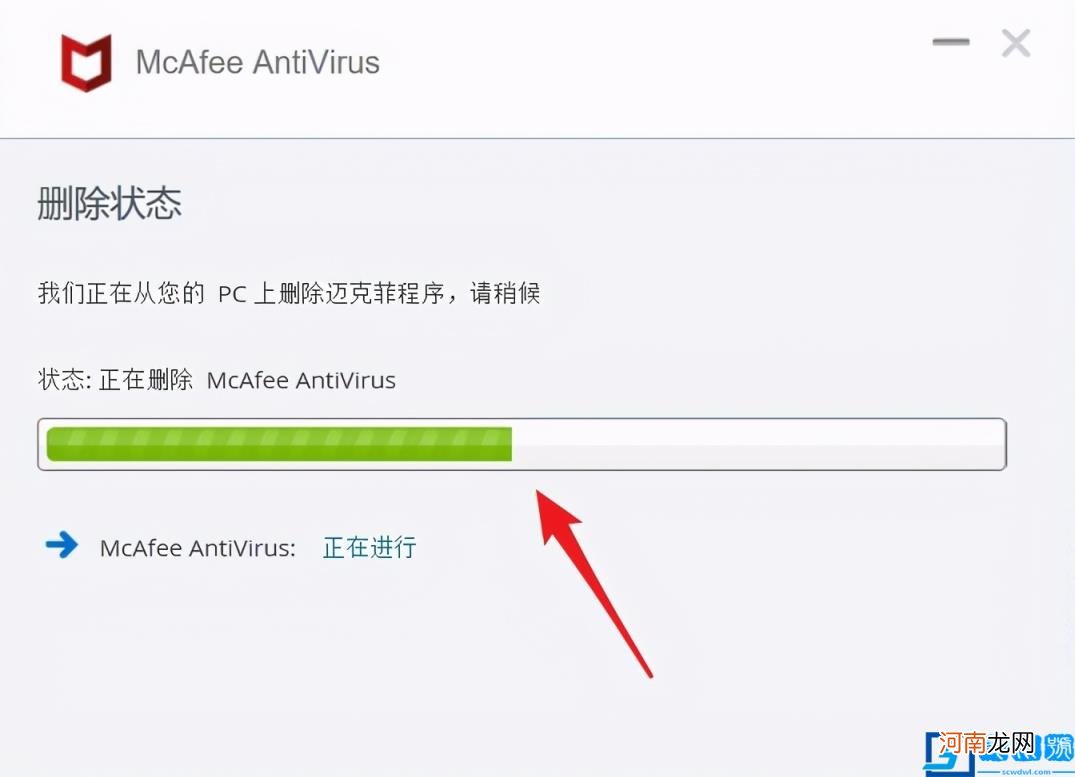
文章插图
7、 迈克菲卸载删除完毕后,页面会提示已删除迈克菲软件,这时,你只需要选择右下方的立即重新重启选项即可 。如果不想立刻重启,也可以点击左侧的稍后重新启动,至此迈克菲彻底卸载完毕
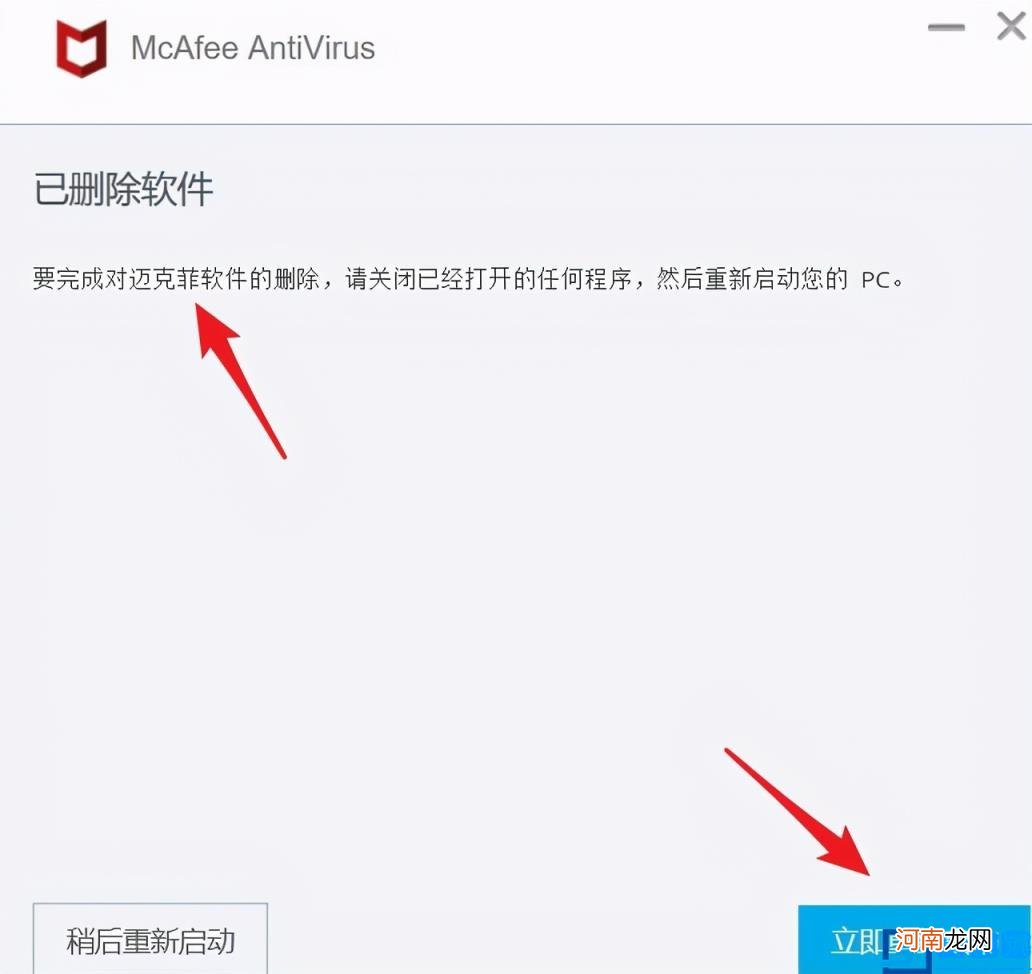
文章插图
教程二:
1、 你可以在Windows开始菜单的应用程序列表找到迈克菲软件,右键卸载即可,如图所示
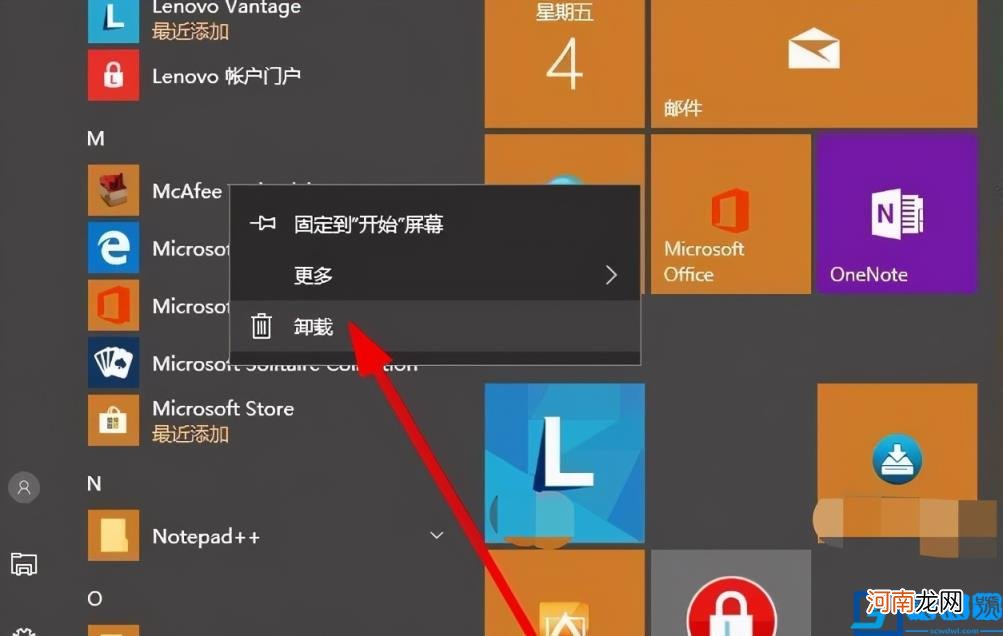
文章插图
2、 如果软件比较多找起来麻烦,可以进入到系统的设置-应用,可以管理电脑上的应用程序
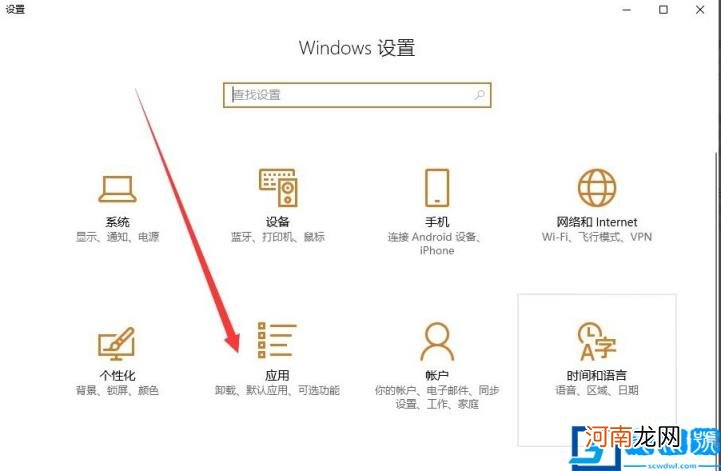
文章插图
3、 在应用与功能里边,右侧的列表对话框,找到迈克菲软件,点击一下进行卸载
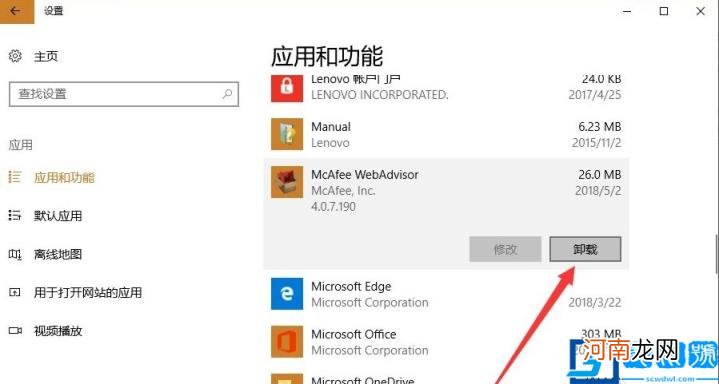
文章插图
4、 然后,确认卸载软件,如图所示
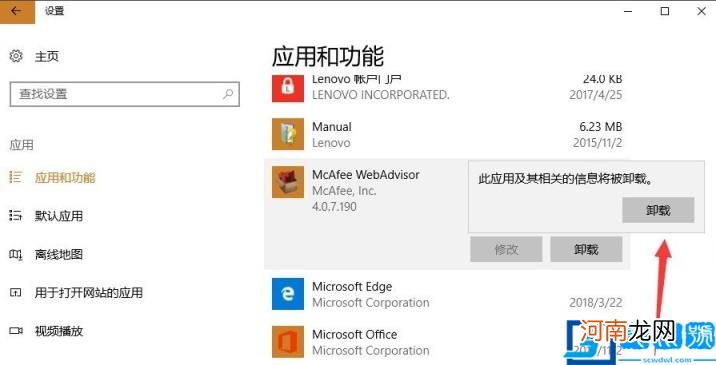
文章插图
5、 卸载过程可能需要几分钟,期间软件会弹出来一些提示挽留,注意不要点击选择错误 。
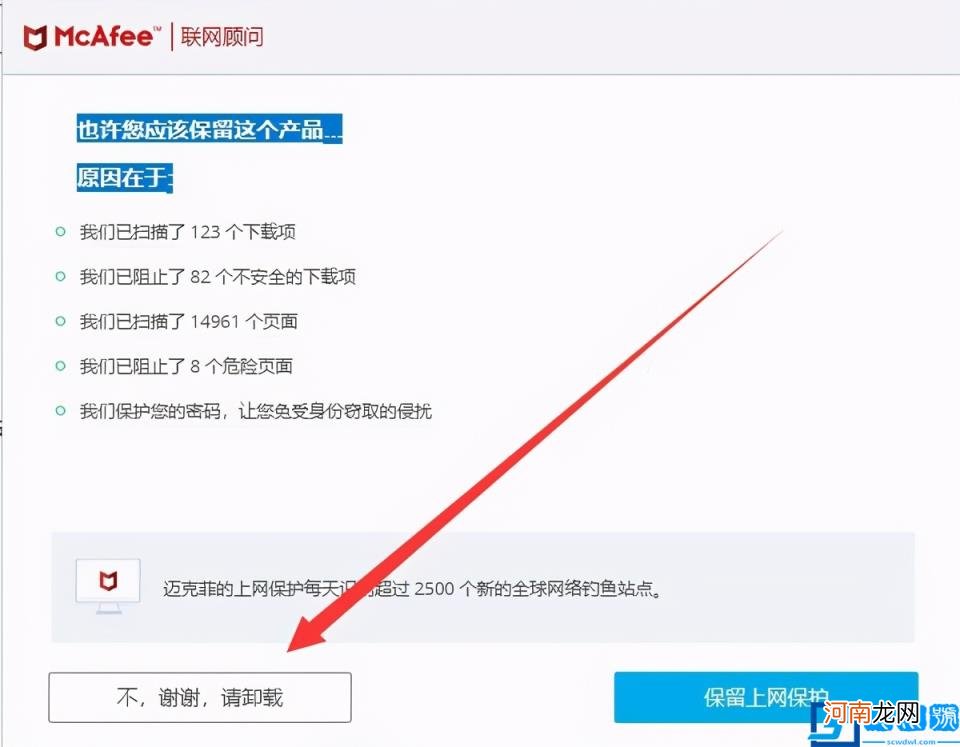
文章插图
6、 需要注意的是,迈克菲卸载成功后也会有弹窗的,最后为了确保卸载的干净可以借助其他电脑管家来清理一下卸载残存 。
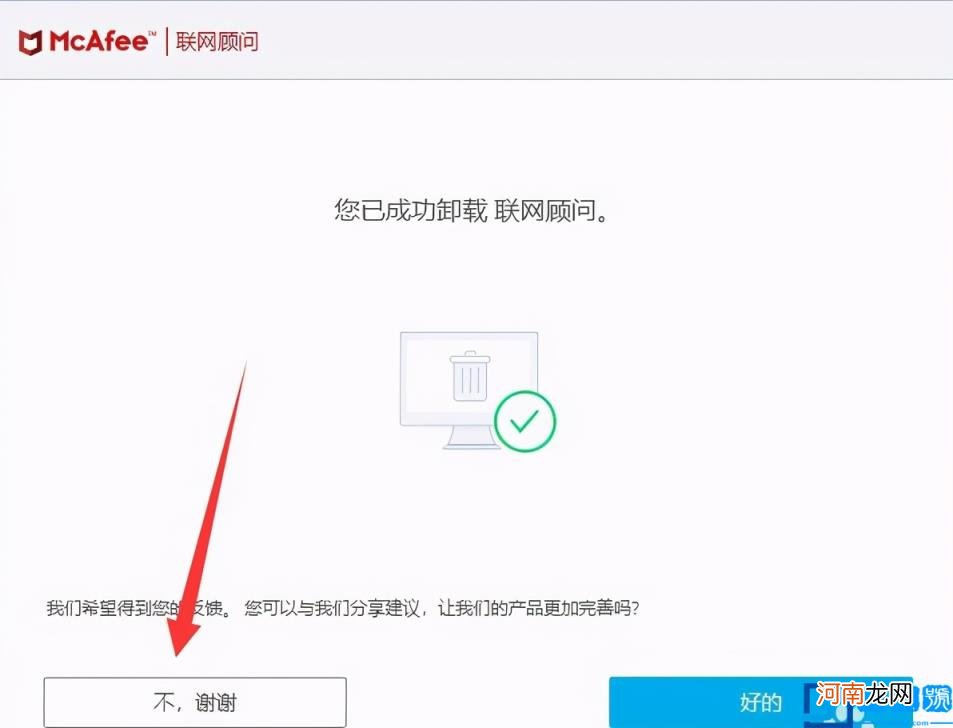
文章插图
7、 一定要记得把迈克菲卸载的残留文件也给删除掉,才可以彻底卸载Windows系统中的迈克菲
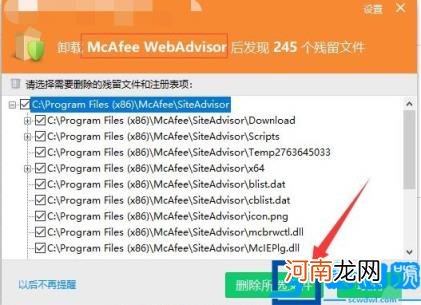
文章插图
欢迎点赞评论
教程三:
Win10自带杀毒软彻底删除最简单方法 再c盘找到C:\\Program Files (x86)和C:\\Program Files文件夹
【win10迈克菲完全删除程序 迈克菲怎么卸载不了】 打开这两个文件夹找到Windows Defender文件夹右键实用360强力删除 把文件彻底粉碎掉重启电脑就没有,这两个就是安装文件删除掉就不会运行了
- shopee菲律宾站点优势有哪些?什么好卖?
- 耶加雪菲咖啡特点 耶加雪菲咖啡特点是什么
- 巴菲特点破A股市场:为什么A股持续了10年3000点?
- 巴菲特:富人和穷人的思维区别,富人从来不关注工资
- “股神”巴菲特的赚钱之道:越有闲,越有钱。是什么意思?
- 中国新首富:身价破6000亿,比马云高2300亿,赶超巴菲特
- USA并购热潮撞上拜登反垄断冰山,巴菲特也“认怂”,并购会迅速降温吗?
- win10启动后黑屏? 台式机玩cf黑屏的常见原因及解决方案
- war3不能全屏显示 war3怎么设置全屏 win10
- g300s 小编告诉你罗技g300s支持win10吗
