Win10计算机分辨率一般是指屏幕分辨率,高低分辨率决定了屏幕的细度,但最近使用Win10用户反映,Win10计算机无法改变分辨率?那么Win10的原因是什么原因无法改变分辨率?您如何解决无法更改分辨率的问题?还有一个不知道和小编了解Win10计算机分辨率无法更改的方法步骤的朋友!
Win10将解决方案更改为解决方案步骤:
通常,无法修改Win10的解析,因为它未安装 。图形驱动程序造成的,让我们来看看具体的解决方案 。
1.输入Win10 Desktop,Right Mart“此计算机”图标,选择要打开的属性 。
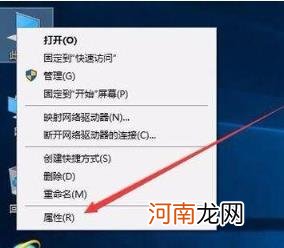
文章插图
2.单击新接口左侧的“设备管理器” 。
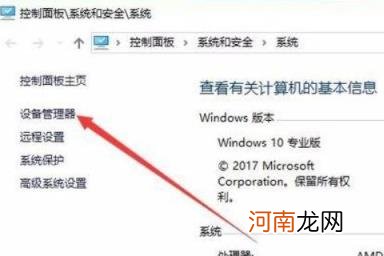
文章插图
3.单击“设备管理器”界面中的“显示适配器”,然后我们可以看到图形卡的相关驱动程序 。
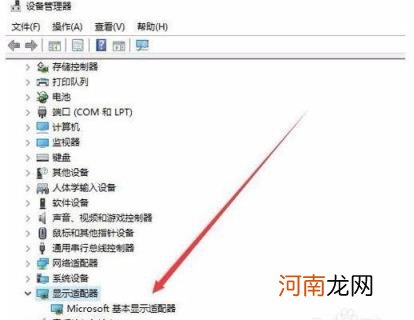
文章插图
4,右键单击驱动程序,选择“更新驱动程序”,转到下一步 。
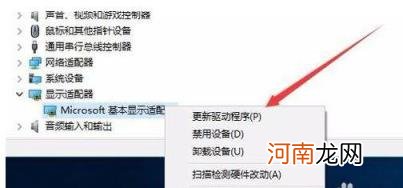
文章插图
5.单击弹出更新选项中的“浏览计算机以查找驱动程序软件” 。转到下一步 。
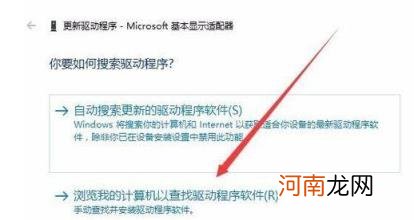
文章插图
【教你电脑分辨率调不过来怎么办 电脑分辨率怎么调不过来】6.单击弹出界面中的“浏览”按钮,然后选择现有图形的驱动程序,下一个按钮,等待驱动程序安装 。
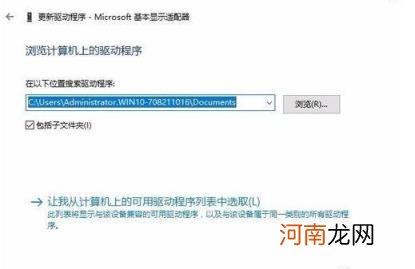
文章插图
版权声明:本文内容由互联网用户自发贡献,该文观点仅代表作者本人,本站仅提供信息存储空间服务,不拥有所有权,不承担相关法律责任 。如发现本站有涉嫌抄袭侵权/违法违规的内容,请发送邮件标题+链接至 794659272@qq.com 举报,一经查实,本站将立刻删除 。
- 台式电脑设置打开电脑密码 电脑密码在哪里设置
- 电脑装了两个系统切换 双系统怎么切换另一个
- 微信群发消息怎么发 教你如何群发超过200人
- 笔记本电脑的小键盘控制 笔记本小键盘怎么打开
- 台式电脑设置自动关机 电脑怎么定时关机设置
- 王思聪100万电脑配置 世界上最贵的电脑配置
- 电脑风扇转下停下无法开机 电脑风扇转一下停一下开不了机
- 电脑音响十大品牌排行榜 电脑音响十大品牌排行榜大全
- 笔记本电脑哪款功能好性价比高 有什么性价比高的笔记本电脑推荐?
- 闲鱼商品降权多久恢复 闲鱼被隐形降权了教你怎么恢复?
