
文章插图
制作步骤:
1、选择“插入”——“形状”——“椭圆” , 按住【Shift键】绘制正圆;
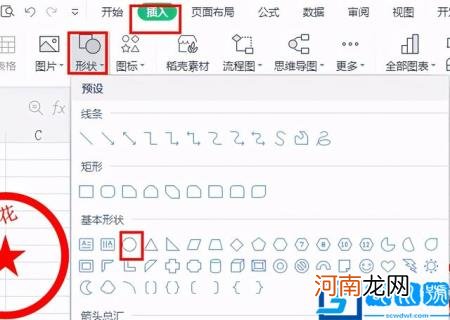
文章插图
【在线电子印章免费制作 在线电子印章制作】 2、将绘制的圆形中“填充”选择【无填充】、“线条颜色”选择【红色】 , 并将其“宽度”【加粗】
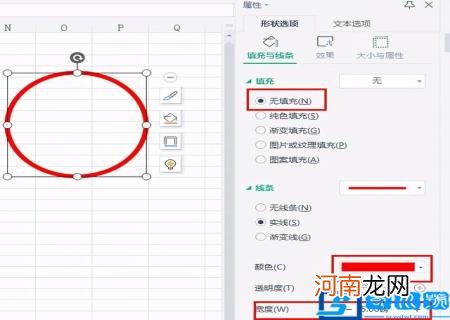
文章插图
3、调整好之后再次选择“插入”——“形状”——“☆” , 按【Shift键】进行绘制;并将“填充颜色”和“线条”均修改为【红色】;
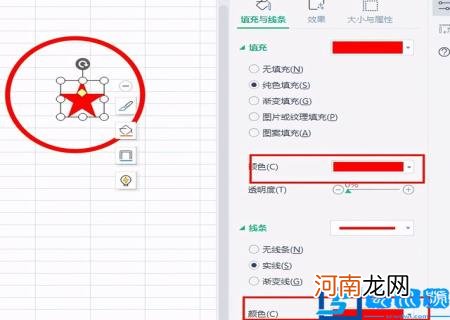
文章插图
4、将设置好的两个形状(圆形和五角星)同时选中 , 在“对齐”中选择【水平居中】 , 然后再次对齐 , 选择【垂直居中】;
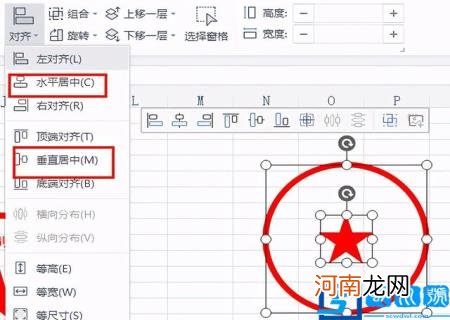
文章插图
5、再次选择“插入”——“文本框” , 在“文本框”中输入印章中所需要输入的文字 。选择文本框 , 选择【无填充】和【无线条】 。
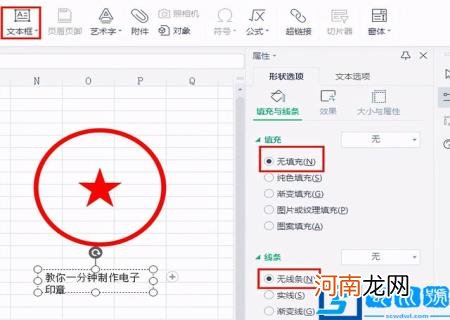
文章插图
6、选中文本框中的文字 , 将字体设置为【红色】 , 并加大字号且加粗 。然后调整文本框的位置 , 移动到印章内 。

文章插图
7、点击“文本效果”——“转换”——“跟随路径”——选择“拱形” , 调整文字的形态与位置;“字体间距”——【加宽】
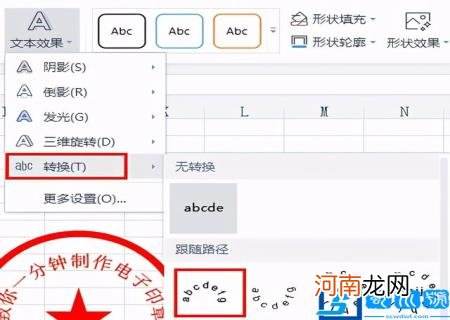
文章插图
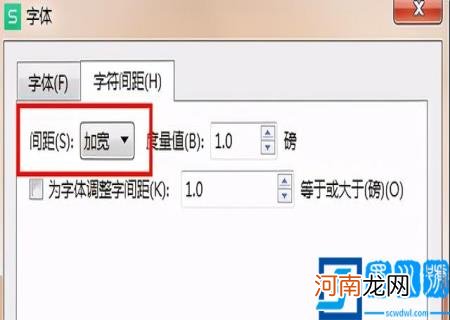
文章插图
8、最后再次选择“插入”——“文本框”——添加印章底部文字 , 设置为【红色】、加大字号 , 取消文本框的填充和线条 。这样我们的电子印章就搞定啦!

文章插图
- 创业扶持孵化基地 创业孵化基地可孵化项目
- 有了电子驾照还需要带纸质驾照吗 电子驾照可以不带驾照吗
- 若把你比作歌|若把你比作歌你便是那高山流水是什么歌 《若把你》完整版歌词在线听歌
- 人网上办税服务平台 海南省电子税务局
- 杭州市民卡网上在线如何办理 杭州市民卡办理条件及流程
- 抚顺创业扶持 抚顺众创电子商务基地
- 狭义上的电子病历是指什么
- 淳安创业扶持 淳安电子商务产业园
- 电子秤多少钱一台 二手电子秤多少钱一台
- 商南县创业扶持项目 商州区电子商务孵化基地
