要想自动生成目录 , 打文件时应设置题目格式一输入题目时这样操作 1打开WORD文档输入题目时 , 点菜单字体栏左侧样式窗口 , 选“题目1” , 并选好字体和字号如果想在目录中显示二级题目 , 输入二级题目时应选择“题目2” 。
3点击了引用之后 , 在文档的右上角问 , 就可以看到有一个目录 , 点击此目录选项4点击目录之后下面会出现目录的各种样式 , 找需要的一款样式并点击它5点击了目的样式之后 , 就是Word文档自动生成目录了quot在引用里面选择 。
word自动生成目录方法一1点右下方的大纲视图按钮 , 切换到大纲视图2光标停在某个第一级标题上 , 左上角的下拉框拉开 , 选1级同样 , 光标停在某个第二级标题上 , 下拉框中选2级这样 , 把整个文档的结构给标注出来 。
Word文档有一个自动生成目录功能 , 内容比较长的Word文档插入目录后 , 就可以按住Ctrl再点击目录跳到对应的内容页面1首先打开一个分多个章节的Word文档按住Ctrl选中多个一级标题 , 在开始选项卡中设为“标题1”2按住 。
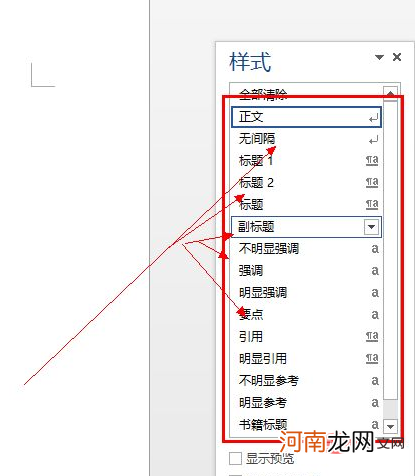
文章插图
word可以根据标题自动生成目录 , 快来看看怎么操纵吧1首先在打开的文档主页面中 , 使用标题样式标识标题文本2然后点击引用目录3接着在打开的下拉选项中 , 选择自动目录 , 点击插入目录4这时可以看到 。
3再然后点击了引用之后 , 在文档的右上角问 , 就可以看到有一个目录 , 点击此目录选项4点击目录之后下面会出现目录的各种样式 , 找答到需要的一款样式并点击它5点击了目的样式之后 , 就是自动生成目录了目录相关例句 。
在引用里面选择目录 , 把设置弄好之后 , 自动编制目录提示要想有好看的目录 , 那么提前把文件中各段的格式设置好是前提步骤一自动生成目录准备大概索引 1要想让word自动生成目录 , 就得先建立系统能认识的大纲索引 。
8最后 , 如果说我们想要更新目录的话 , 我们点击上方的引用更新目录就可以看到出现了更新页面 , 我们点击确定即可 , 如下图所示9好了 , 今天的word怎么自动生成目录教程就给大家要介绍到这里 , 希望对大家有所帮助 。
打开WPS , 选中标题后 , 选择开始中的标题1选中幅标题标题2选中附注1标题3 , 对所有标题进行分级 , 设置完成后将鼠标放置在文章首位 , 点击引用目录自动目录即可WPS Office 。
以此类推确定 , 即可自动生成目录了生成的目录也可以进行字体和段落的样式修改 , 直接右击任何一个一级标题进行样式修改 , 然后即可应用于所有的一级标题 , 右击任何一个二级标题 , 然后修改样式即可应用于所有的二级标题 。
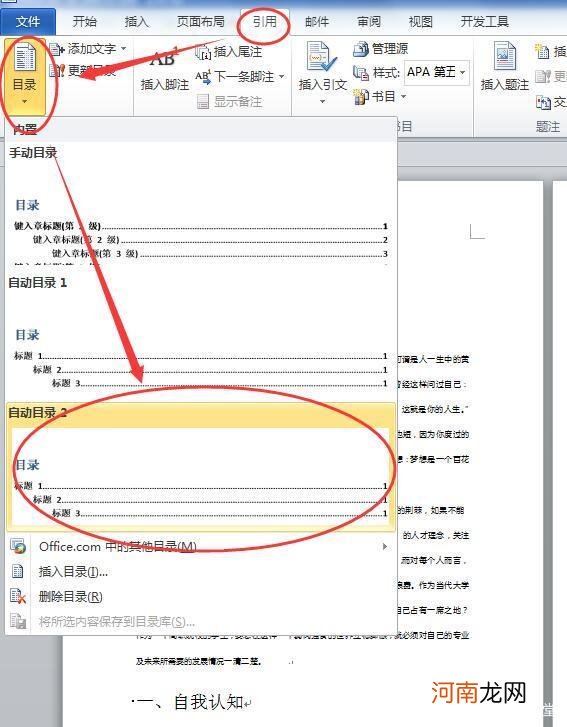
文章插图
【怎么自动生成目录 word怎么自动生成目录】1打开word , 将所需要的内容按照不同的标题样式进行输入2将光标移到最上方 , 即主标题的位置3点击章节 , 选择目录4选取目录的样式5即可完成目录的制作word自动生成目录方法一1点右下方的大纲视图按钮 。
- 眼睛里面长了个白色肉疙瘩是怎么回事 眼睛下面长白色疙瘩粒
- 咳嗽无痰吃什么药 一直咳嗽没有痰不见好怎么办
- 嗓子总痒痒想咳嗽怎么调理 长期咳嗽老不好怎么办
- 你在喝醉之后是怎么醒酒的 过量饮酒的穴位按摩解酒
- 舌苔白厚喉咙有痰怎么办 成人止咳化痰偏方
- 1380元血氧仪|1380元血氧仪成本仅几十块是怎么回事 血氧仪为什么这么贵了
- 金盟918玉米种子怎么样 金盟减肥药
- 黄褐斑怎么祛除最快 年轻女孩胆固醇高
- 过年了准备和家里人怎么吃年夜饭 团圆饭菜谱大全
- 请问女生们身上怎么弄得香香的 让女人皮肤好的方法
