这里以 Adobe Premiere Pro CS6 为例

文章插图
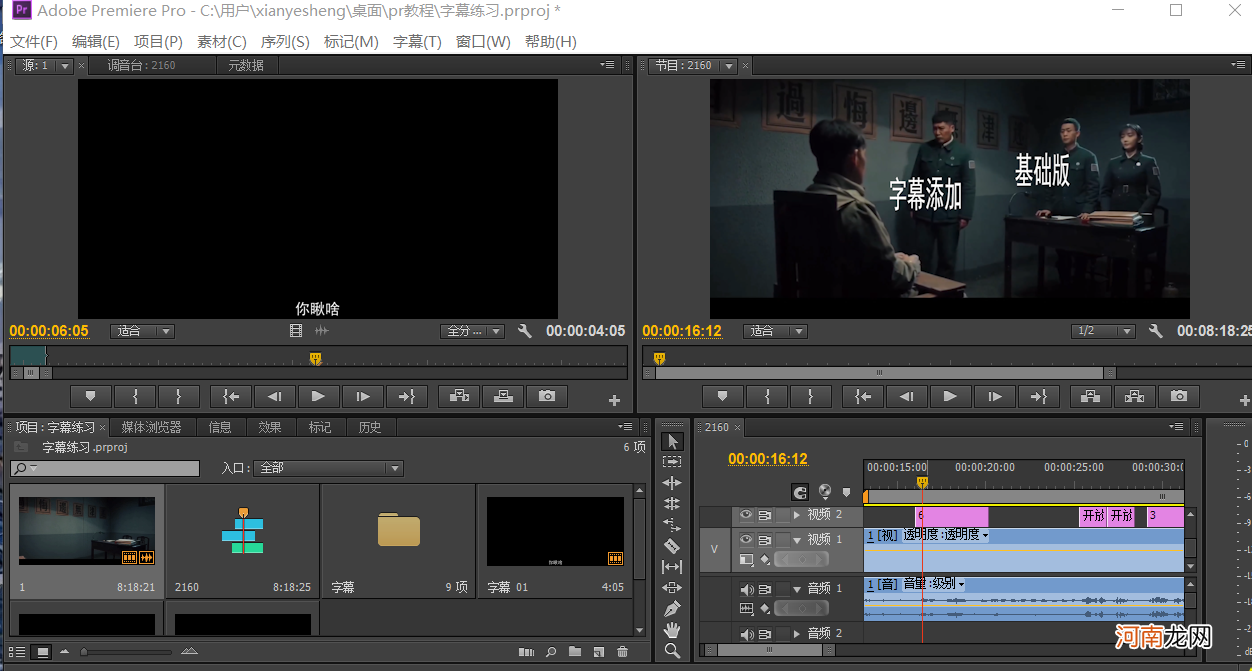
文章插图
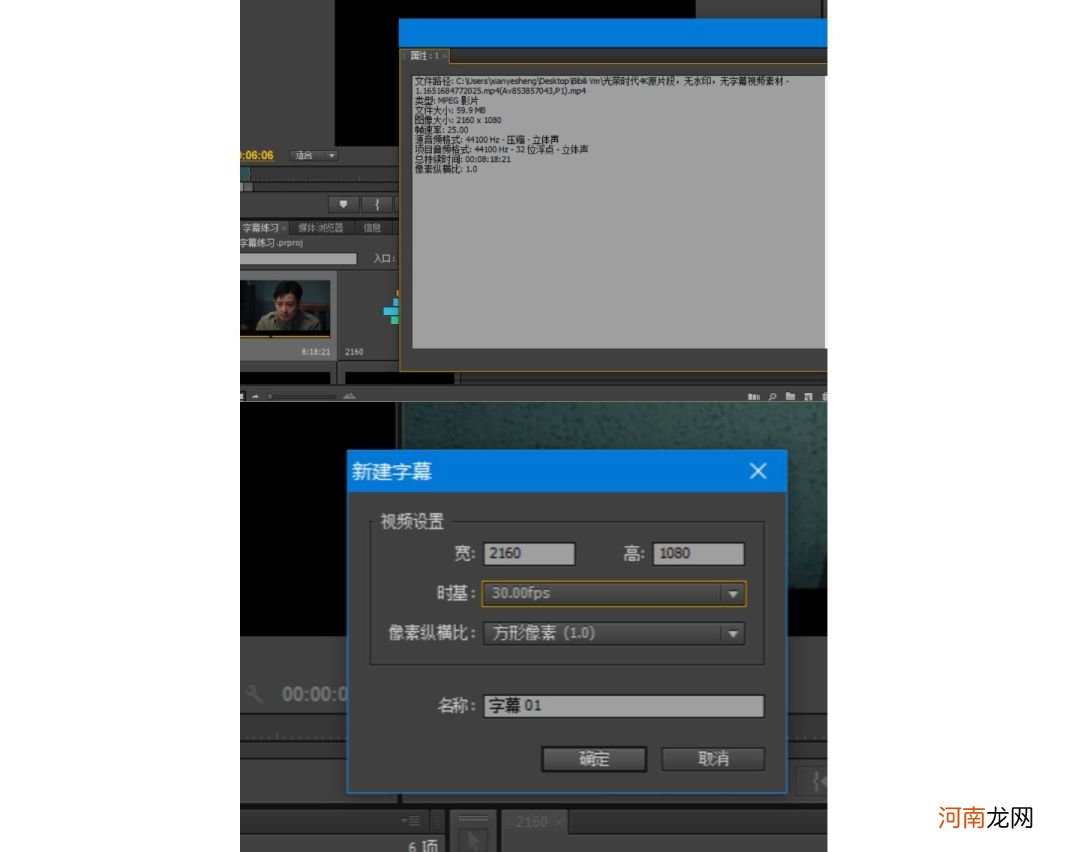
文章插图

文章插图

文章插图
字幕文件太长可以选择拉短或直接剪切 。
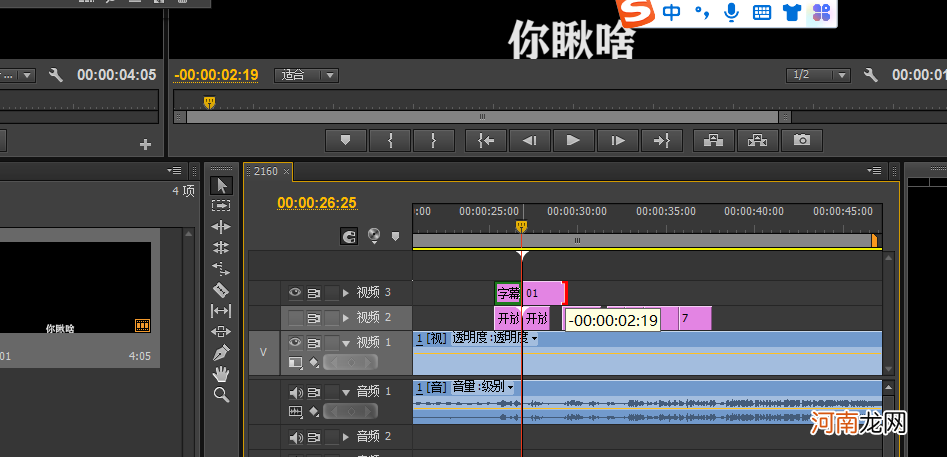
文章插图
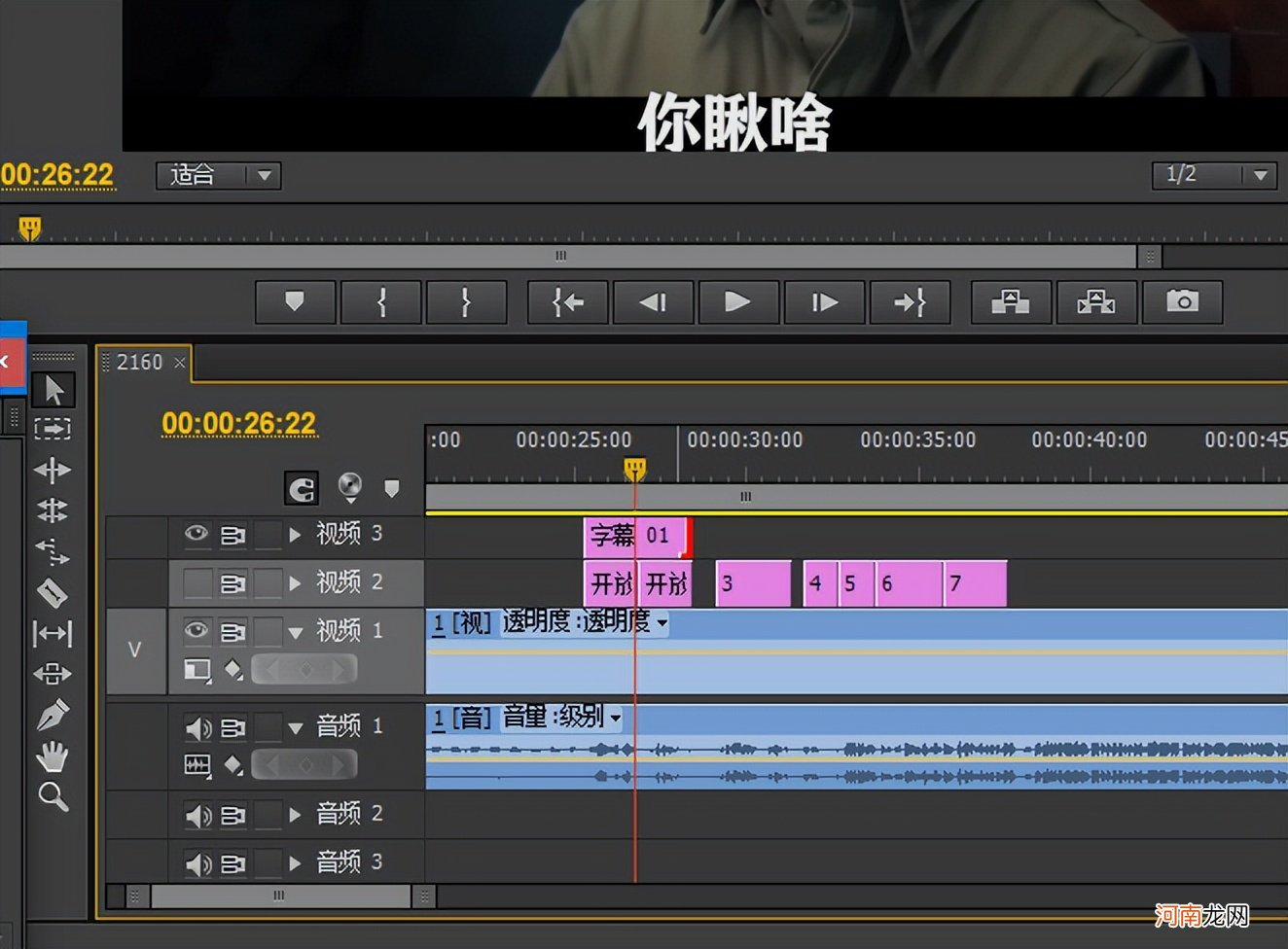
文章插图
再然后点击字幕文件Ctrl+c+v,你就能得到两个字幕了(Ps:也可以多复制几个)

文章插图

文章插图

文章插图
以上就是添加字幕的一种办法了
最后提示:别忘了保存项目哦!
本文到此结束,希望对大家有所帮助 。
- 50岁的人除了跑步快走 老年人的性功能如何维持
- 血氧仪|1380元血氧仪成本仅几十块是真的吗 如何看待血氧仪涨价
- 烤箱|如何用烤箱烤红薯 烤红薯注意事项
- 中医如何做到两者兼顾养生调理 阴虚和阳虚同时存在吃什么药
- 老大|老大就该让着弟弟妹妹吗 生二胎如何考虑大宝的感受
- 甲状腺疾病该如何治疗 艾灸图片高清图片大全
- 中医是如何治疗传染病的 八个偏方治好尿毒症
- 如何看一块石头里面有没有玉 怎么判断是玉还是石头
- 中医也无法根治糖尿病吗 糖尿病如何治疗哪种好用
- 菜板|菜板发霉怎么办 如何清洁砧板霉菌
