第一步:打开一张案例图本例选择一张服装图片目标是将图像中的服装裁剪出来
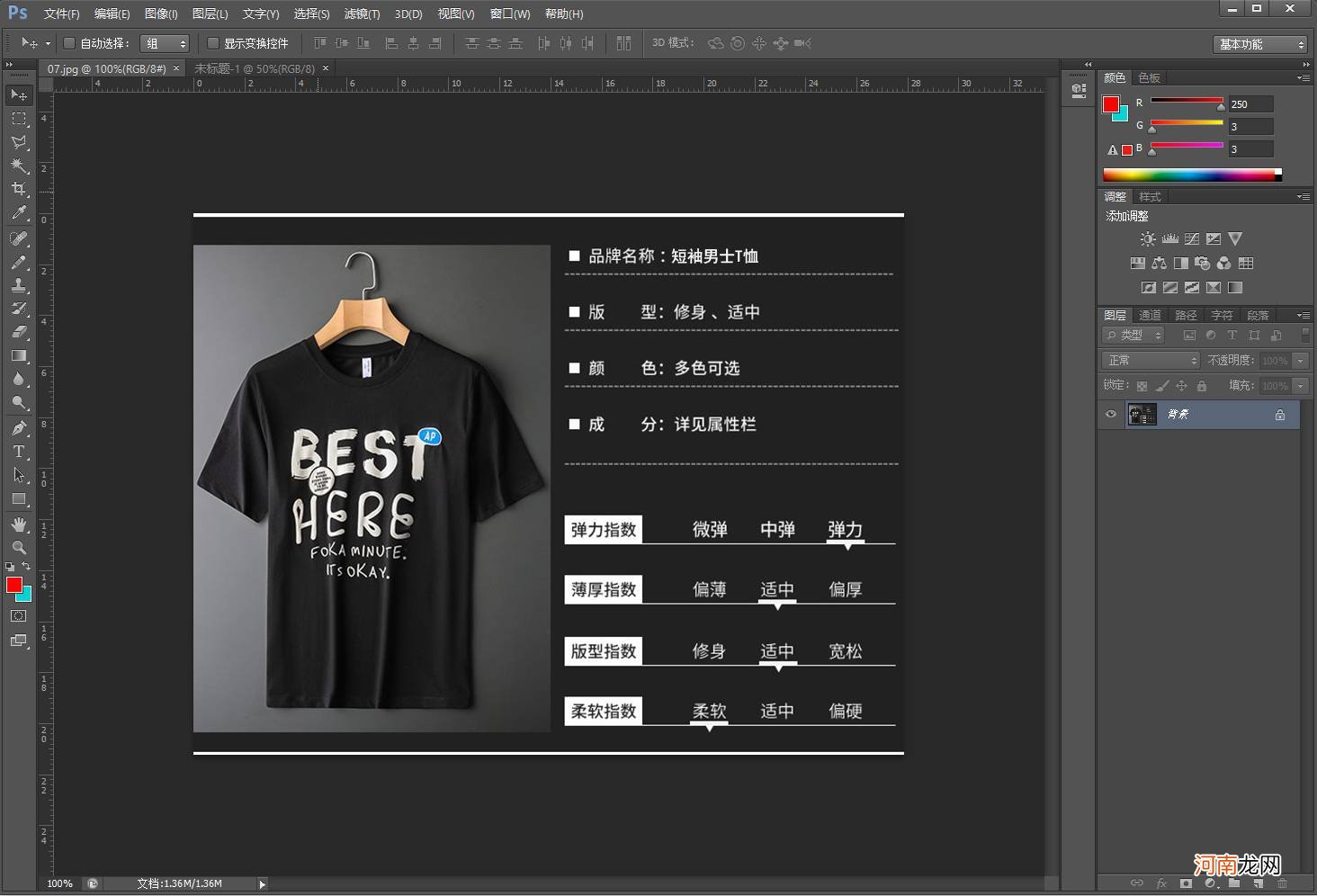
文章插图
第2步:选择工具栏中的裁剪工具
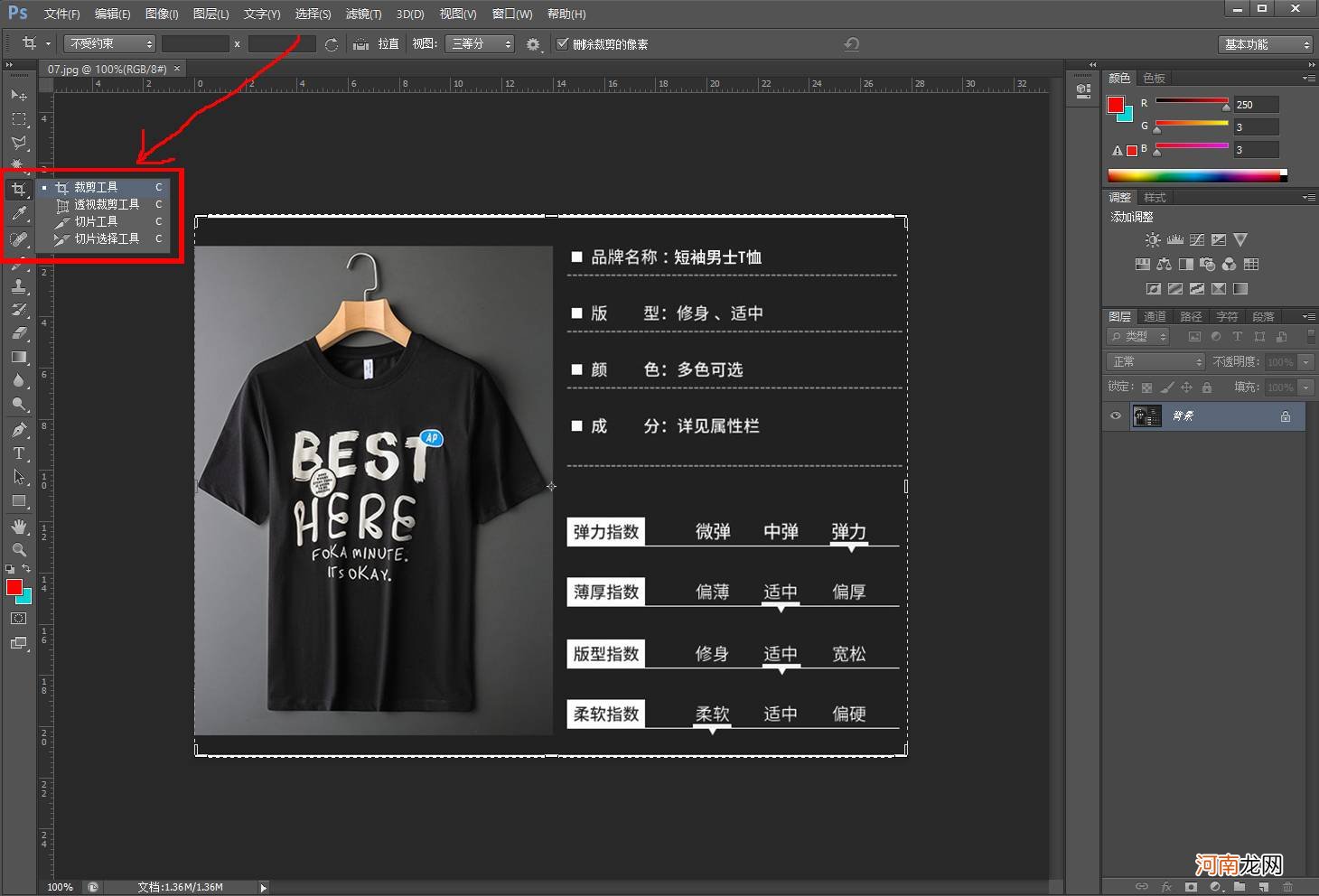
文章插图
第3步:选择裁剪工具可以看到图像边缘会出现虚框边缘线会出现8个调节点下图用圆形红色框圈住的就是调节点
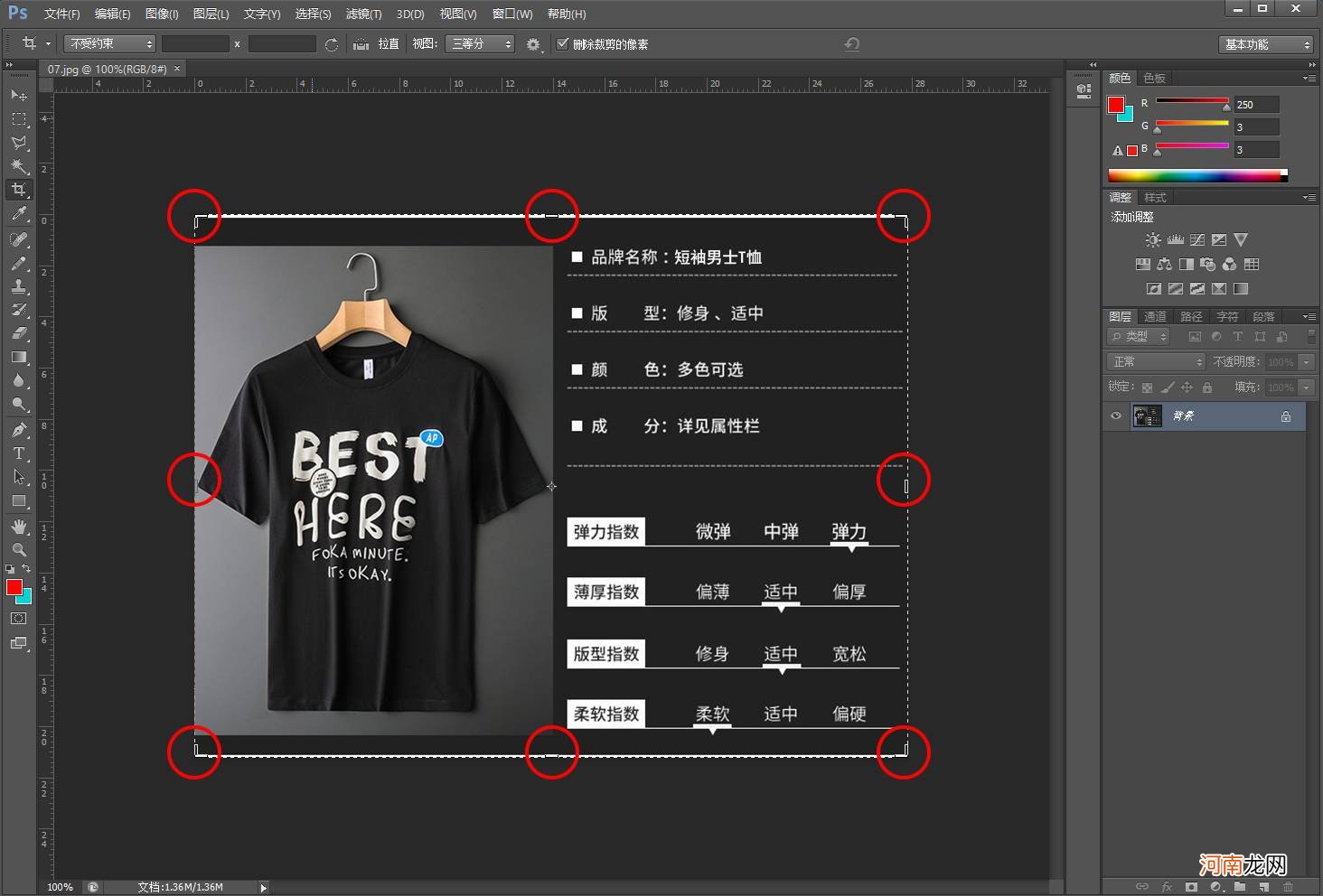
文章插图
【ps怎样将图片p清楚 怎么裁剪照片】
第4步:将裁剪工具放在图像上边缘的调节点按住鼠标左键往下拖动拖动到需要裁剪图像的边缘然后松开鼠标如下图红色的示意箭头
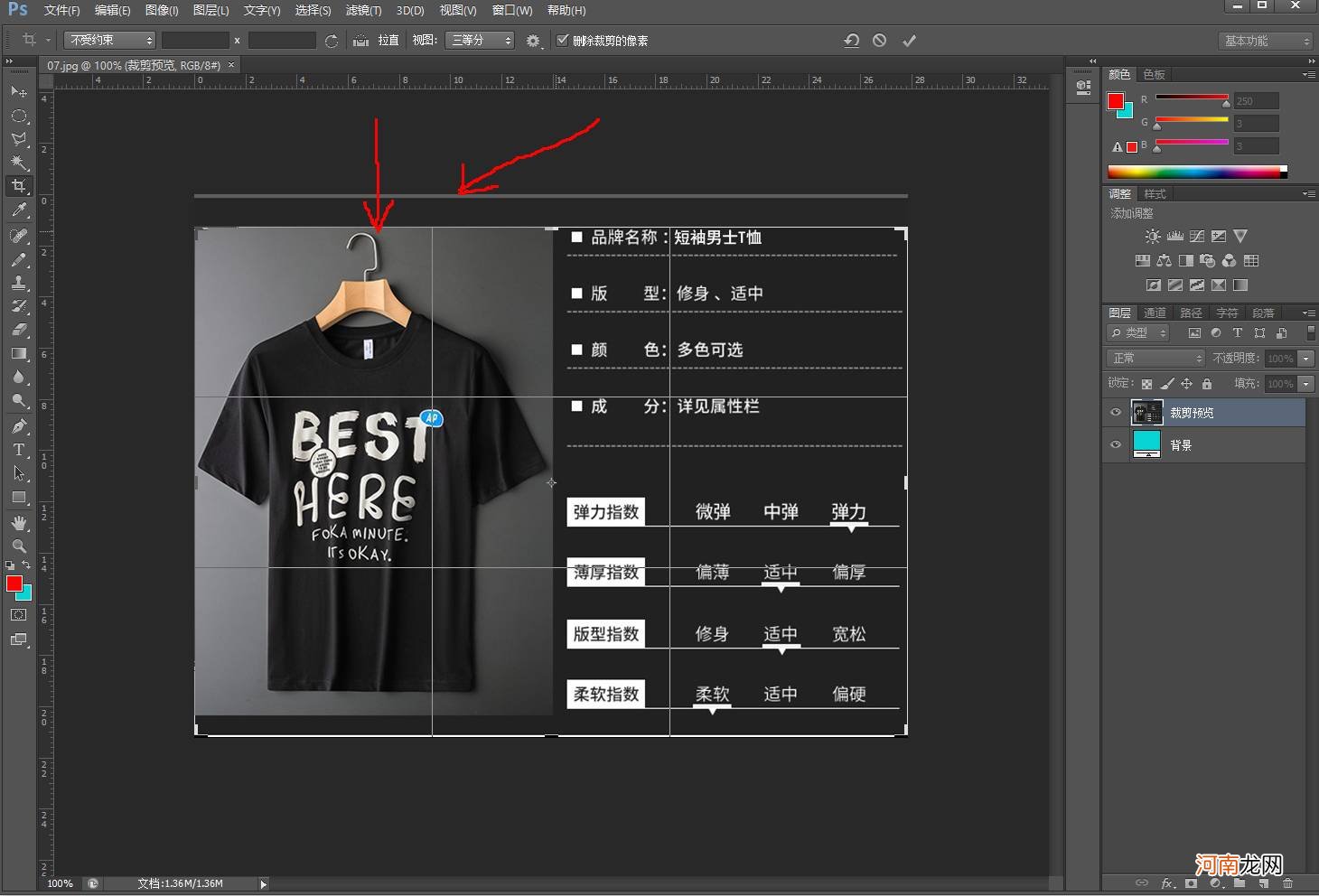
文章插图
第5步:将裁剪工具放在图像右边缘的调节点按住鼠标左键往左拖动拖动到需要裁剪图像的边缘然后松开鼠标如下图红色的示意箭头
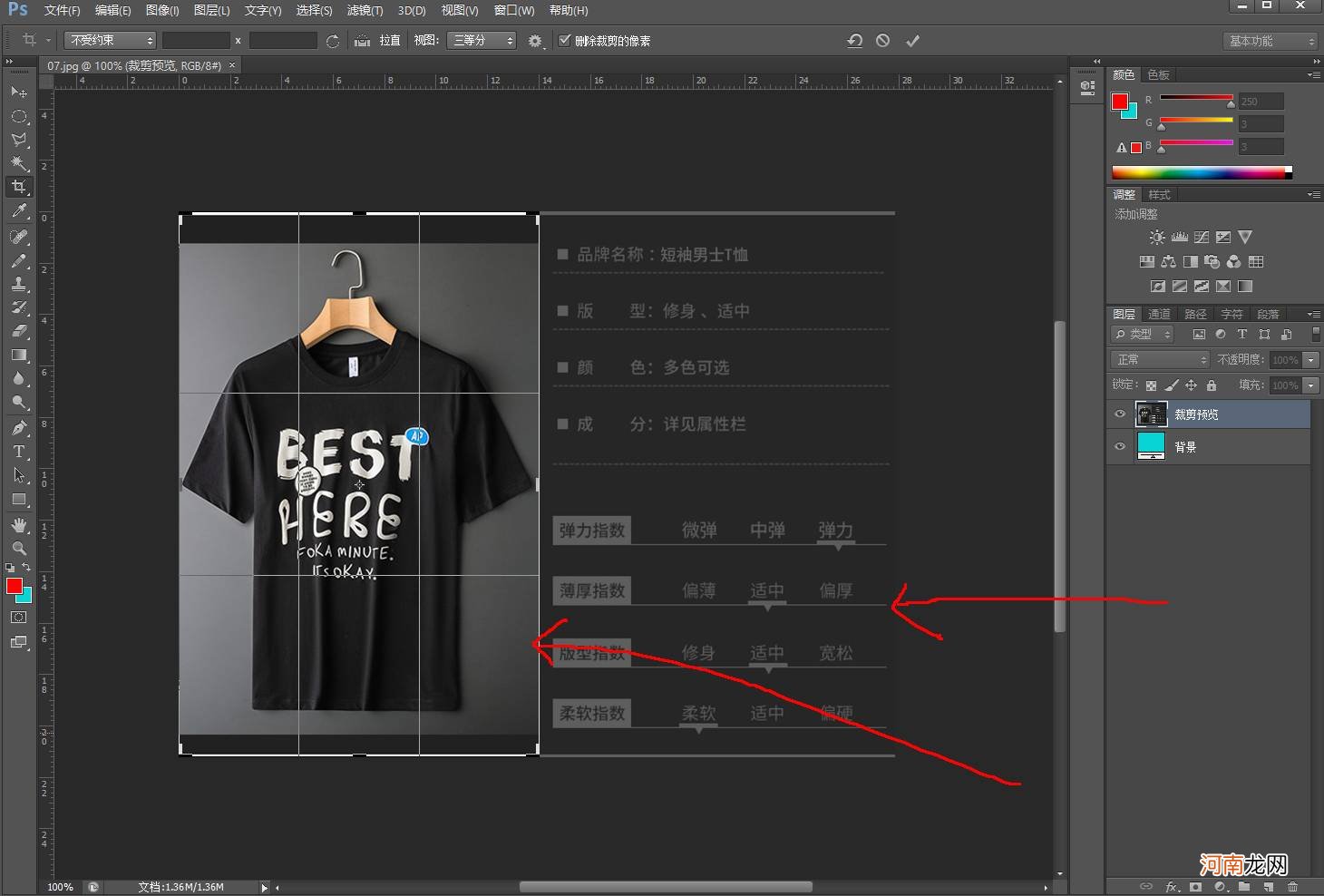
文章插图
第5步:将裁剪工具放在图像下边缘的调节点按住鼠标左键往上拖动拖动到需要裁剪图像的边缘然后松开鼠标如下图红色的示意箭头
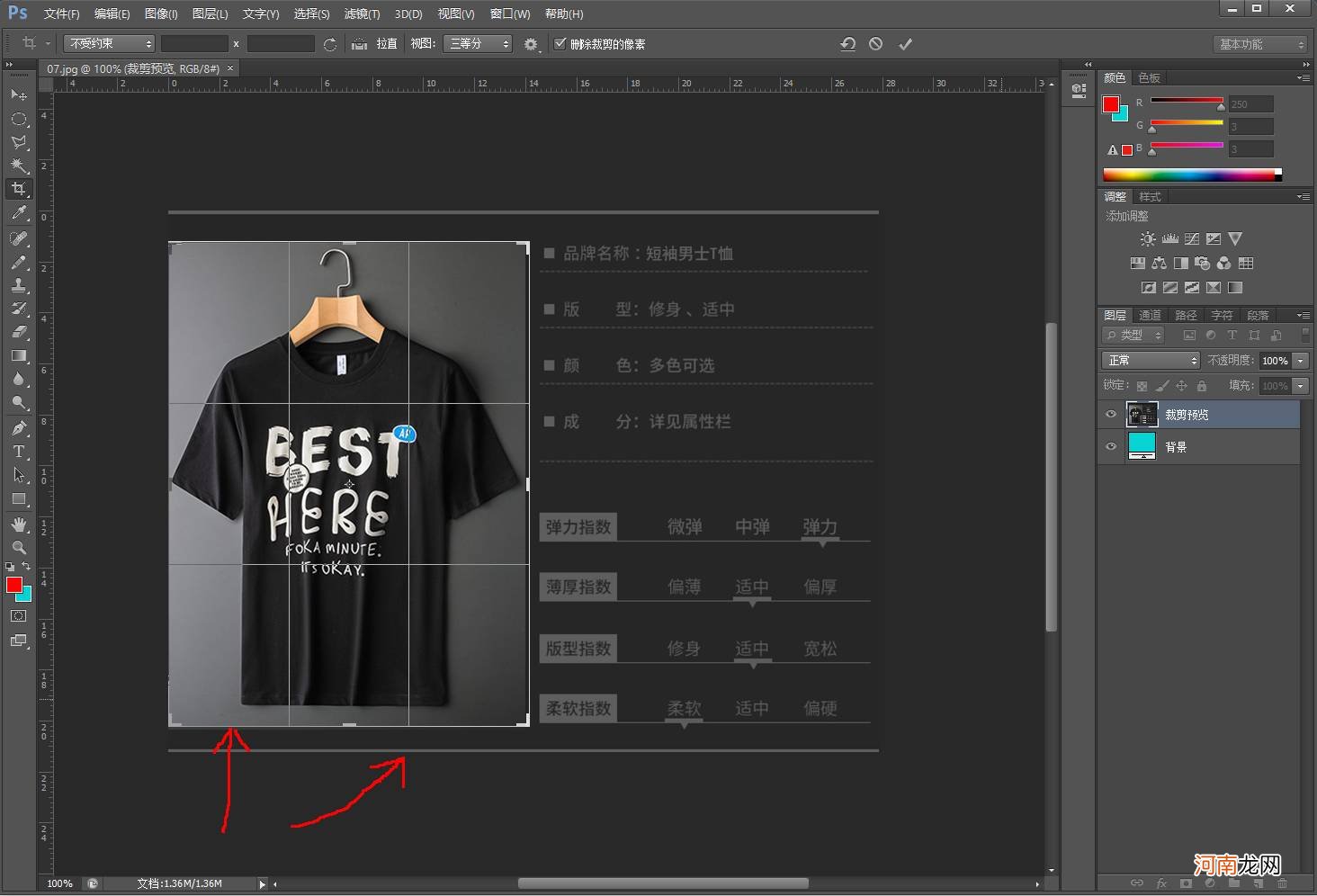
文章插图
第6步:按下回车键我们需要将服装裁剪的效果就出来了
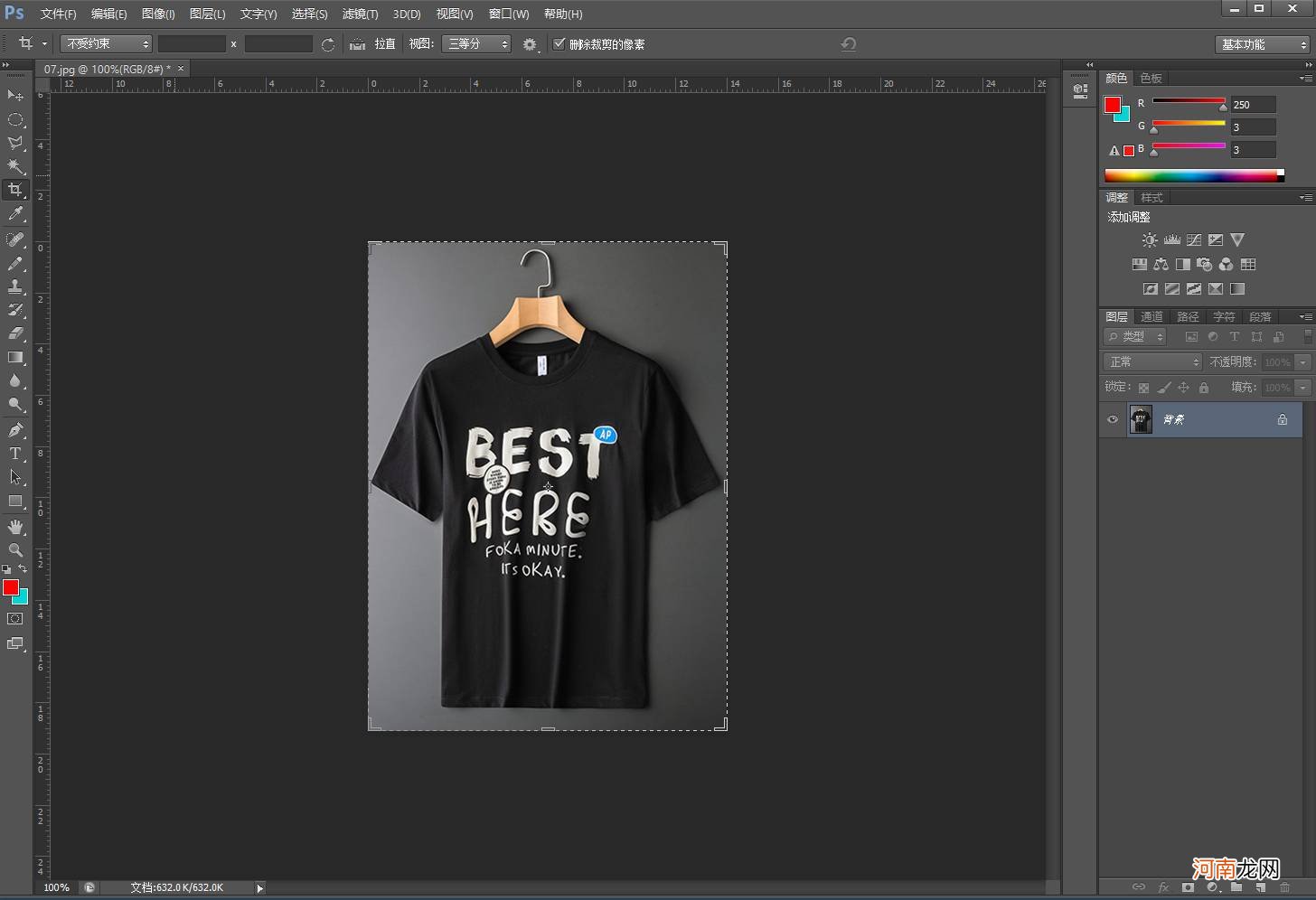
文章插图
温馨提示:裁剪工具经常会用到,我们可以找一张合适的图片,进行裁剪的练习,想要成为一个PS高手,很多基础的练习是非常重要的,裁剪工具我们也可以理解为选择工具,我们需要图像的哪个部份,我们就把它裁剪出来,也就是把它选择出来,然后进行操作.
- 2岁宝宝怎样吃鳕鱼 一岁宝宝吃鳕鱼的做法
- 一个男生怎样让自己成熟起来 怎样增强男性的持久力
- 隔离会堵塞毛孔吗 皮肤毛孔堵塞图片
- 甲状腺疾病该如何治疗 艾灸图片高清图片大全
- 有什么好的解决方法吗 怎样解醉酒
- 手吃螃蟹的正确吃法 吃了蟹胃和蟹心会怎样
- 怎样正确进行提运动 锻炼治早迣简单快速的方法
- 金枪鱼肉色分类 蓝鳍金枪鱼每个部位的图片
- 富德生命人寿保险公司的信誉度怎样 富德生命人寿保险公司可靠吗
- 怎样喝柠檬水才可以减肥 睡前喝柠檬水能减肥吗
