的原创投稿
PS新手教程:如何制作照片上的签名水印
作者注:
刚刚之家网友dfsdfdsfeS发了一篇稿子 , 题目是《如何制作照片上的签名水印》 。我想 , 既然有人想加水印就有人想去除水印 , 于是就写了这篇文章 。
文章写得很初级 , 基本上是看着就能懂 , 照做就能会的 。
本文主要用了这几个工具:仿制图章工具、吸管工具、画笔工具、污点修复画笔工具、套索工具、矩形工具 。
1:首先打开需要的图片 , 可以看到左下角有一个很明显的水印
2:选择吸管工具
点击可查看大图?
展开全文
在你想选择的颜色上面单击一下 , 让前景色变成你需要的颜色 。
3:选择矩形工具
把你想覆盖的区域用矩形覆盖 , 用Ctrl+T修改大小 , 当然你也可以用画笔工具直接涂抹 , 效果相同
4:选择套索工具
把一些颜色相差很大的区域用套索选中 , 比如我这里选中了”家“这个字
然后选择菜单栏的“图像-调整-亮度/对比度”把这个区域颜色弄得淡一点
再选择“色彩平衡(或直接Ctrl+B)”调整使得选区的颜色和它附近的颜色相近 , 然后选择“移动工具”取消选区
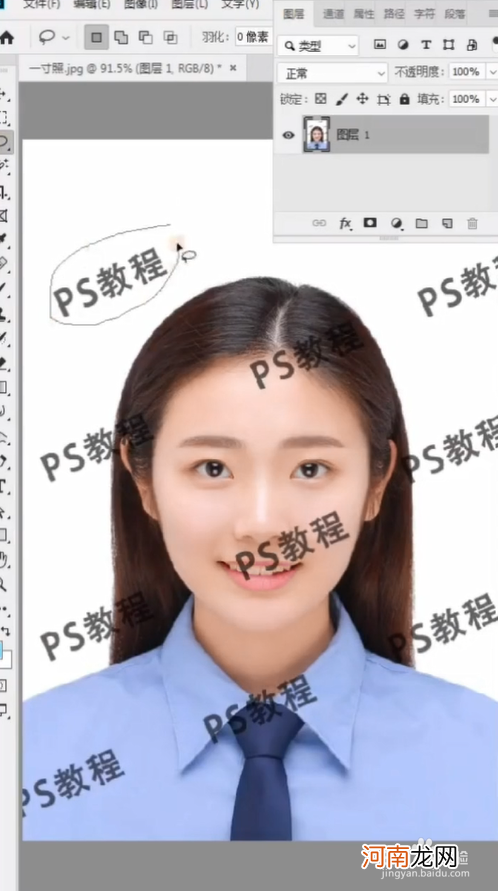
文章插图
5:接下来使用仿制图章
大家注意这个工具的使用方法 , 它的原理是“拾取一定范围内的像素进行模拟 , 并参考目标区域原本的图像 , 对目标区域进行覆盖” , 因此我们需要先选择它模拟的像素 。
按住Alt+左键单击 , 就可以选择图章的模拟像素 。然后就可以在原本选中的区域进行涂抹 , 直到需要修改的区域与其附近的区域颜色接近:
(注意如果涂抹过程中出现色彩相差很大的情况 , 请再选中一次模拟像素进行涂抹)
6:进行初步润色修改
这里可以用“污点修复画笔工具”在修改区域涂抹 , 当然你也可以用画笔直接涂抹
这是修复画笔完成的效果:
(修复画笔主要用于色彩较复杂的区域的修复 , 色彩较简单的区域建议使用画笔)
这是画笔完成的效果:
7:进行最后的润色 , 这里可以用涂抹工具
涂抹工具可以使得色彩间的衔接更加柔和 , 也可以消除一些杂色
(涂抹工具同样适用于色彩较简单的区域 , 如果有色彩较复杂的区域需要使用可以调整涂抹工具大小)
8:在其他区域进行相同操作
最终完成效果:

文章插图
这是放大后的效果:
【图片怎样去水印 下载图片怎样去水印】相信看了我的这篇教程会对ps有个初步的了解 。其实去除水印的方法在生活中应用范围广泛 , 还可以用来去除图片中的杂物 , 方法可能会有不同 。
- 2岁宝宝怎样吃鳕鱼 一岁宝宝吃鳕鱼的做法
- 35岁去黄美白的护肤品 快速美白去黄的方法
- 一个男生怎样让自己成熟起来 怎样增强男性的持久力
- 隔离会堵塞毛孔吗 皮肤毛孔堵塞图片
- 甲状腺疾病该如何治疗 艾灸图片高清图片大全
- 有什么好的解决方法吗 怎样解醉酒
- 汗蒸房内能晾湿衣服吗 做汗蒸需要带衣服去换吗
- 三文鱼辣根蘸料怎么做 三文鱼能用柠檬去腥吗
- 手吃螃蟹的正确吃法 吃了蟹胃和蟹心会怎样
- 怎样正确进行提运动 锻炼治早迣简单快速的方法
