自动跳出的网页怎么清除 自动弹出网页怎么办
永久关闭电脑弹窗广告的三个方法,特别是第三个,既治标又治本!
常用电脑的朋友,肯定对弹窗都很熟悉,每天打开电脑,都会有很多,上一秒点击删除结果下一秒又出现,那么今天笔者就来教你们3个治标又治本的关闭电脑弹窗的方法 。

文章插图
1、Windows10关闭方法
系统自带的关闭电脑弹窗的方法,需要我们进入Internet选项进行设置 。
操作步骤:首先我们打开电脑设置,打开【网络和共享中心】,点击Internet选项,进入隐私选项 。
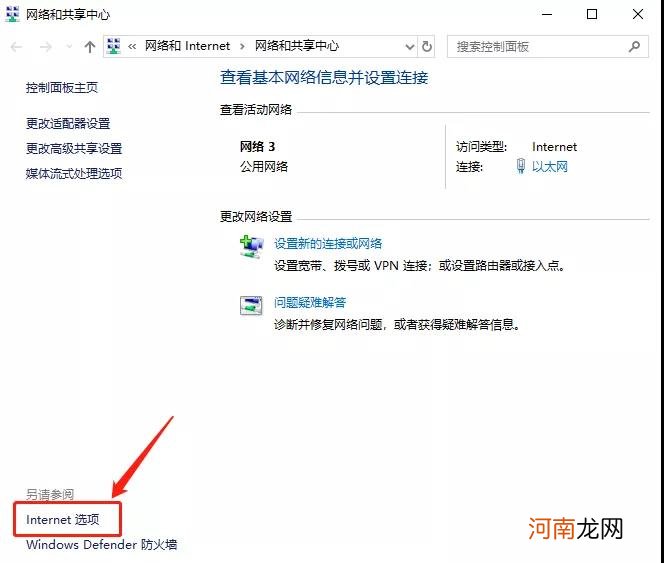
文章插图
阻止弹窗:在新弹出的页面,找到"阻止级别",选择【中】或【高】都可 。全部设置好后,点击关闭即可 。
文章插图
2、关闭弹窗
很多弹窗广告,在电脑桌面显示时,都会有来源显示,比如这个桌面弹窗就是来源于某热点新闻 。
【自动跳出的网页怎么清除 自动弹出网页怎么办】
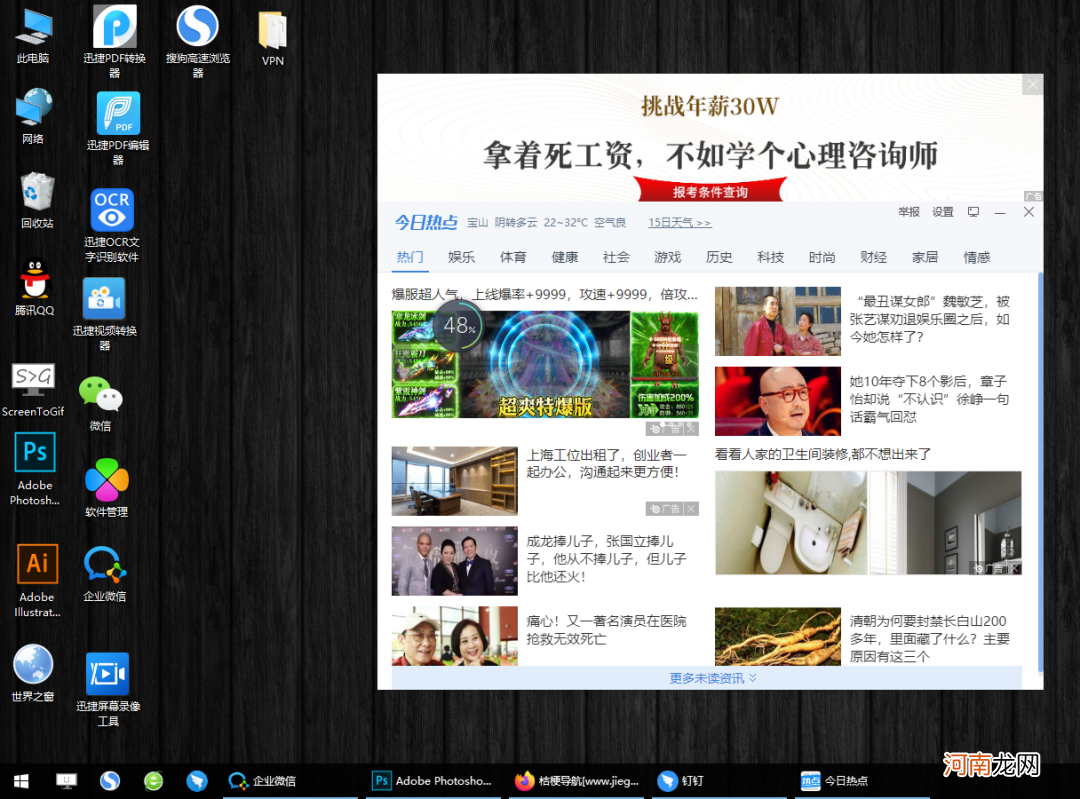
文章插图
关闭方法:
首先我们【Ctrl+shift+ESC】调出【任务管理器】 。或者电脑底部右键打开【任务管理器】,点击【进程】,在应用下可看到正在运用的所有程序 。
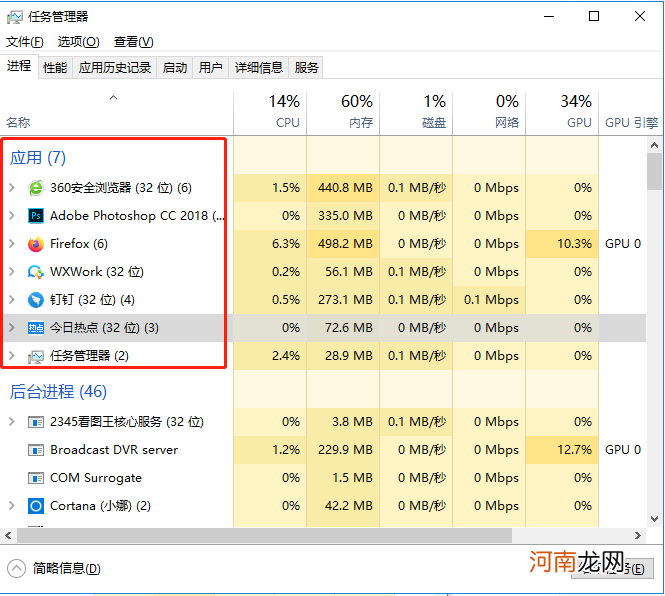
文章插图
3、删除弹窗文件
顺着热点位置,找到【文件夹所在的位置】,最后对相关文件内容进行删除 。
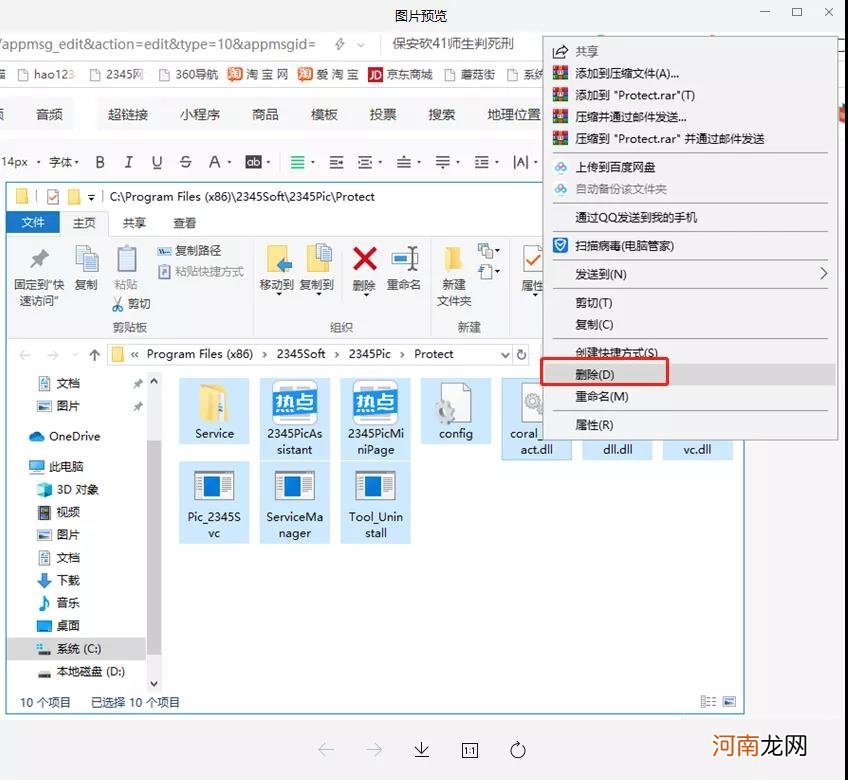
文章插图
禁用弹窗:想要永久关闭电脑弹窗,点击【此电脑】,右键【管理】,打开【任务计划程序】,找到2345的相关文件,点击【禁用】就可以了 。
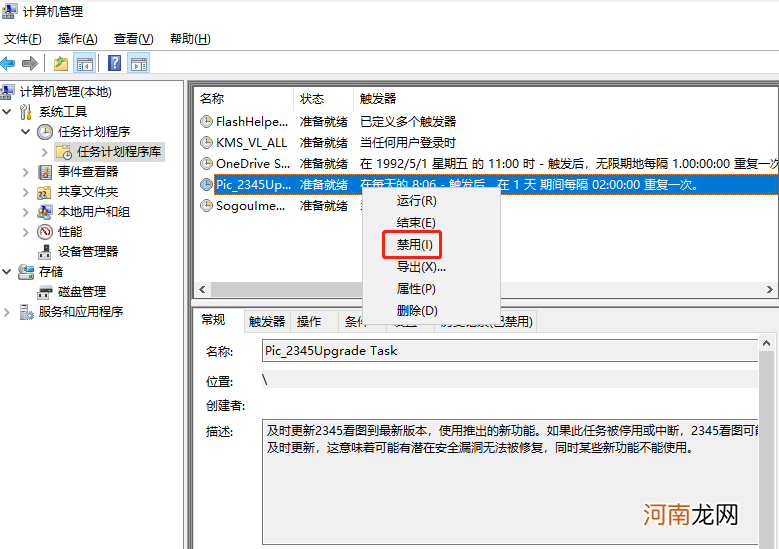
文章插图
以上就是怎样关闭电脑弹窗的3种方法,毕竟弹窗还是非常烦的,所以不妨提前设置,还电脑桌面一片干净 。
- 春节期间发生的一件事作文 春节里发生的一件事
- 浣溪沙苏轼的主旨 《浣溪沙》苏轼主题思想
- 锂的化合价是多少 锂的化合价是多少?
- 市委宣传部是干什么工作的 市委宣传部是做什么的
- 小ck的全称是什么 小ck全称是啥
- 有效积温法则的局限 何为有效积温法则
- 最吉利寓意好的小工厂名字
- qq群头衔名称大全可爱版,好听有意思的qq群网名
- 原宿港风有仙气的网名,少女心爆棚的软妹昵称
- 相爱无伤的创意长网名,相爱却不能相守的伤感昵称
八字精批2025运势命中贵人八字合婚


