记得几年前,人们将笔记本连接电视,更多还是采用HDMI线,但现在则很少有人喜欢这种麻烦的操作了,很多时候投屏可能更方便 。
但问题也来了,就是投屏设置的麻烦,不同电视连接协议不同,也让很多人吃不消 。那么,作为2021年的新锐笔记本,是否克服了投屏不便的问题呢,今天我们就看看MagicBook V 14的投屏表现 。

文章插图
文章插图

文章插图
文章插图
荣耀MagicBook V 14是刚刚上市的荣耀旗舰级产品,其配置强悍就不说了,还支持对市面上95%的电视和智慧屏投屏,这说明荣耀的开发人员,已经在笔记本中支持了大多数电视投屏协议,然后统一在一个界面下操作,而不需要安装各类投屏软件,这个工作量不低 。但好处也是显而易见的,不用在笔记本上安装各种奇怪的软件了 。
评价君也十分好奇,于是测试了下,就拿家里一款小尺寸,普通的电视来测试,看看效果如何 。

文章插图
文章插图

文章插图
文章插图
首先,投屏需要按动键盘上的Fn+F11,可见将笔记本投屏到电视已经是笔记本的一项重要功能,毕竟很多会议室也是用电视来当显示设备的 。
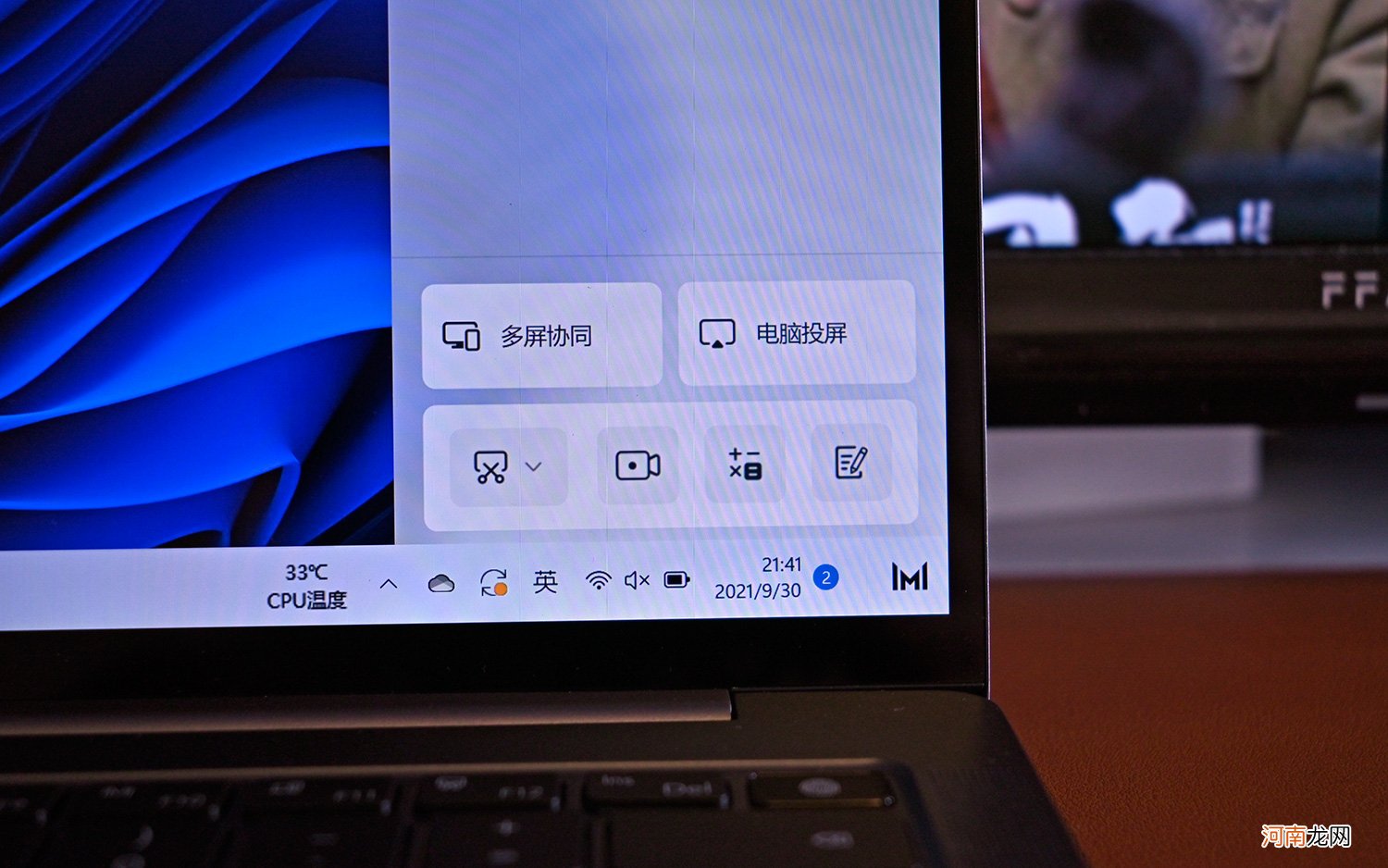
文章插图
文章插图
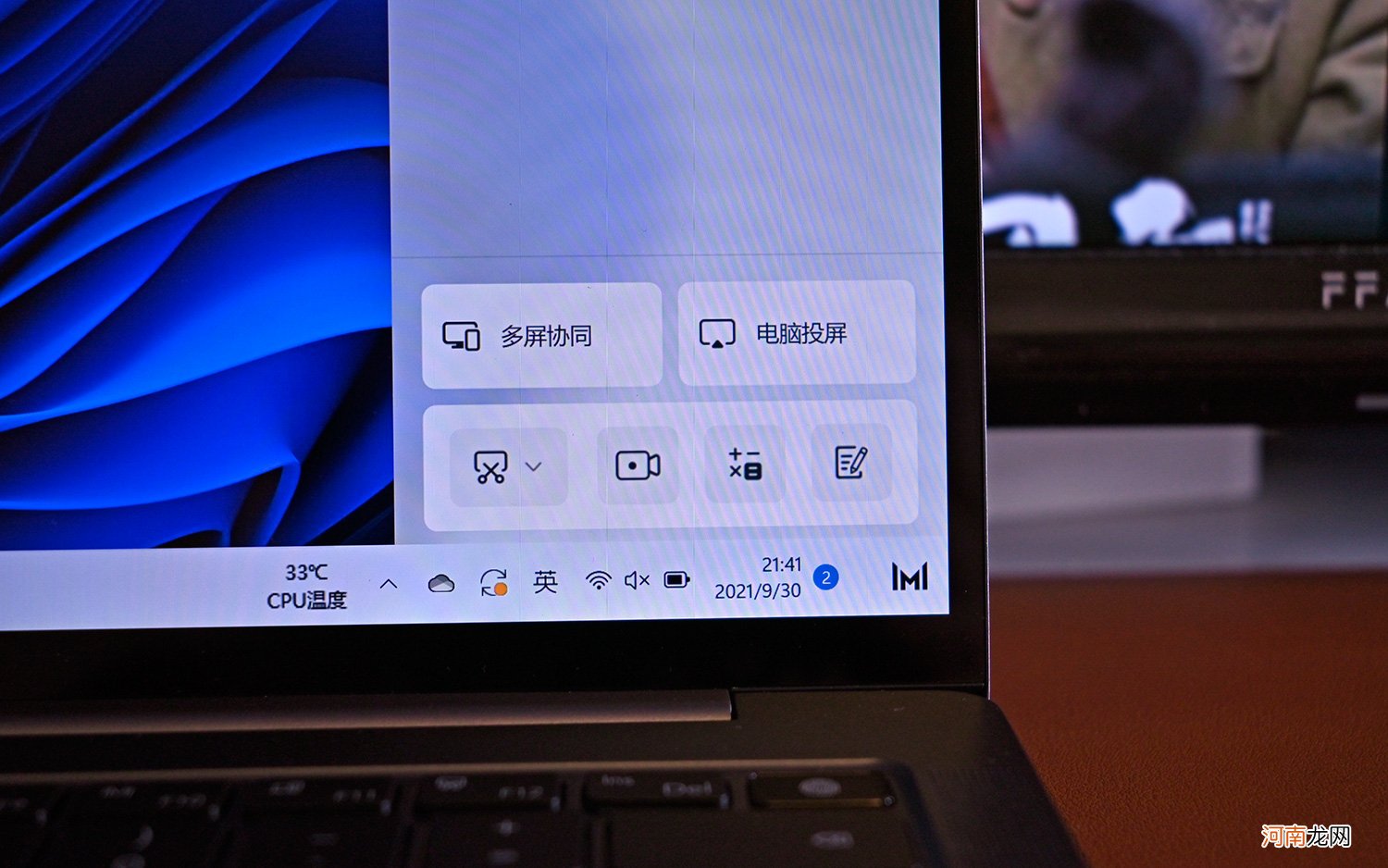
文章插图
文章插图
其实,我们也可打开电脑管家,效果是一样的,可以看到可选多屏协同,或者电脑投屏 。
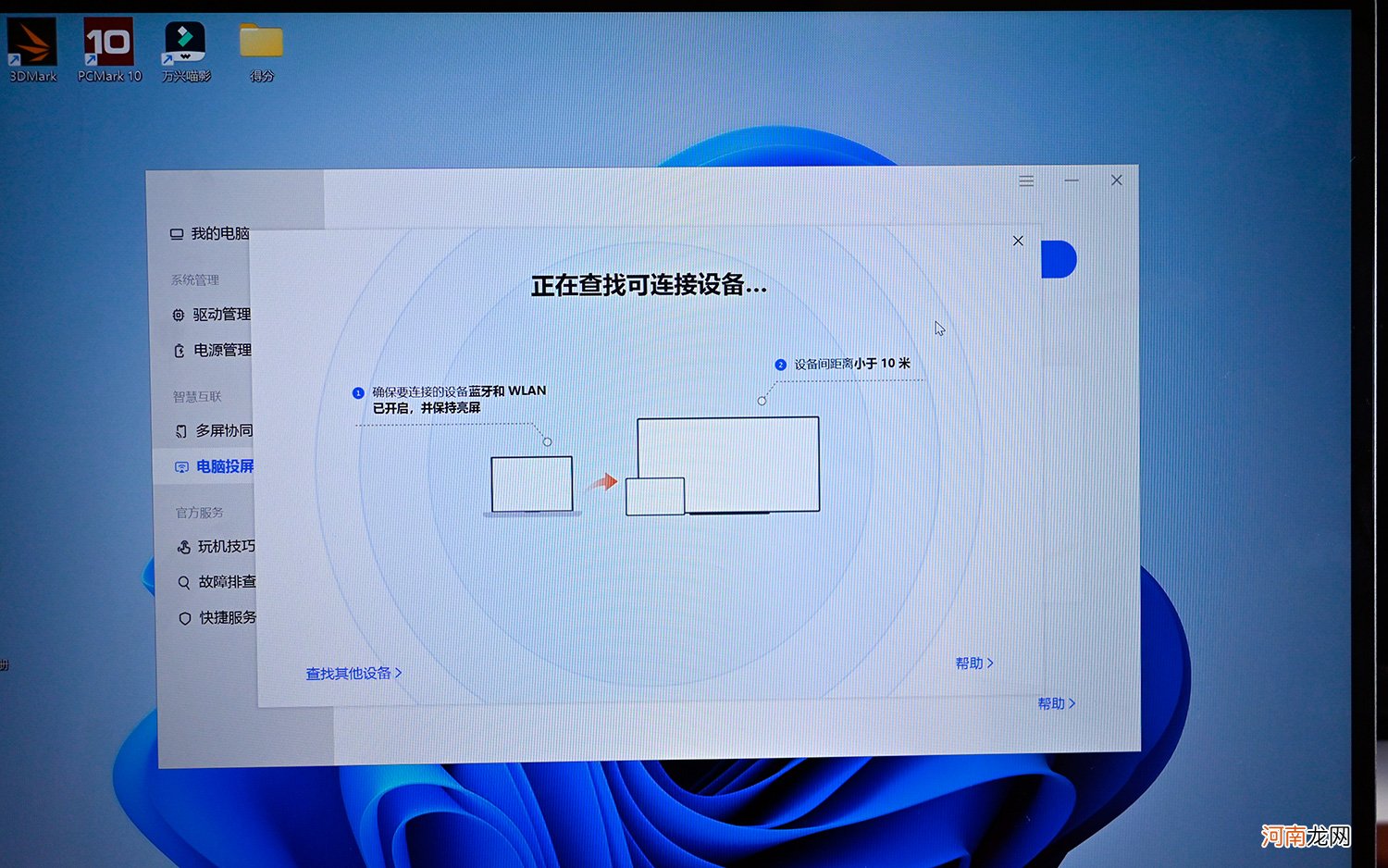
文章插图
文章插图
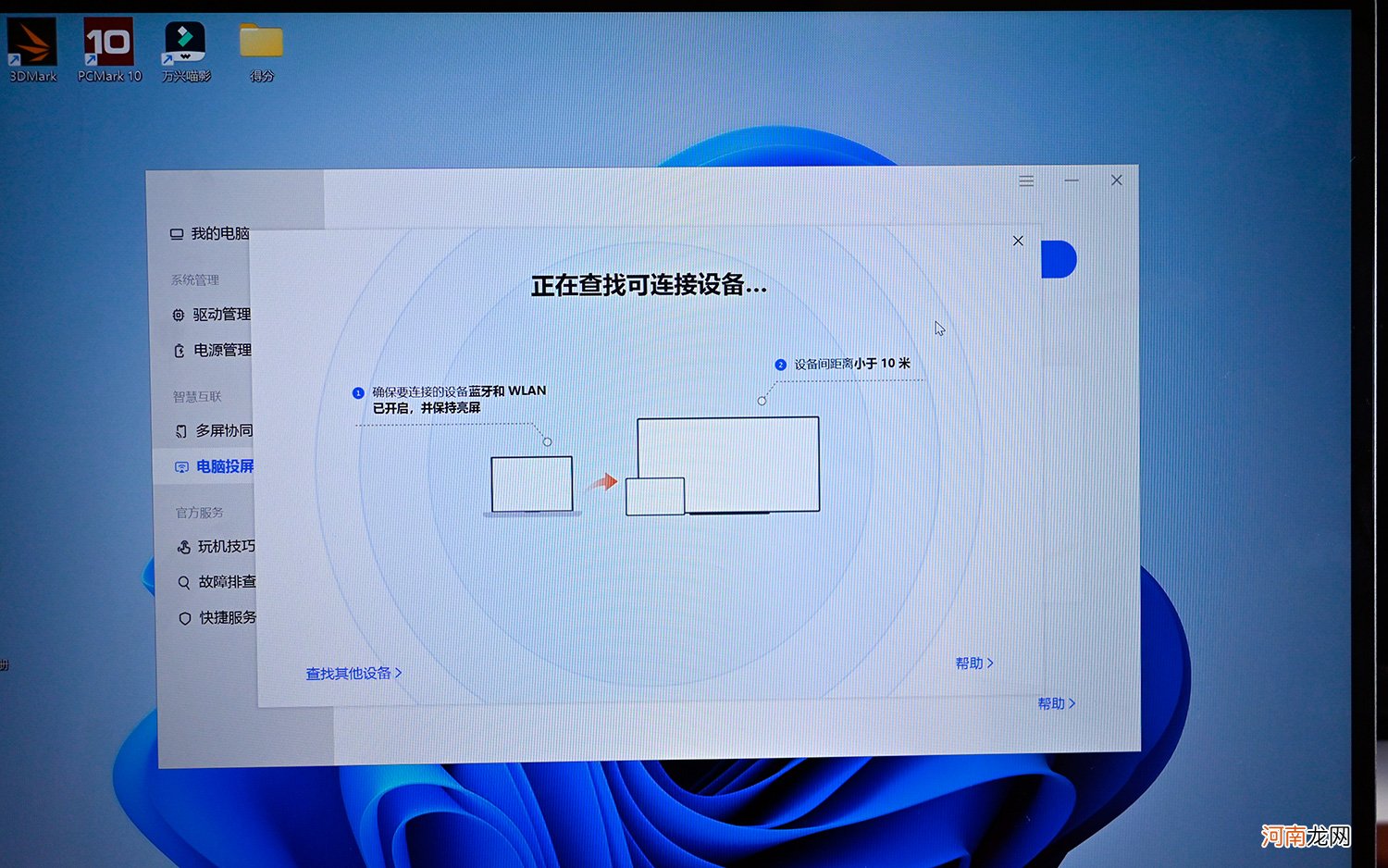
文章插图
文章插图
进入投屏界面,当电视和笔记本都开机,并在一个WiFi环境下时,开始查找设备 。
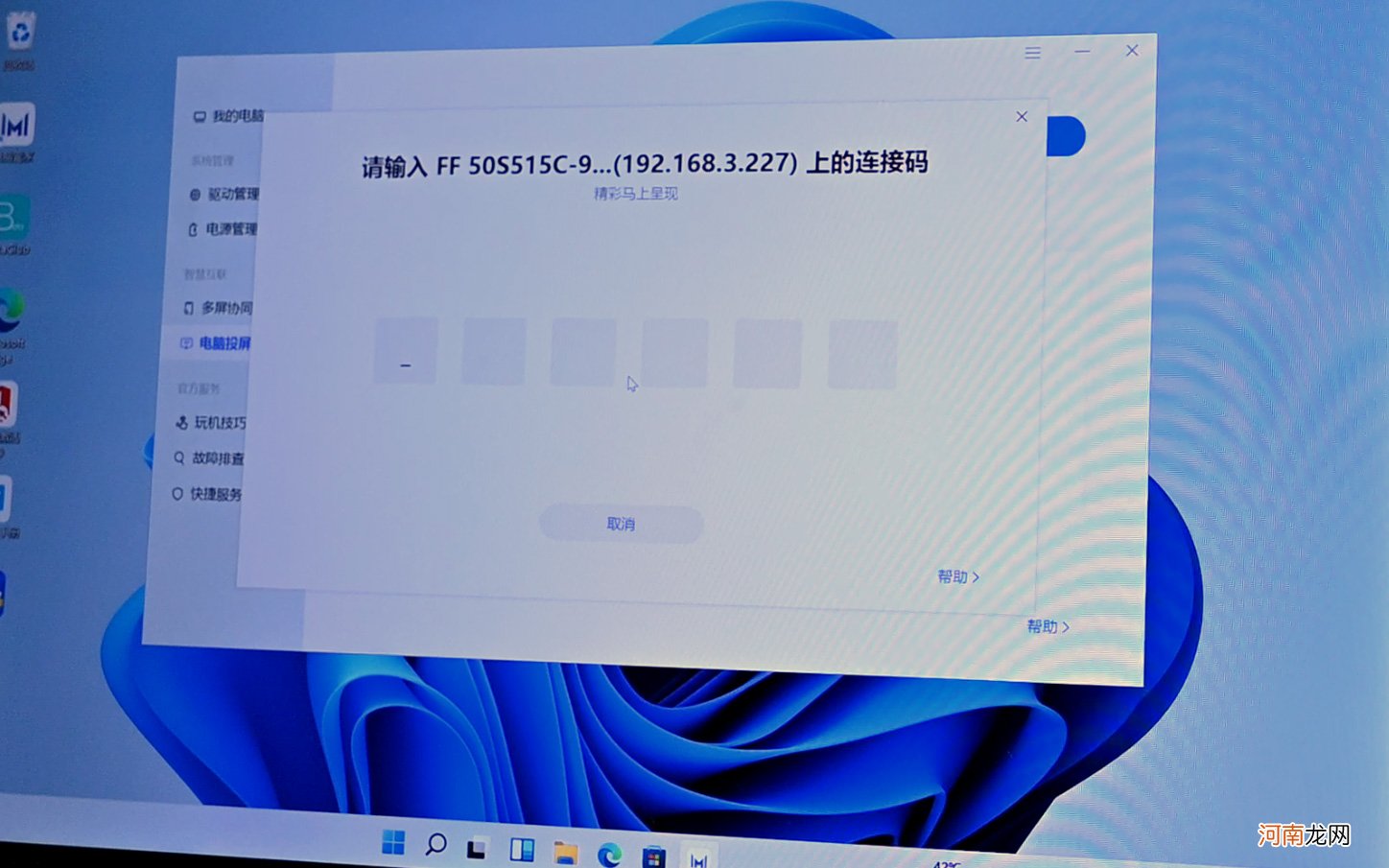
文章插图
文章插图
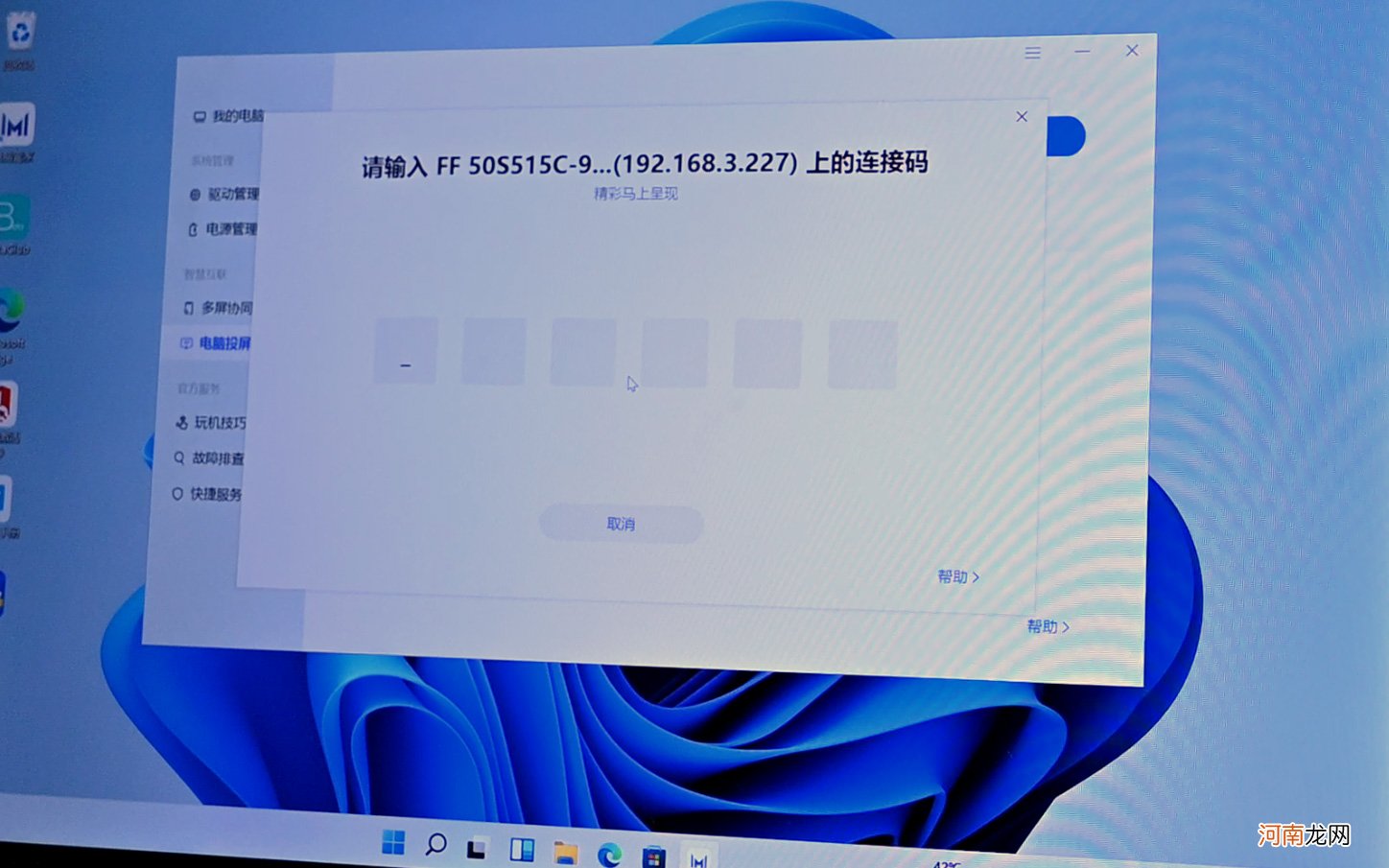
文章插图
文章插图
很快,就找到了电视产品,需要输入连接码,看来投屏会很顺利 。
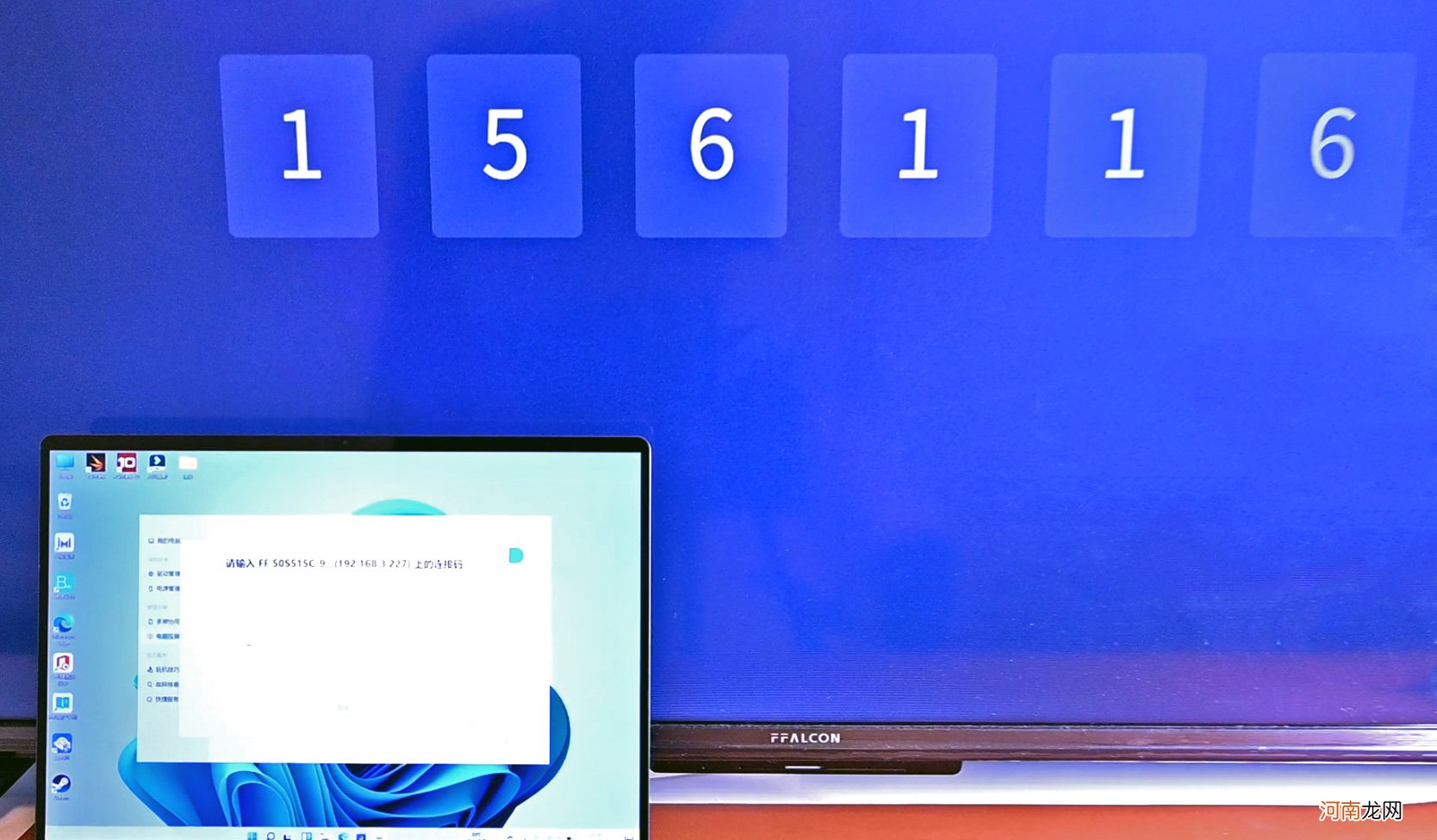
文章插图
文章插图
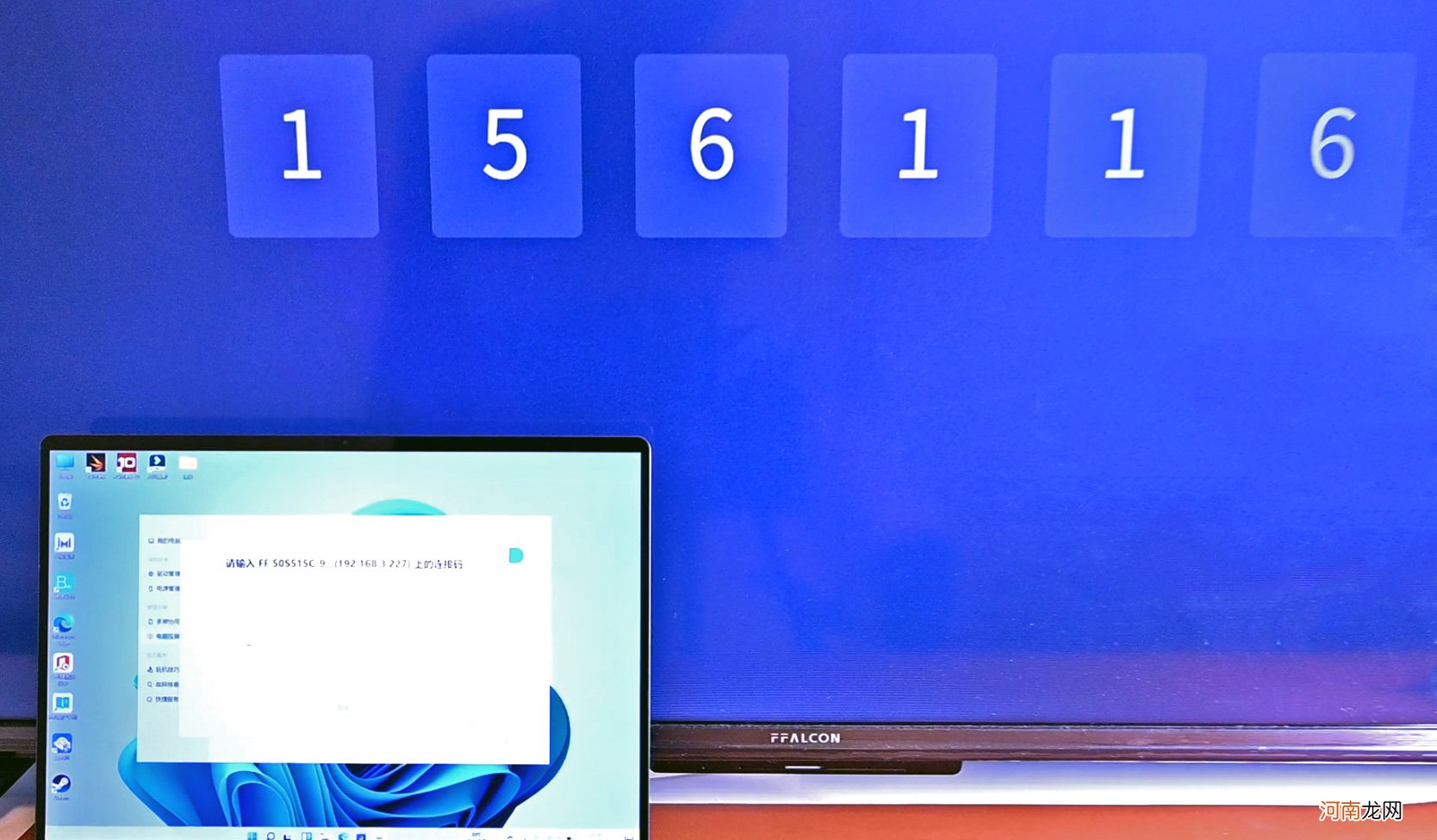
文章插图
文章插图
【笔记本和电视无线同屏操作方法 笔记本怎么连接电视投屏】而电视上已经显示连接码,连接也变得十分轻松 。
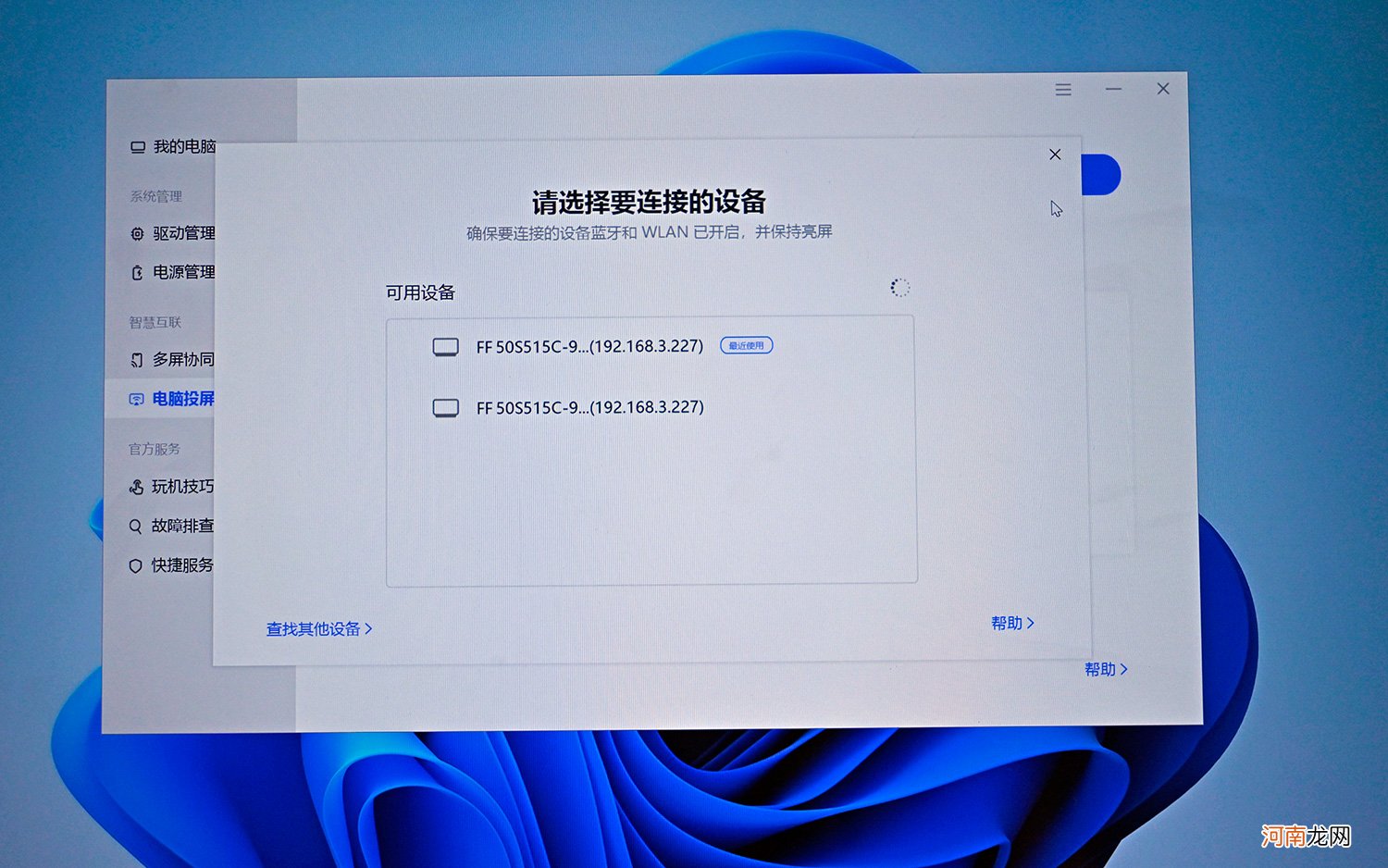
文章插图
文章插图
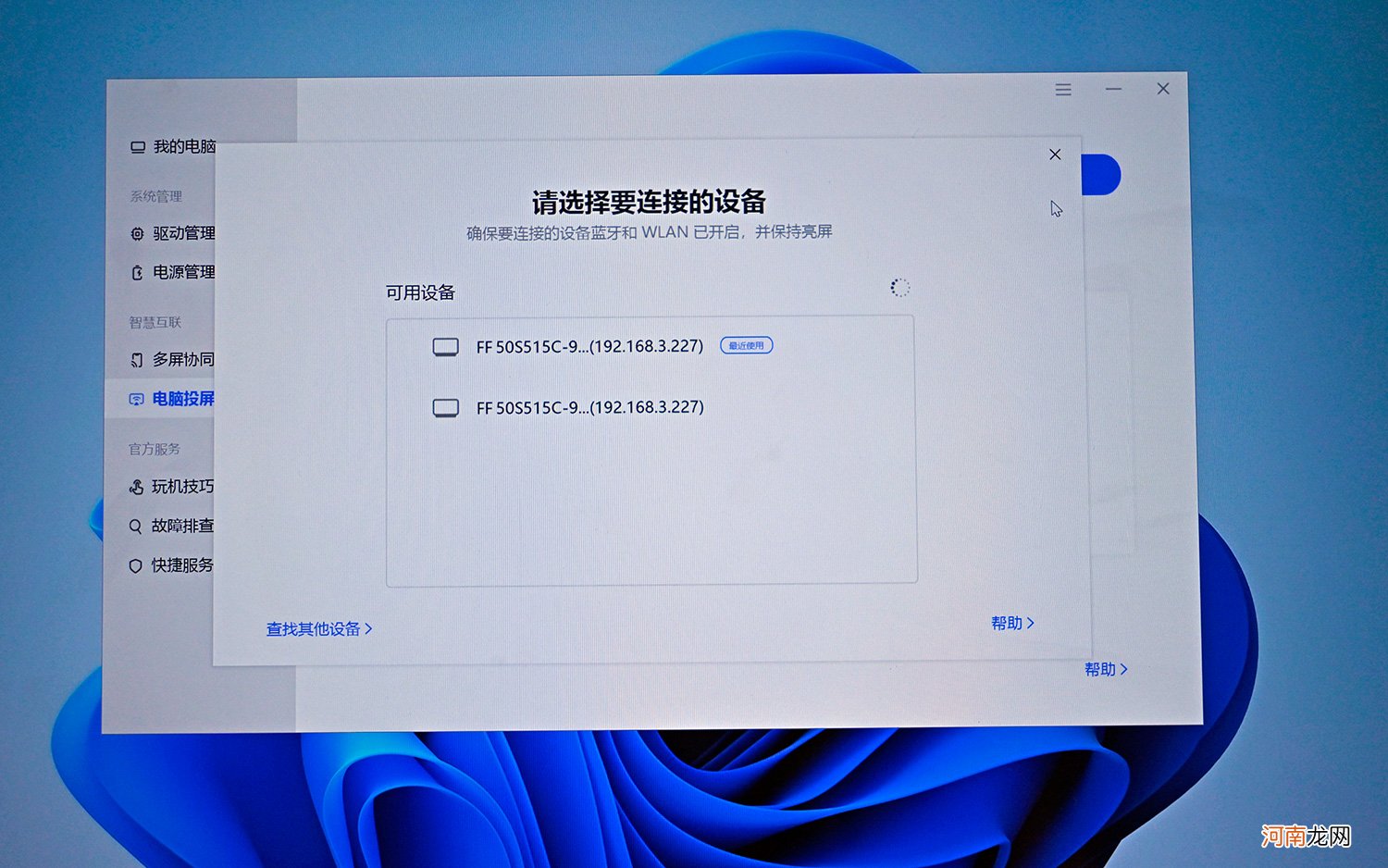
文章插图
文章插图
针对一个区域可能有多台电视的情况,荣耀也设置了可连接设备,和最近连接的设备,方便你选择投屏的电视 。
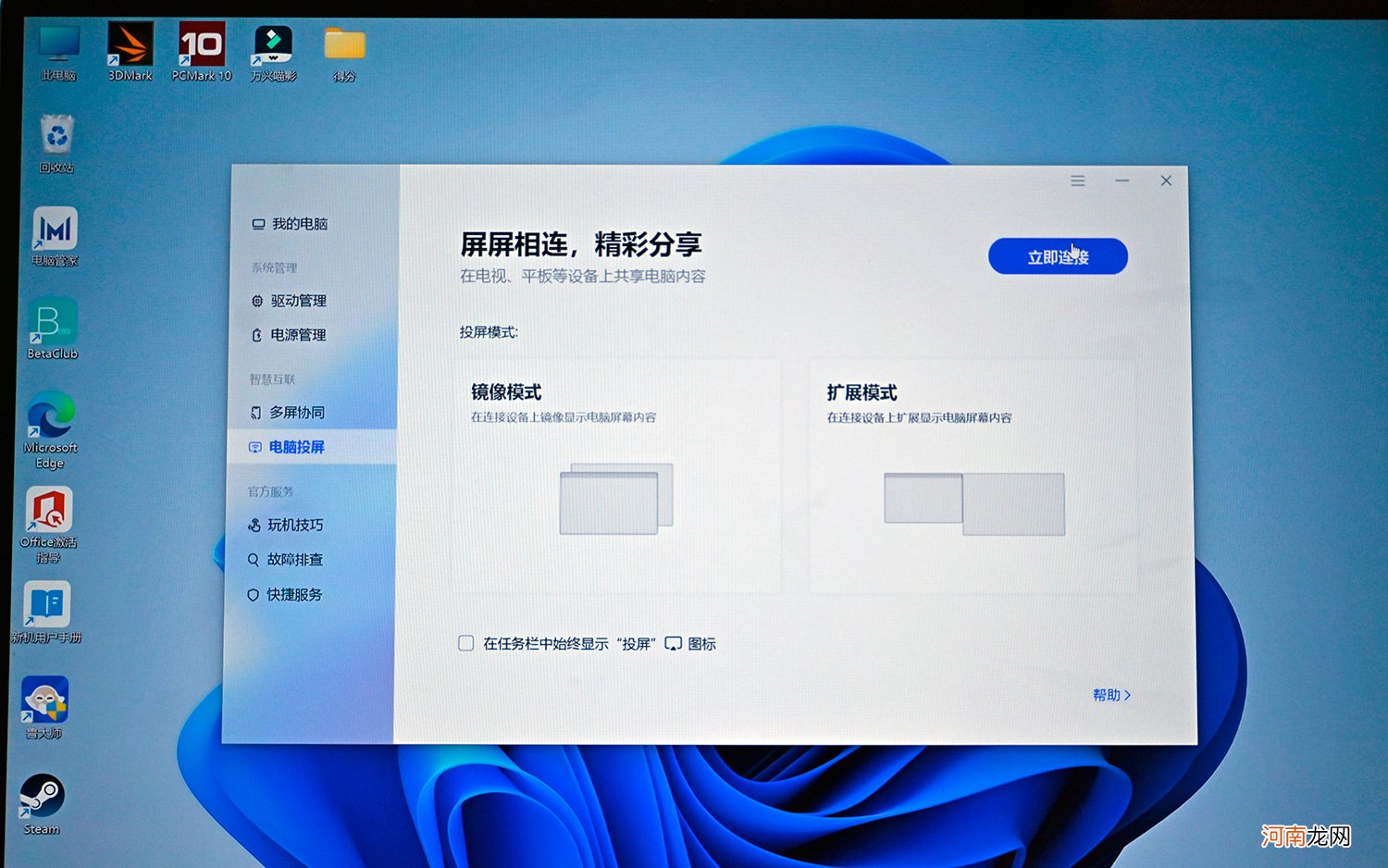
文章插图
文章插图
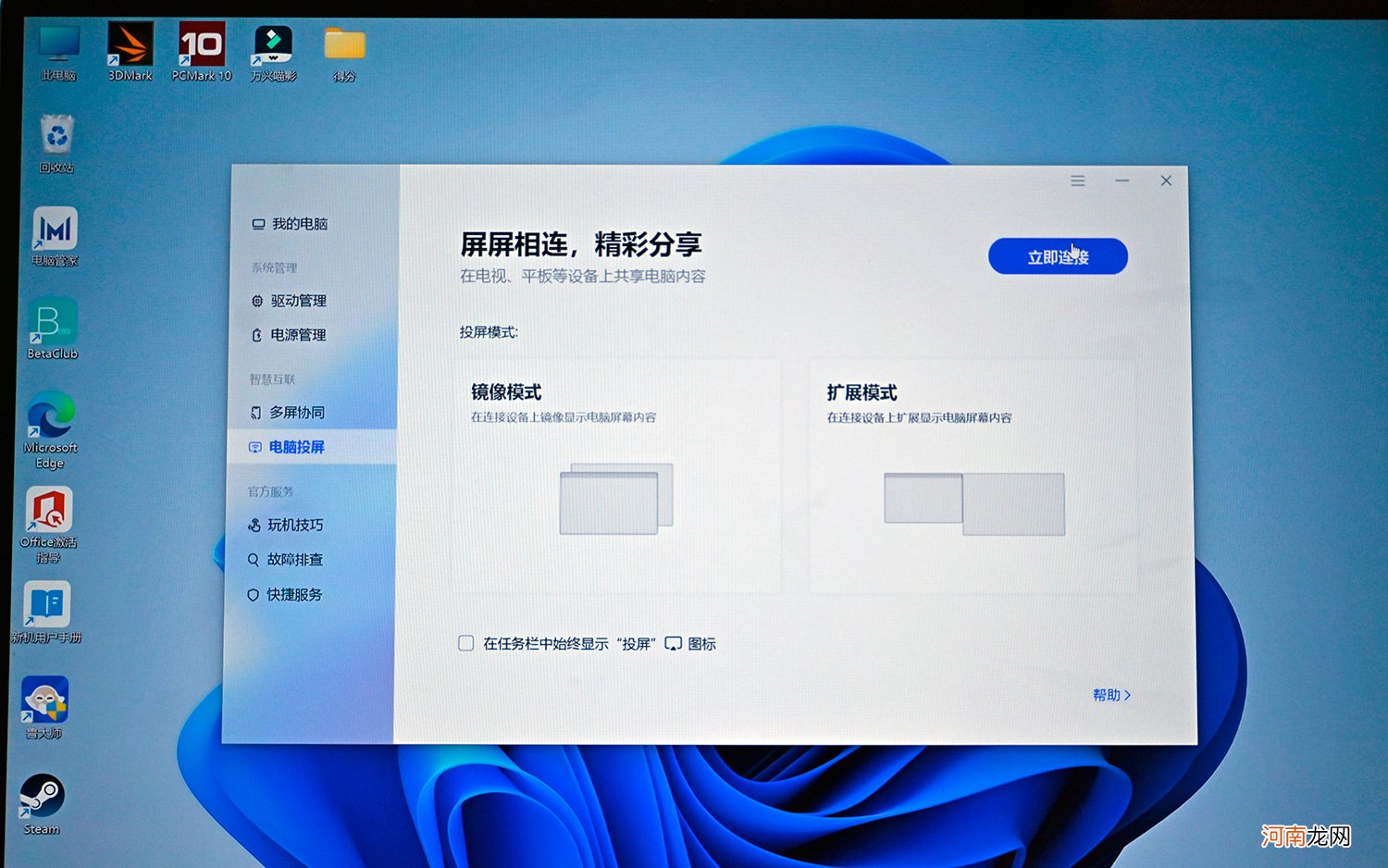
文章插图
文章插图
然后就是直接连接了,可以选择镜像模式,或者扩展模式 。
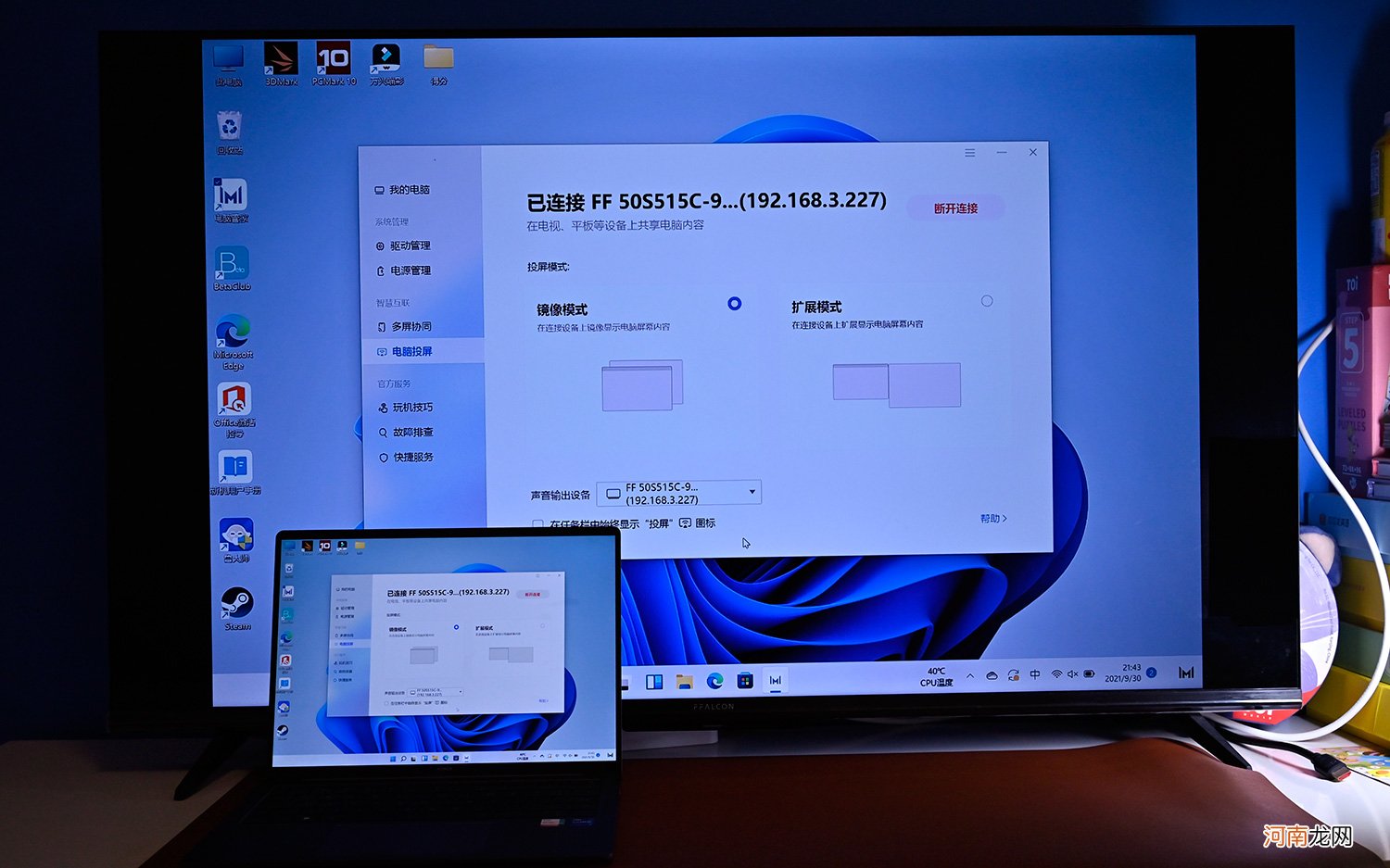
文章插图
文章插图
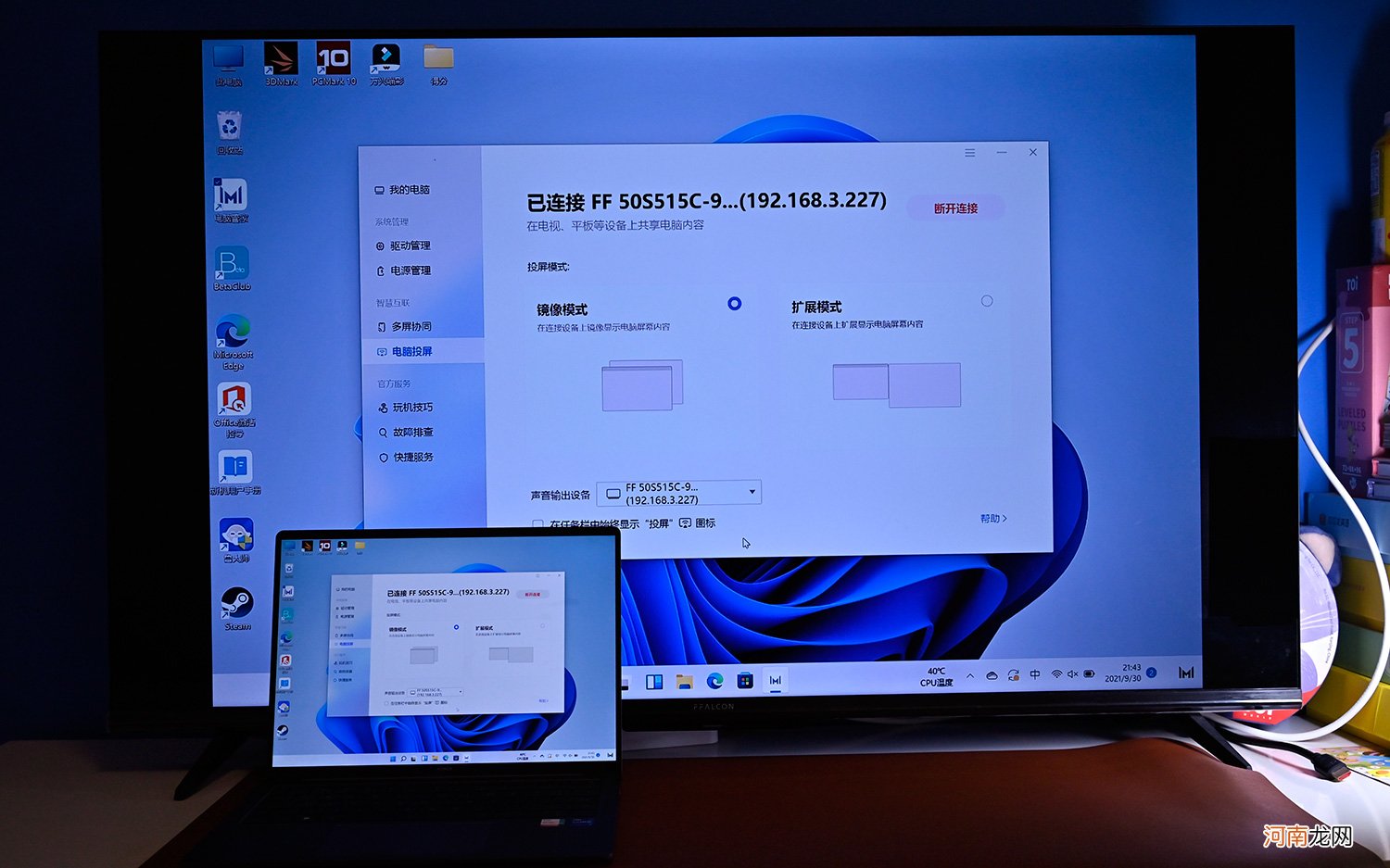
文章插图
文章插图
可以看到,镜像模式下,清晰度极高,但笔记本屏幕是3:2比例,电视上自然也是适配这一比例的 。
- 泛OA功能模块和传统OA的比较 oa系统是什么意思
- 洪山拘留所和看守所在哪里 拘留所跟看守所一样吗
- 硝化棉是什么 硝化棉和棉花的区别
- 笔记本电脑显卡配置高低怎么看 笔记本电脑显卡天梯图
- 手机充电慢的原因和解决方法 为什么手机半天才充了一点点
- 耄耋读音和字意是什么 耋耄和耄耋区别
- 手写笔记本哪个品牌好用 手写笔记本推荐
- 榛子的原产地是哪里 原产地和产地
- 乔布斯创立苹果的历程 苹果公司发展史
- 网络营销都包括哪些内容 网络营销的定义和概念
