对于平时经常使用word办公软件来处理各种各样文档的小伙伴们来说,docx格式的文件相信大家一定也都非常的熟悉了 。docx文件是Microsoft Office 2007之后版本使用的文件格式 。
而不管是之前的doc格式的文件,还是之后的docx格式的文件,我们都会在日常的工作过程中,遇到这样的问题,那就是docx格式文件打不开的问题 。那么如果此时工作处理的时间非常的紧迫的话,那么我们此时该怎么办呢?别着急,下面小编就来为大家介绍一下解决此问题的方法,希望能够对大家有所帮助 。
docx格式文件打不开的解决方法一:文档格式不匹配错误
其实,目前绝大部分新创建的文档所使用的的都是比较新的版本,所以文档的后缀名基本都是docx格式的原因,如果此时打不开docx格式的文件的话,我们只需要将文档的后缀名修改为doc,就可以正常的将文档打开了 。
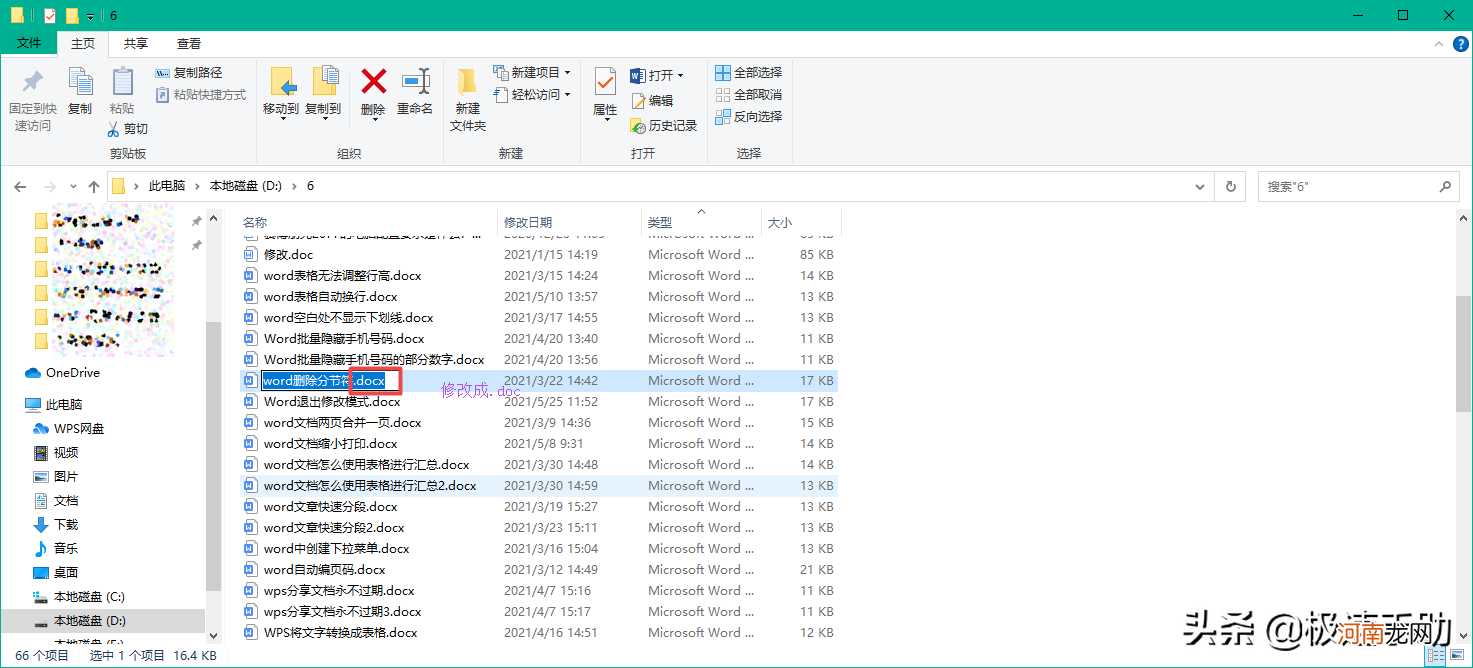
文章插图
文章插图
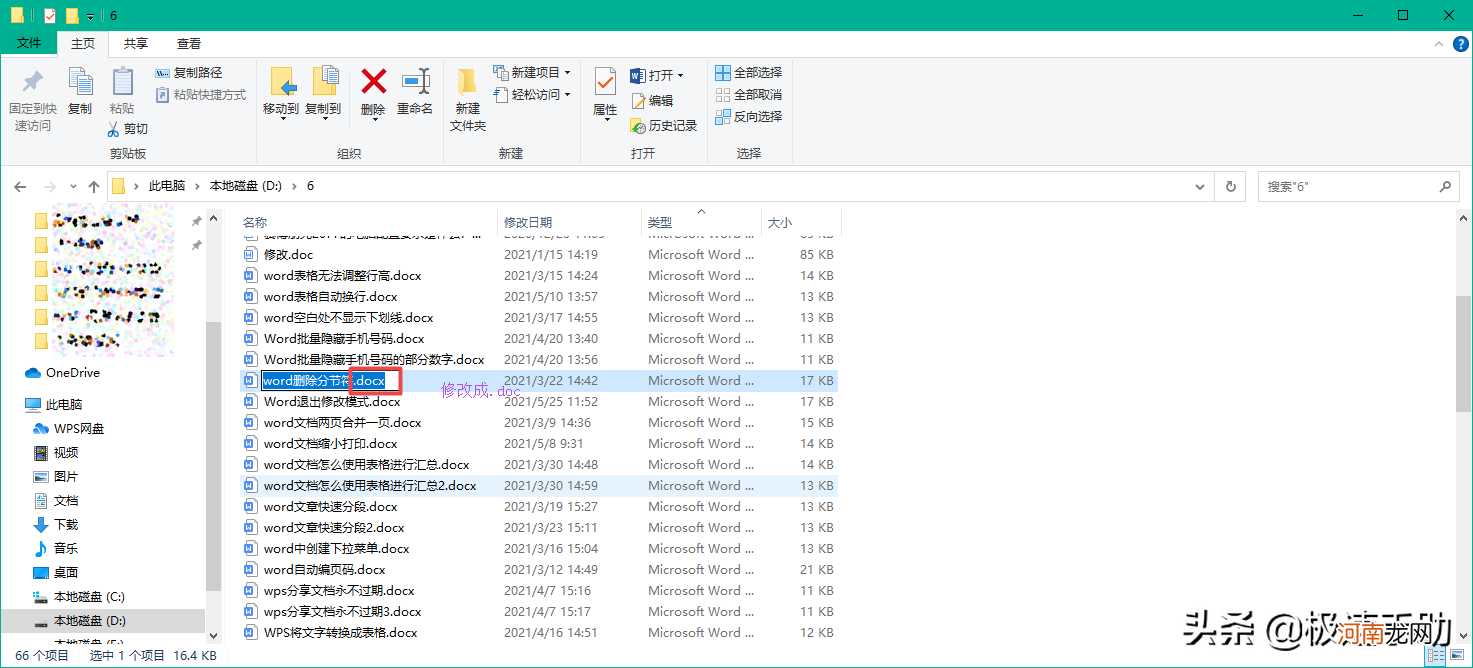
文章插图
文章插图
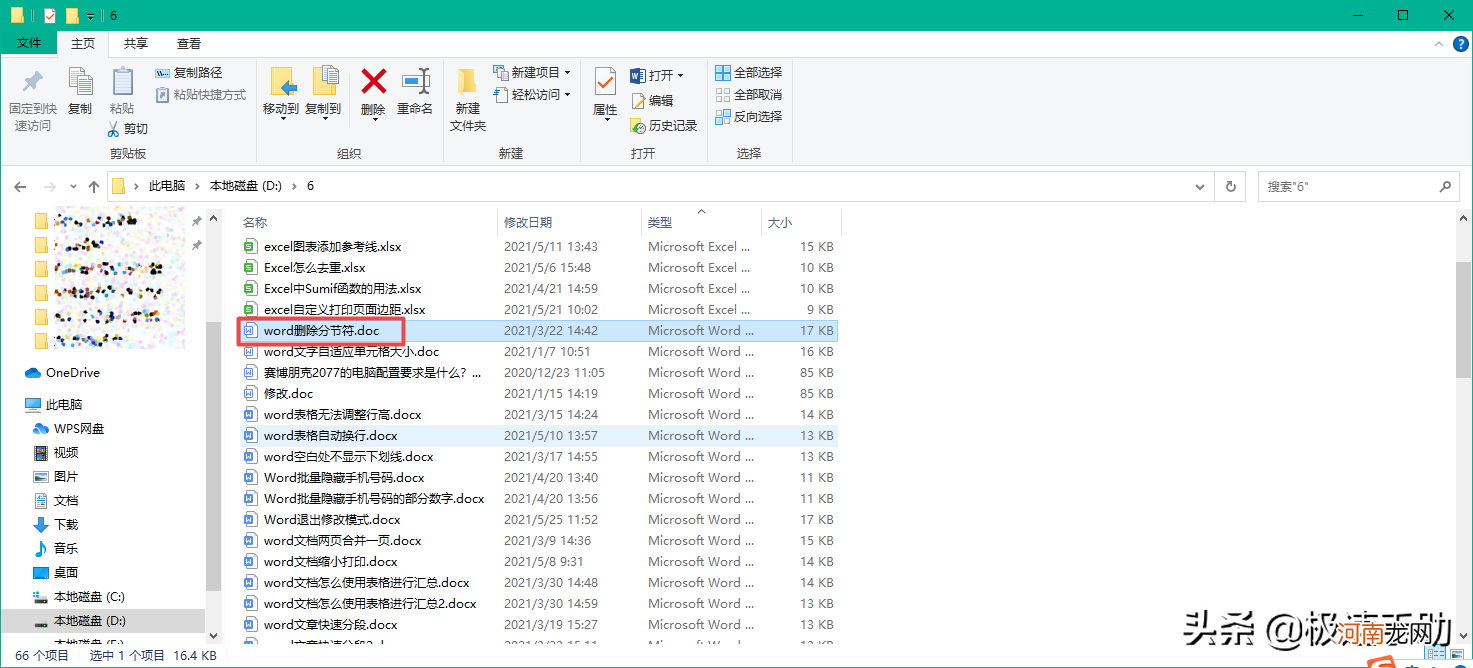
文章插图
文章插图
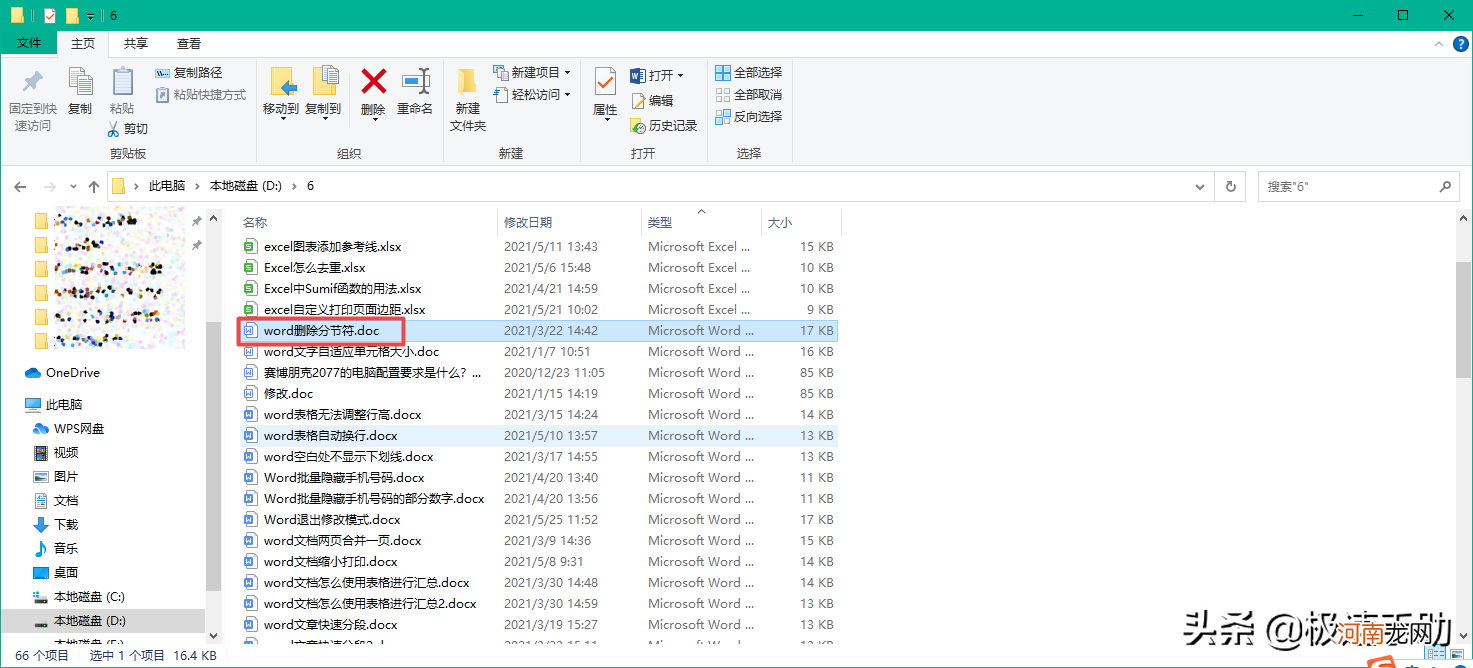
文章插图
文章插图
docx格式文件打不开的解决方法二:对文档进行打开修复
如果你的docx格式的文档是从其他地方下载下来的,但是文档下载好以后,发现打不开,并且提示说需要修复,那么你需要通过方法二来解决此问题 。
第一步,首先在电脑上打开word软件,然后选择【打开】选项,接着点击【计算机】选项,再然后选择【浏览】按钮 。
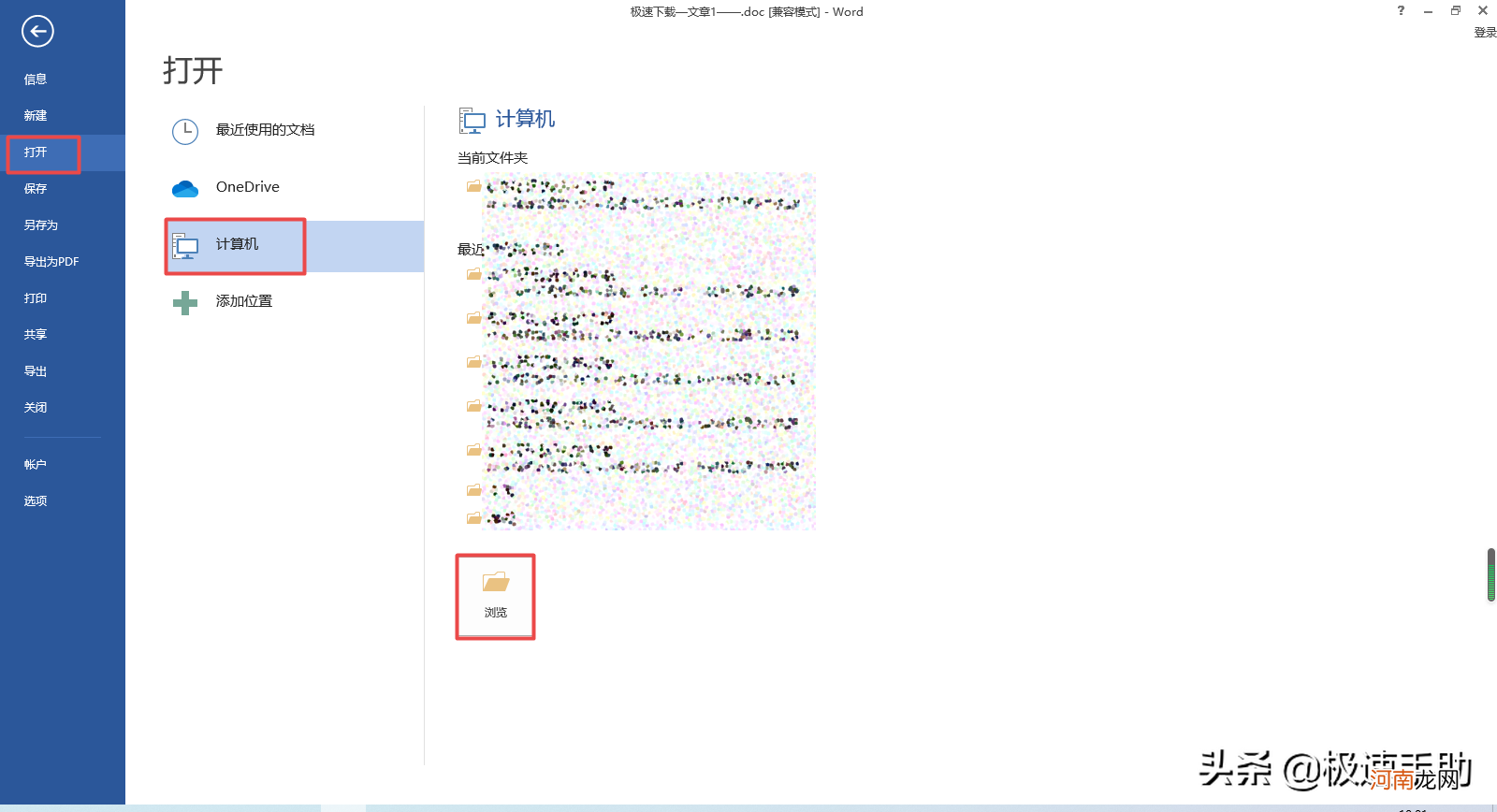
文章插图
文章插图
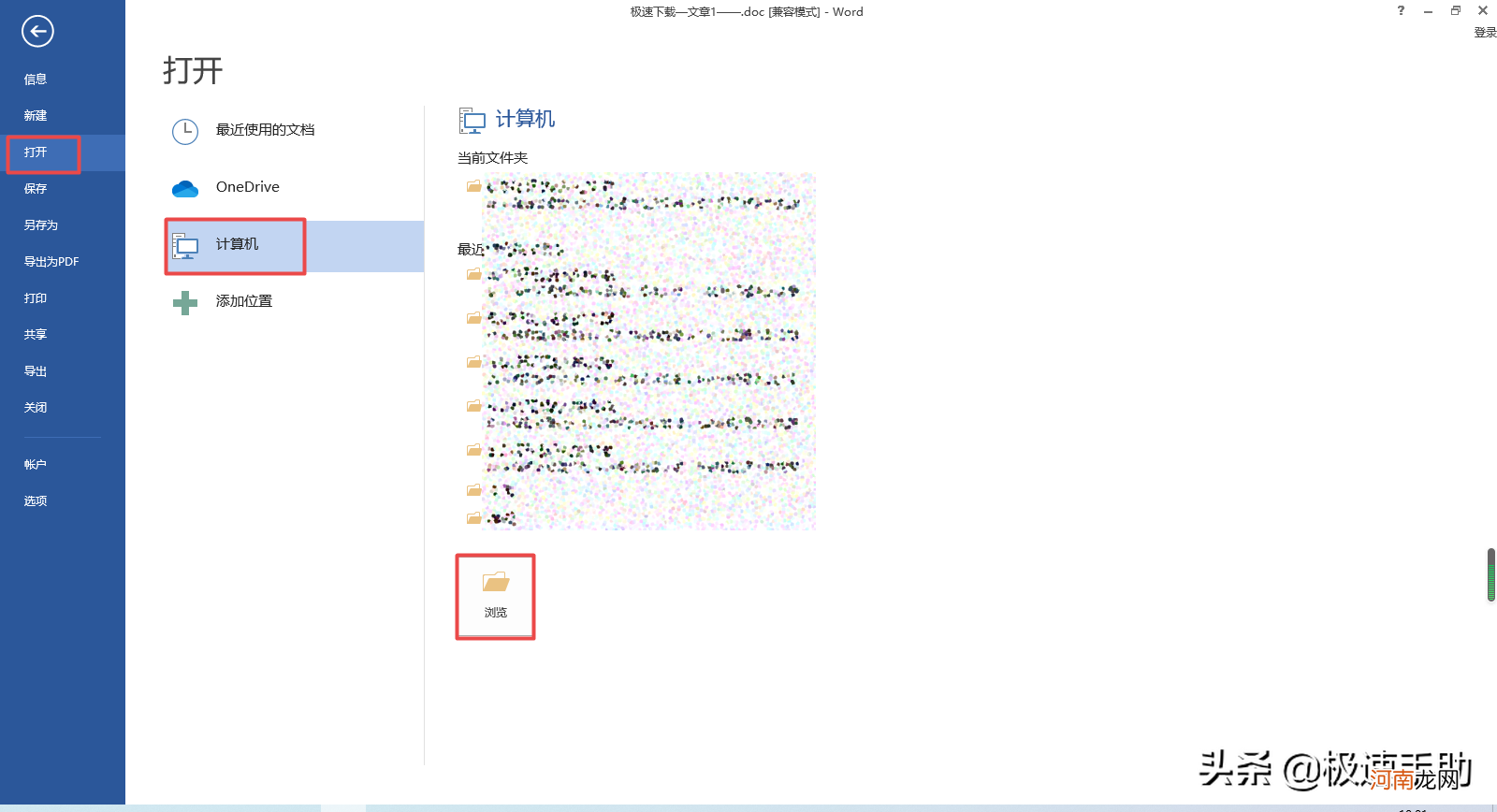
文章插图
文章插图
第二步,接着将下载好的打不开的docx格式的文件找到,并点击选中它,最后我们点击【打开】按钮右侧的下拉按钮,然后在弹出的选项中,选择【打开并修复】功能,这样一来,一般都是可以解决问题的 。
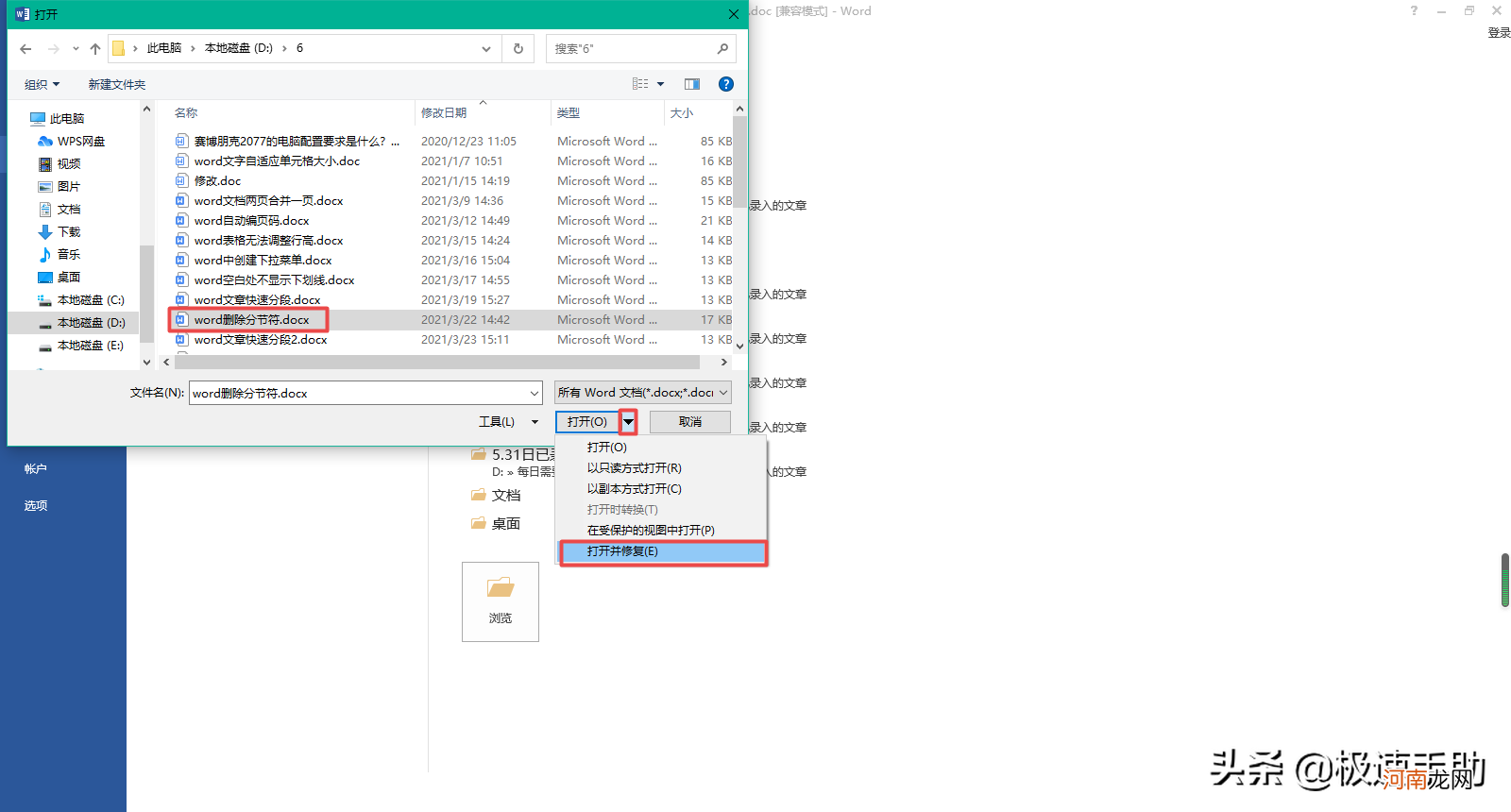
文章插图
文章插图
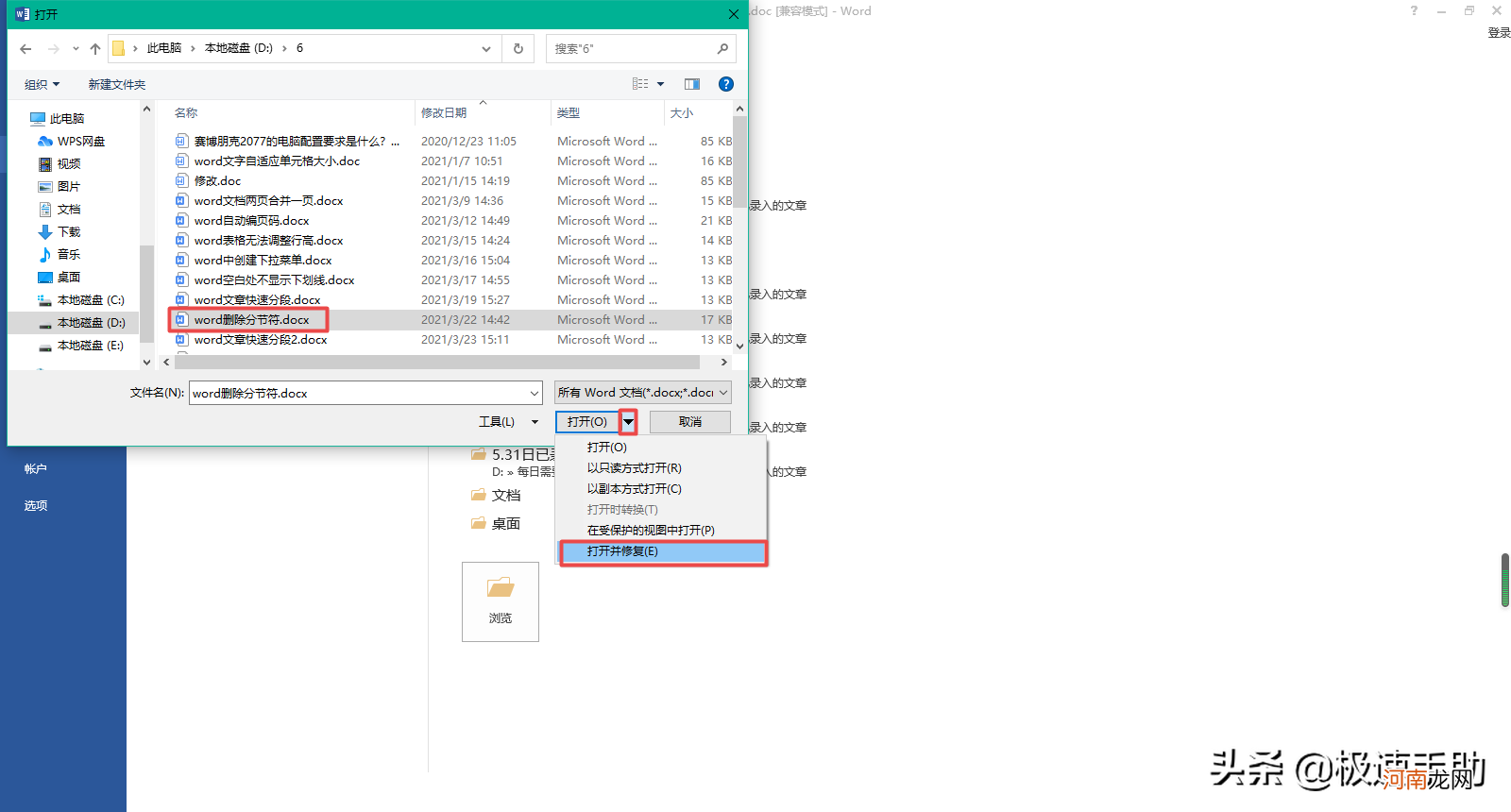
文章插图
文章插图
【DOCX格式的文件打不开了怎么办 doc怎么打开文件】docx格式文件打不开的解决方法三:勾选文档的解除锁定功能
如果docx格式文件打不开的问题依然没有得到解决的话,我们找到打不开的docx格式的文件,然后按下鼠标的右键,接着在弹出的选项中选项【属性】功能 。
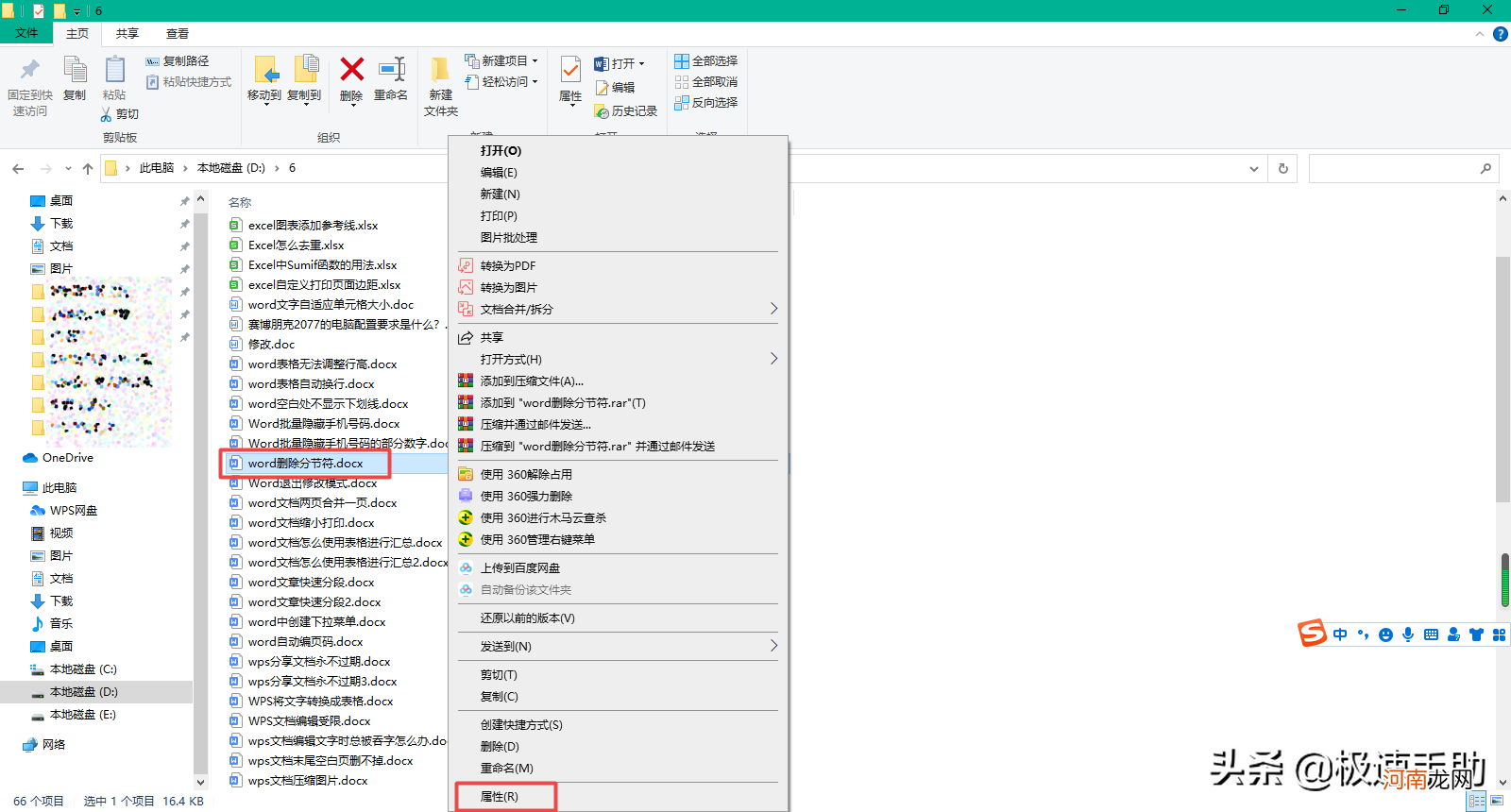
文章插图
文章插图
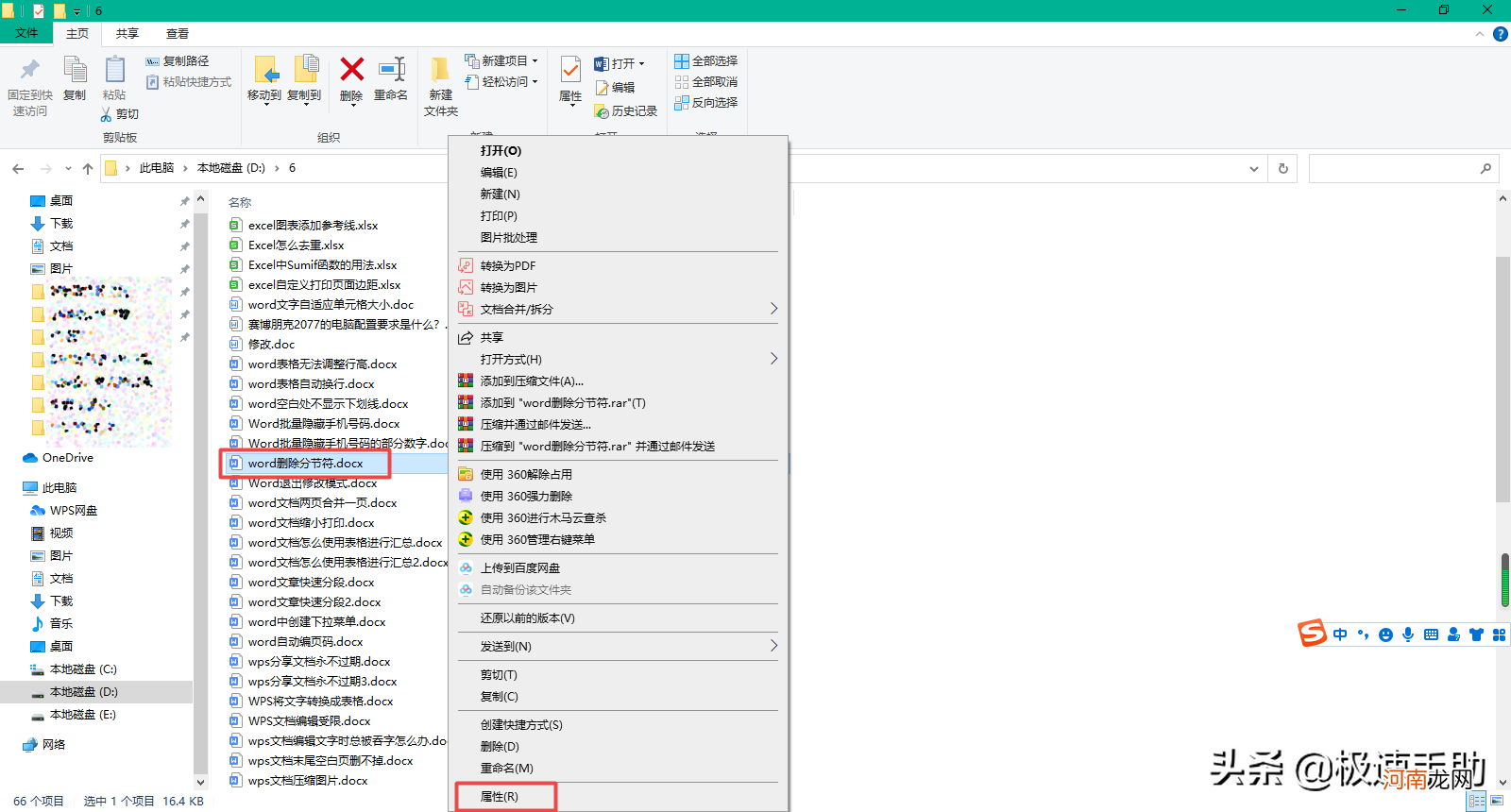
文章插图
文章插图
第四步,接着在弹出的文档的属性窗口中,我们找到默认【常规】选项卡的最下方,如果有【解除锁定】功能的话,点击勾选该功能,最后点击【确定】按钮即可 。
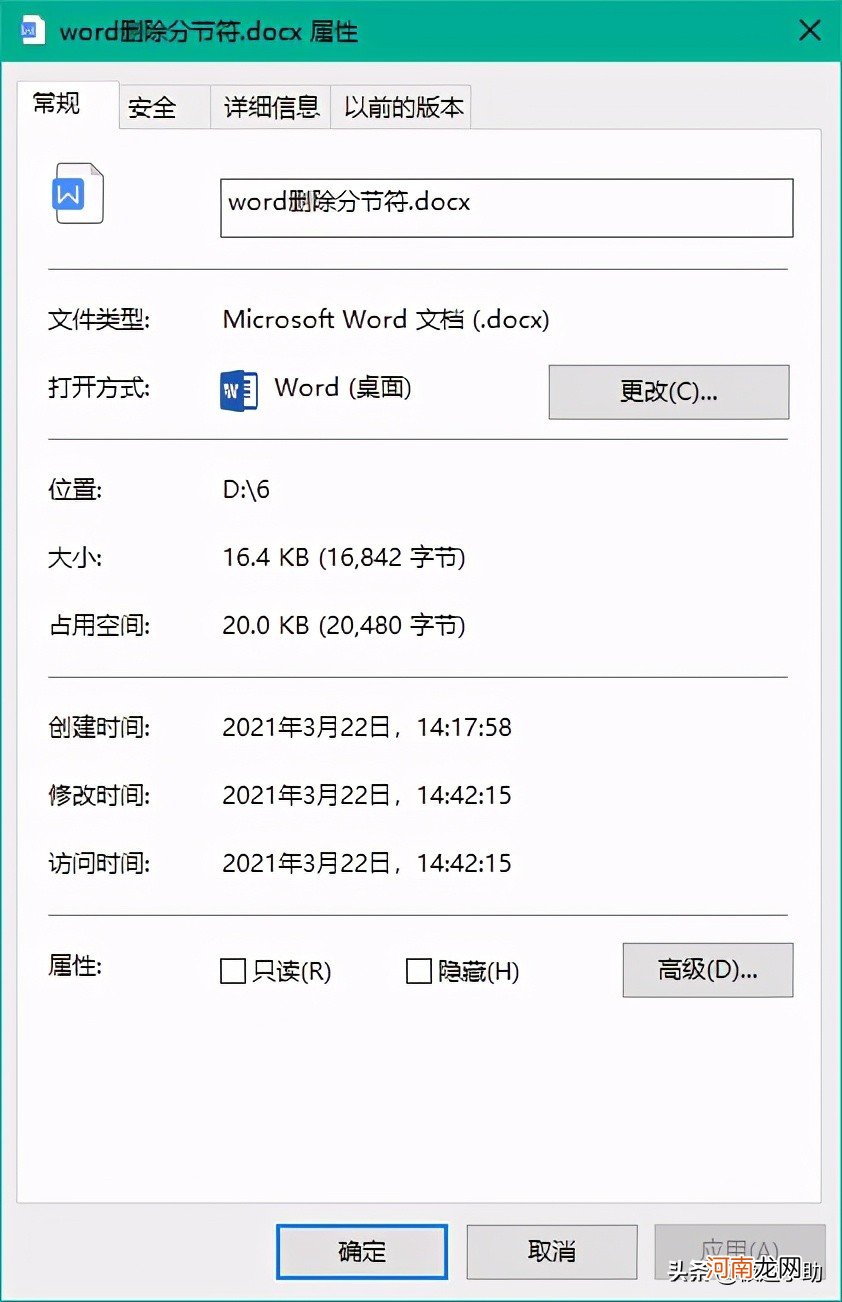
文章插图
文章插图
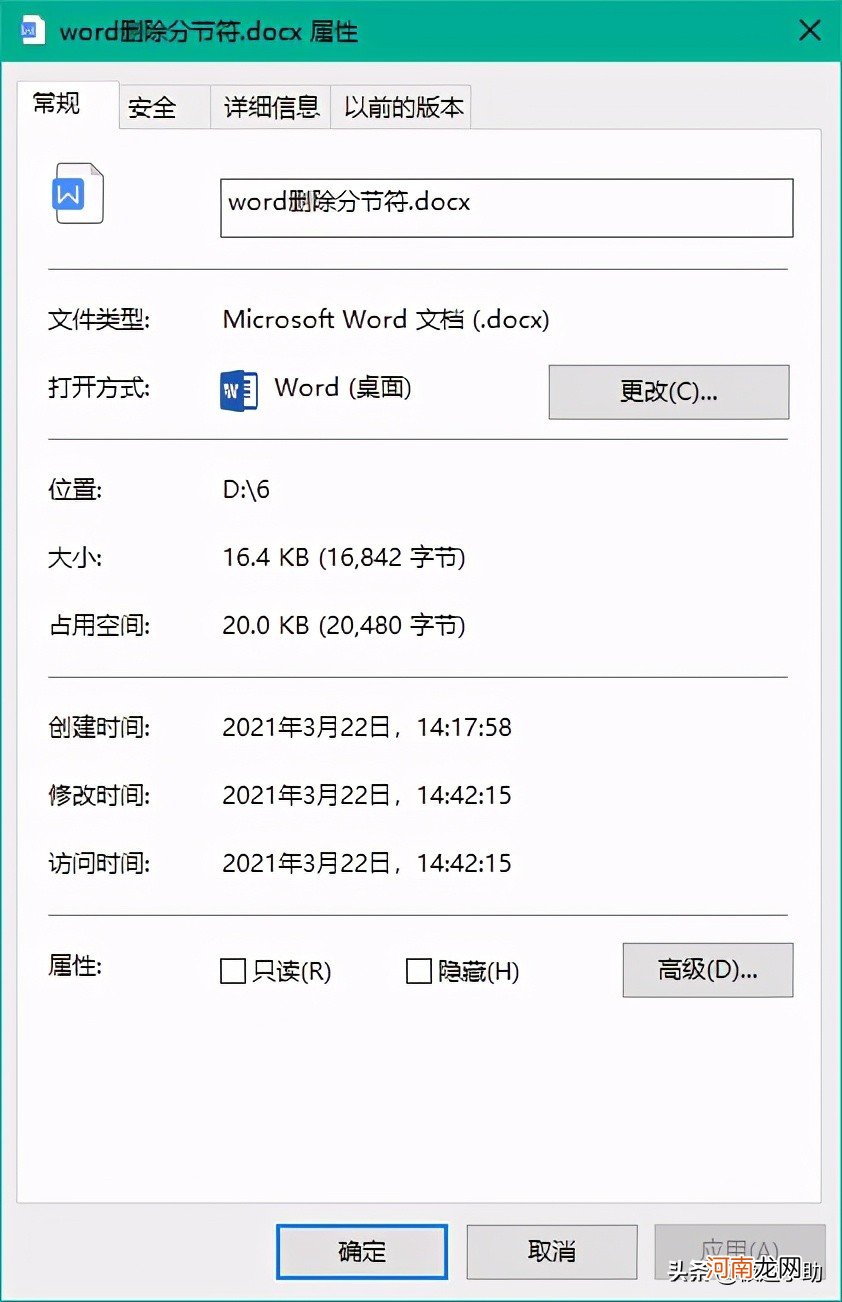
文章插图
文章插图
好了,这就是为大家总结的关于docx格式文件打不开问题的解决方法了,如果你平时在处理word文字文档时,也有遇到过这样的问题的话,那么不妨赶快跟着本文来将此问题的三种解决方法全部掌握到手吧,这样一来,日后文档的打开过程就变得更加的轻松无比了 。
- 整改报告范文 个人整改报告格式范文
- 中国农业生产的特点是什么 农业生产的特殊性
- 船板与普通钢板的区别 船用B板和Q235B
- 纸上谈兵主人公 单刀赴会的主人公是谁
- 支付宝的登陆密码是什么 支付宝登录密码由什么组成
- 即热式电热水器哪个牌子好 目前最安全的电热水器
- 全国电动车质量排名前十 什么牌子的电动车好
- 评分最高的十部恐怖片 值得一看的恐怖片推荐
- 网络上说的tvb是什么意思 tvb是什么意思网络用语
- 数独的解题方法和技巧 独数的意思是什么
