话不多说,直接上教程!!
首先,打开ps软件,鼠标左键选中图片按住直接拖到ps里面,ctrl+j复制一层,在菜单栏里找到“选择”,在弹出的子菜单栏里找到“色彩范围” 。
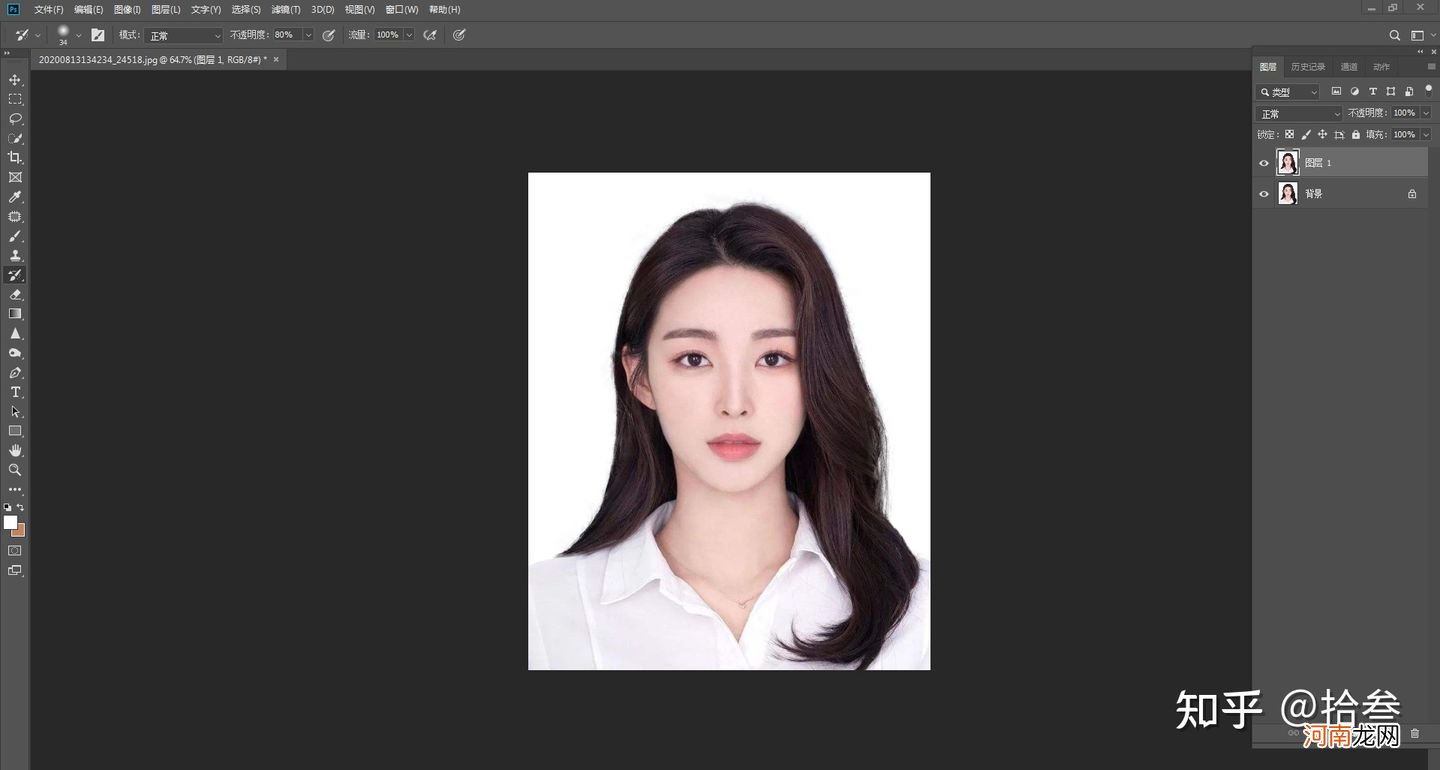
文章插图
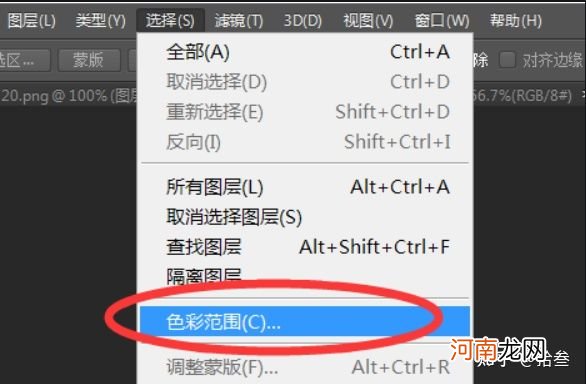
文章插图
吸管吸取背景颜色,滑动颜色容差滑块调整,直至背景和人物如下图所示,点击确定 。
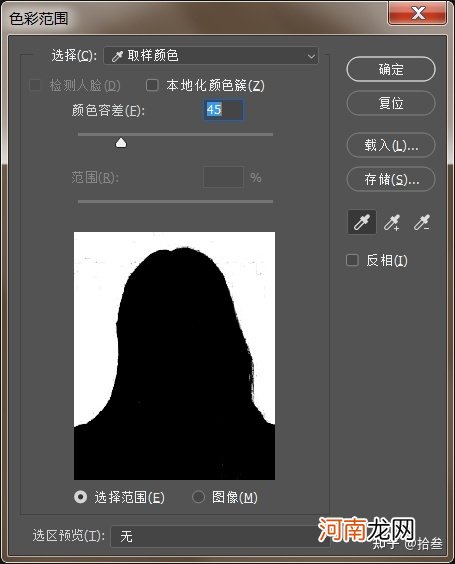
文章插图
得到以下结果:
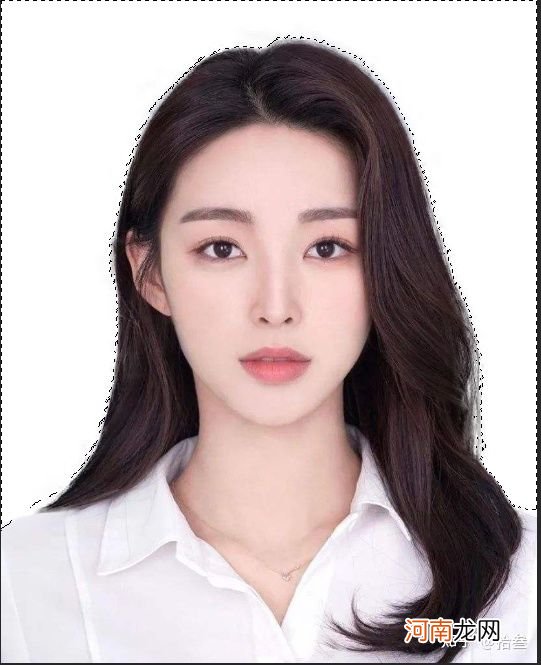
文章插图
此时的蚂蚁线选中的是背景,ctrl+shift+i反向选中人物,这时已经大致抠出来啦!但是如果此时直接换底色,头发丝边缘会显得特别生硬,抠出来的人物非常不自然(如下图),因此需要我们进一步处理 。
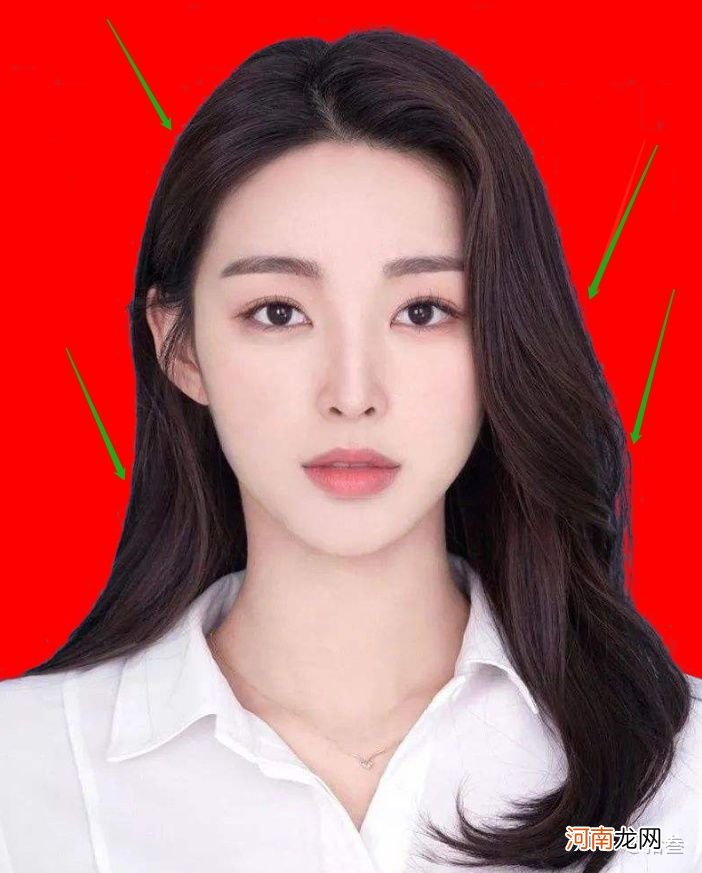
文章插图
这时,我们只需要在菜单栏“选择”的子菜单栏中找到“选择并遮住”,半径设为1像素,勾选智能半径和净化颜色 。
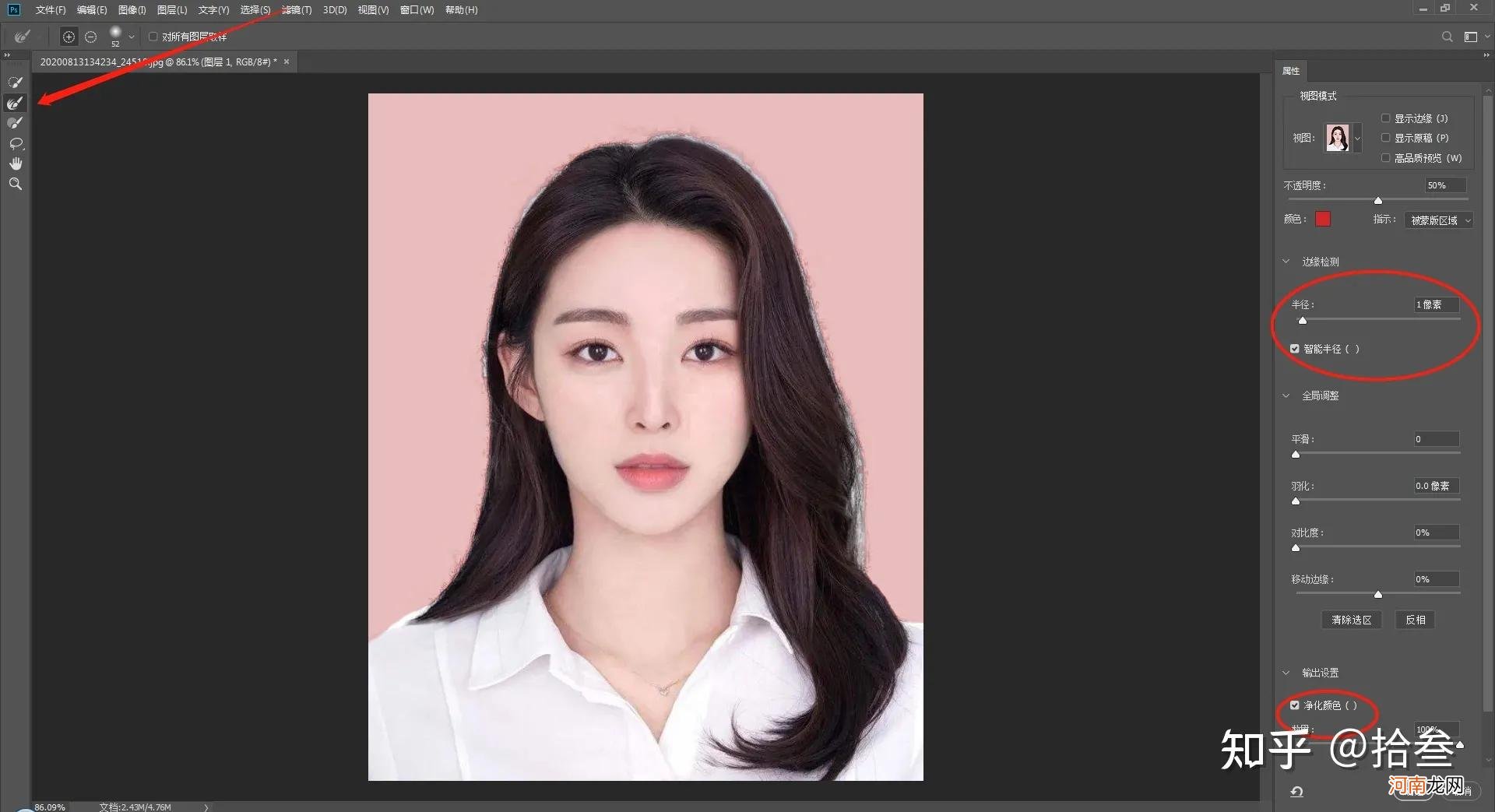
文章插图
用左边工具栏第二个画笔(调整边缘画笔工具),涂抹头发丝边缘 。
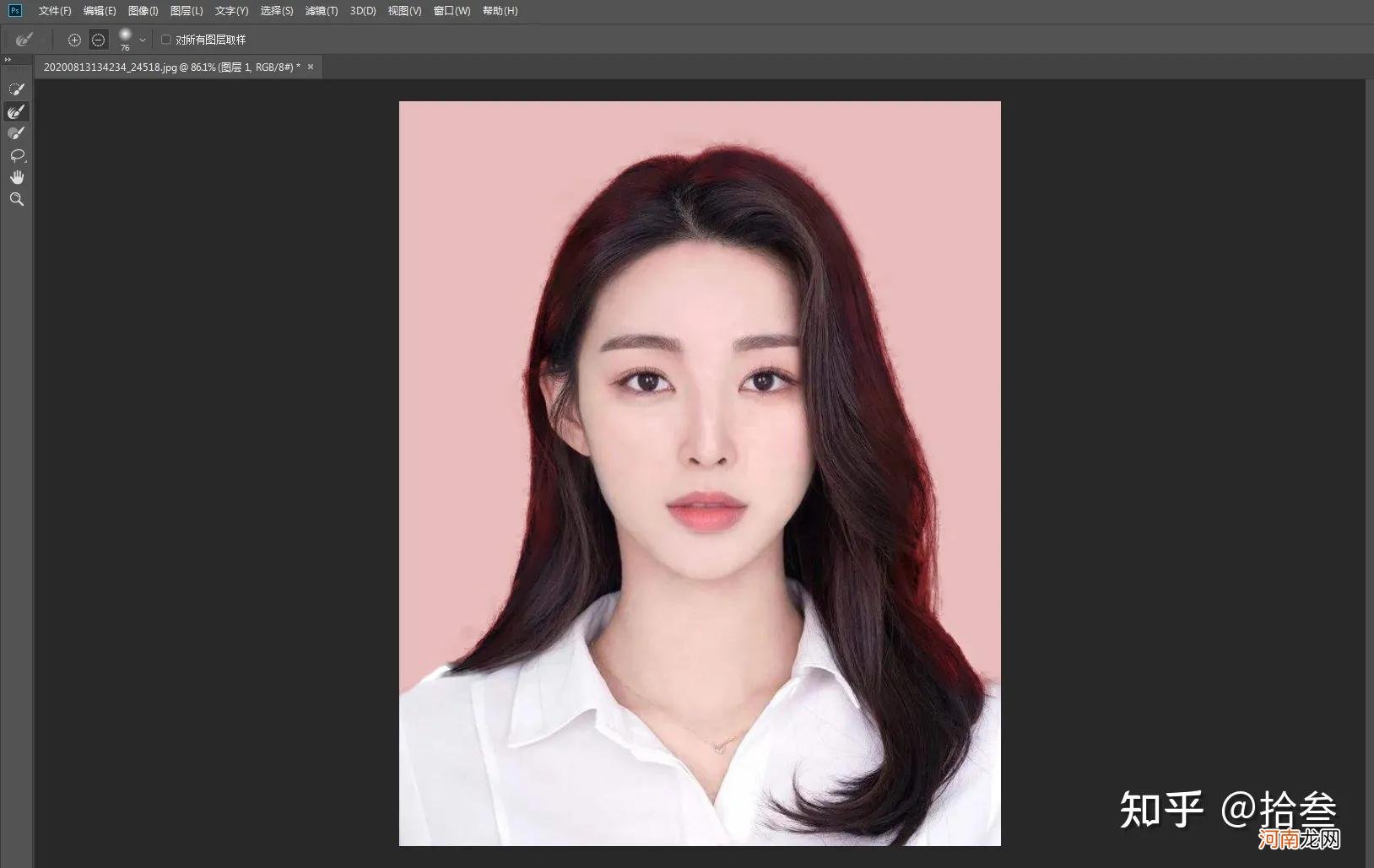
文章插图
点击确定 。
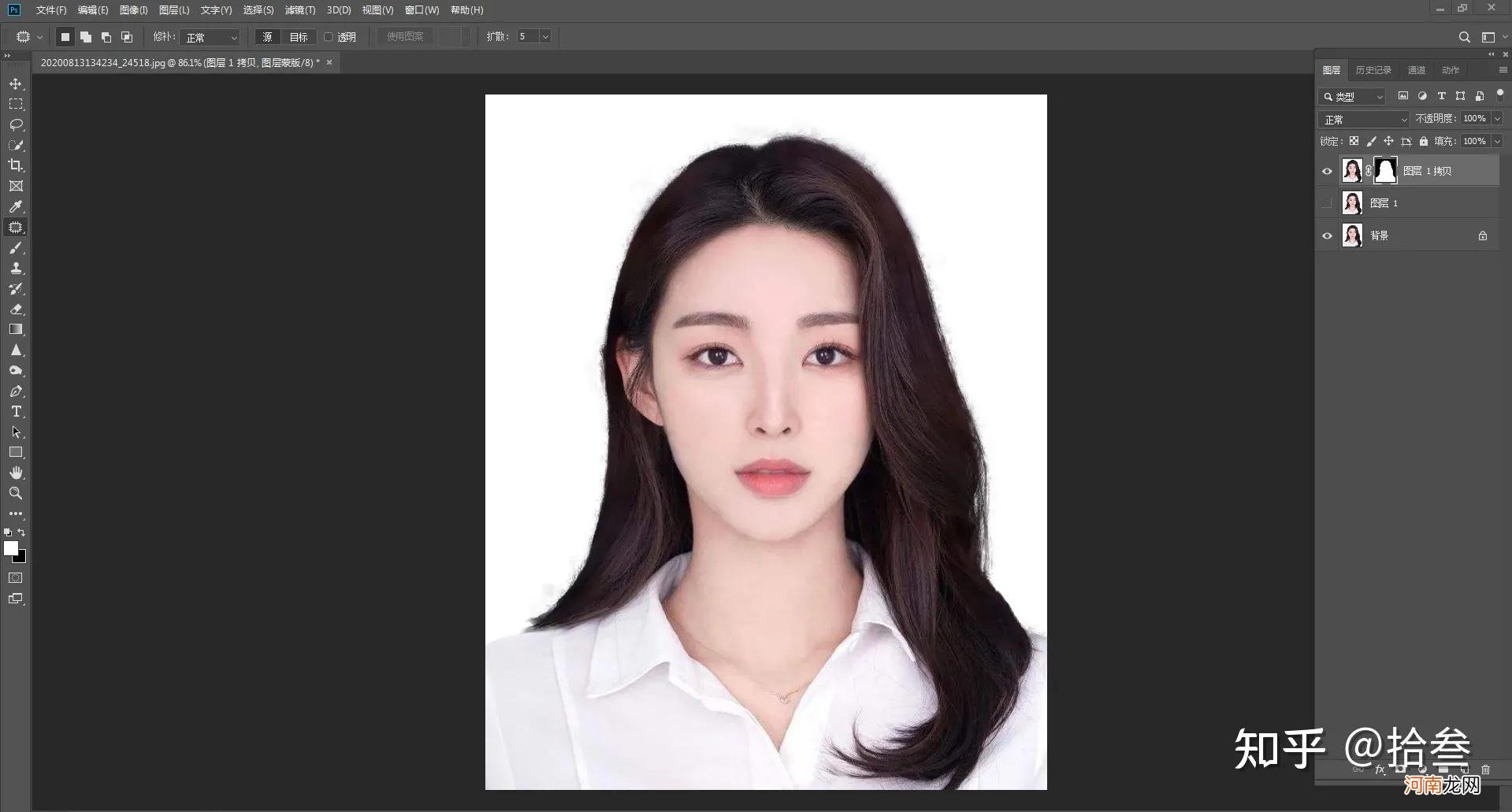
文章插图
到这一步,人物就算抠出来了 。
点击下图箭头处,新建一个空白图层
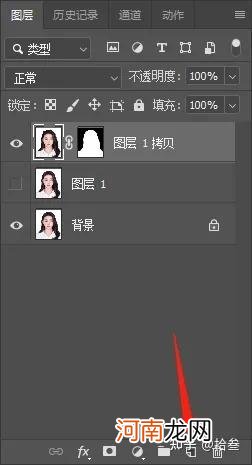
文章插图
把空白图层放到抠出来的人物图层下方
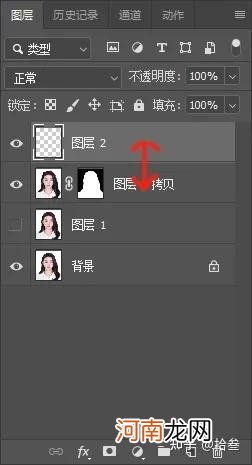
文章插图
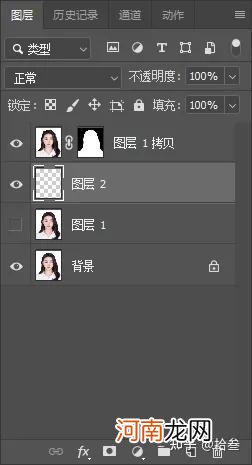
文章插图
点击下图小方块,

文章插图
选取想要的背景颜色
【ps一寸照片怎么换背景颜色 ps换证件照背景颜色】
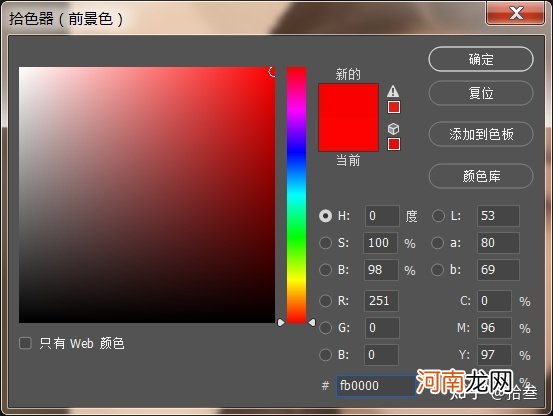
文章插图
点击确定,按alt+delete键填充,证件照就换好底色啦!
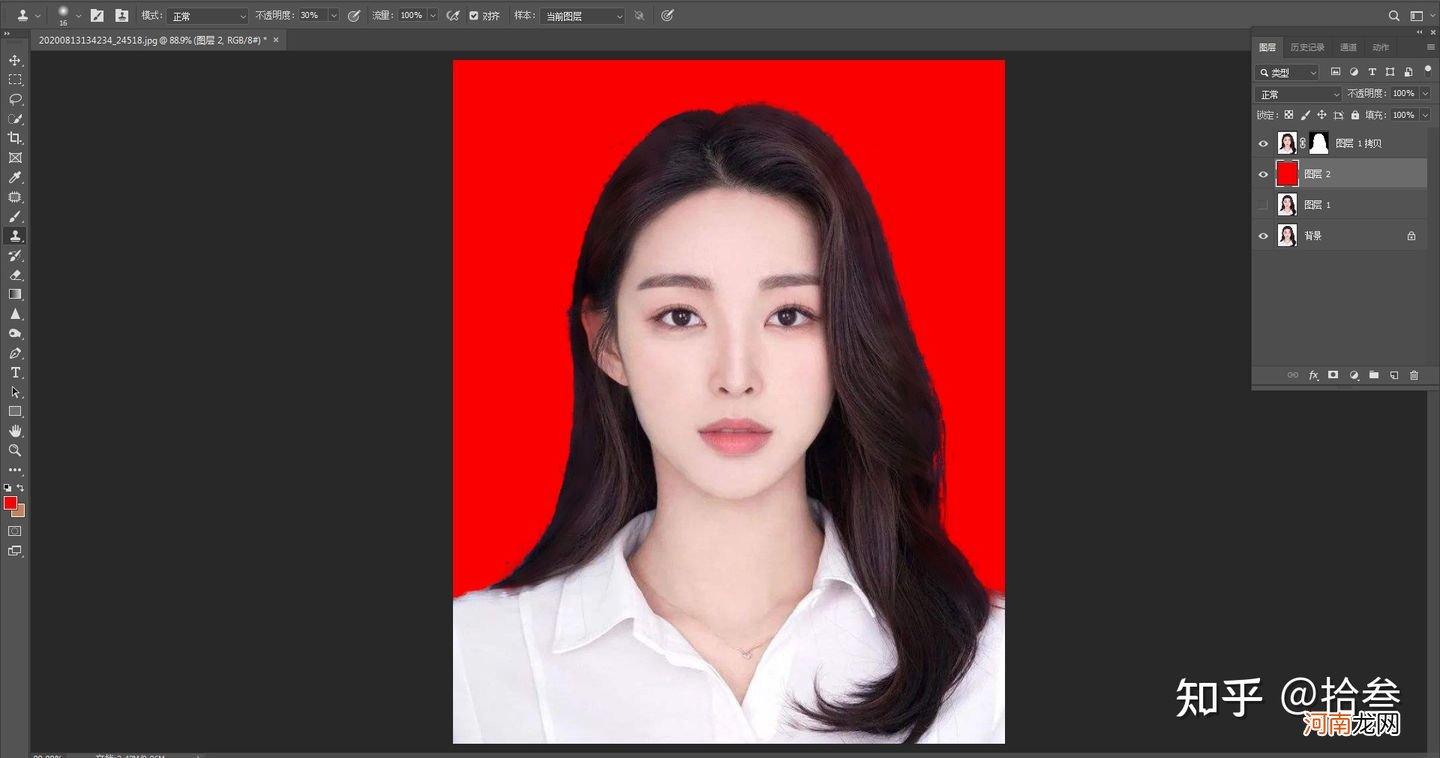
文章插图
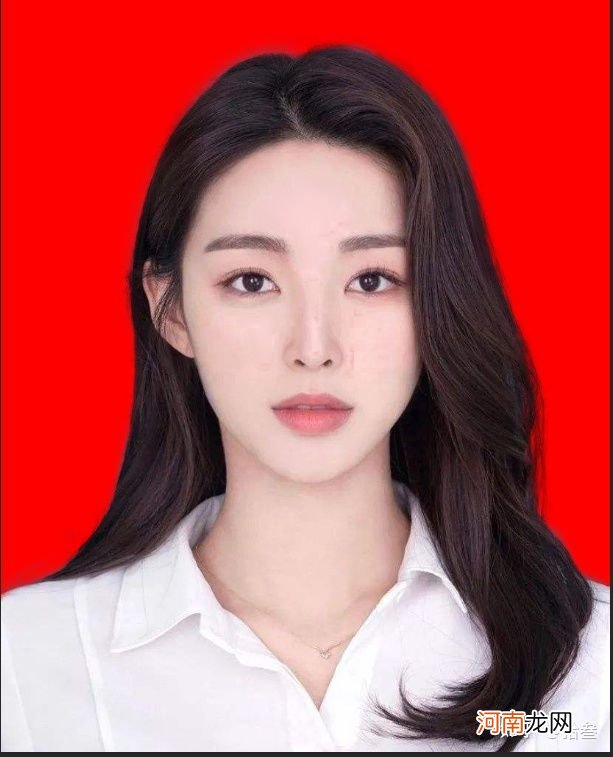
文章插图
看下前后对比:
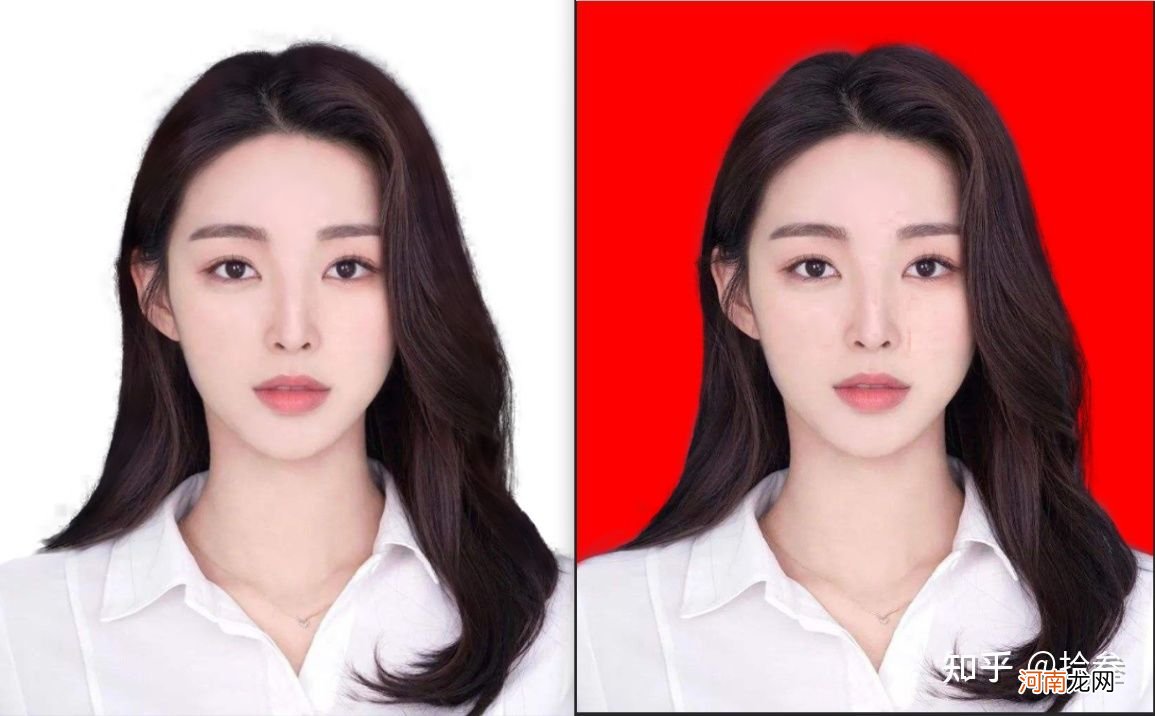
文章插图
- zip是什么格式 手机怎么制作zip格式文件
- wps广告怎么关 wps的广告如何彻底取消
- 剑三定国套怎么获得 剑网3定国套怎么获得
- 消逝的光芒结局怎么选择 消逝的光芒结局
- ps怎么变形 ps图片怎么任意变形
- wps文字横线怎么打 如何用wps打横线
- 怎么确定电话被拉黑还是关机 怎么确定电话被拉黑
- 飞利浦老人手机质量怎么样 飞利浦生产老年机吗
- 封神榜莲花为什么死了 封神榜莲花最后怎么了
- 醍醐灌顶下一句怎么对 高人指点醍醐灌顶的诗句
