花点时间在Photoshop屏幕顶部的菜单栏中找到滤镜,然后单击它 。在这里,您将找到如下所示的过滤器类别列表:
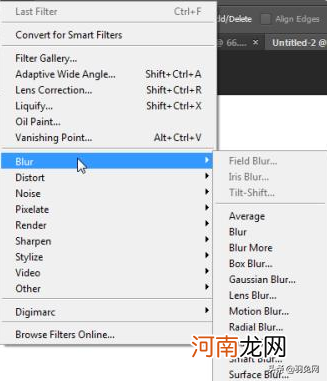
文章插图
单击每个类别以查看可用的过滤器,如上例所示 。
在这里,我们单击了“笔触”>“交叉阴影线”:

文章插图
虽然某些滤镜一经选择就会立即生效,但其他滤镜可能具有允许您微调最终外观的选项 。例如,在上面的示例中,我们能够更改划格线中的笔划长度,笔划的强度以及每个笔划的清晰度 。在这种情况下,“滤镜库”将打开,允许您在将任何更改应用到图片之前进行这些调整 。
您应该记住的一件事是,过滤器仅应用于活动层 。
6、筛选器库
“滤镜库”实际上是搜索图像并将效果应用到图像的好方法,因为它使您有机会在实际应用图像之前先查看图像的效果 。
要查找过滤器库,请单击过滤器>过滤器库 。筛选器库如下所示:
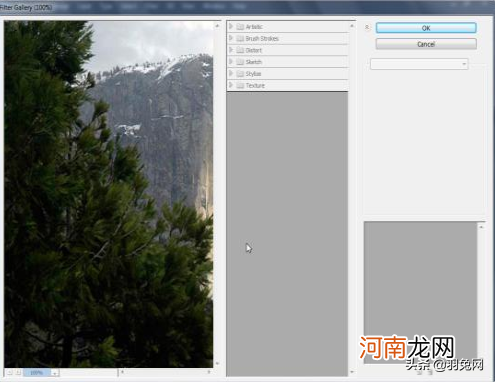
文章插图
左侧的图像是预览 。看一下它下面的那个小盒子,上面写着100% 。您可以使用此框更改放大照片的大小 。较小的数字将使您可以挤压屏幕上的整个图像,如下面的示例所示 。
中间框中列出了不同的过滤器类别 。单击一个类别以将其展开 。然后,我们选择“底涂” 。
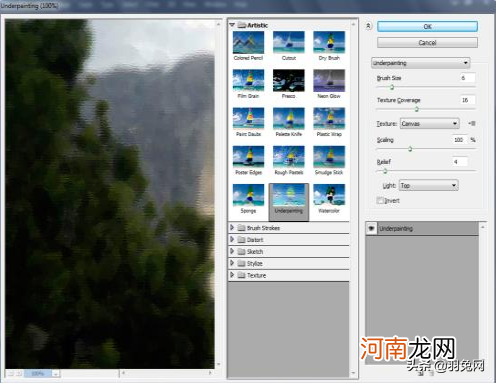
文章插图
如您所见,我们现在有一些额外的选项,可以让我们微调照片的外观 。其他一些过滤器可能有一些不同的选项,但所有过滤器的概念基本相同 。
在这种情况下,我们可以更改笔刷大小,纹理大小等 。我们可以选择“纹理”下拉菜单来模拟绘制图片的材质类型 。在这种情况下,它是砂岩 。
更改这些选项中的任何一个都会严重影响照片的最终外观,因此请尝试使用不同的设置 。实际上,您应该借此机会亲自测试该过程 。启动Photoshop CS6,加载您喜欢的图片,然后尝试使用其他滤镜 。在不同的设置下尝试所有不同的选项,然后看它们的外观 。只是不要覆盖您的原件 。
7、智能过滤器
使用普通滤镜更改图像的问题之一是,一旦应用了图像,便无法稍后返回并编辑设置 。图像本身的像素已被不可更改地更改 。这称为“破坏性”编辑 。(注意:您仍然可以返回并“撤消”最近应用的过滤器 。)这就是为什么处理图像副本而不是原始副本始终是一个好主意的原因 。
为了解决此问题,Photoshop提出了“智能滤镜”的想法 。它们使您可以随时返回并更改任何过滤器的设置 。此外,您可以像堆叠图层一样堆叠它们,使它们不透明,或将它们用作遮罩以仅在图像的一个区域添加效果 。
要创建智能滤镜,必须首先将图像转换为智能对象 。转到过滤器>转换为智能过滤器 。
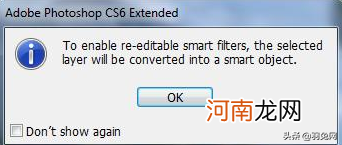
文章插图
单击确定 。
现在,您可以打开“图层”调板,以验证图像已转换为智能对象 。您会在图片上看到一个如下所示的图标(我们用红色圈出了它):
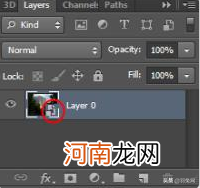
文章插图
现在,您可以像在普通情况下一样添加过滤器 。我们将从“滤镜库”中选择“艺术”,“绘画涂抹”,画笔大小为22,锐度为30,并且使用“闪光”画笔类型 。
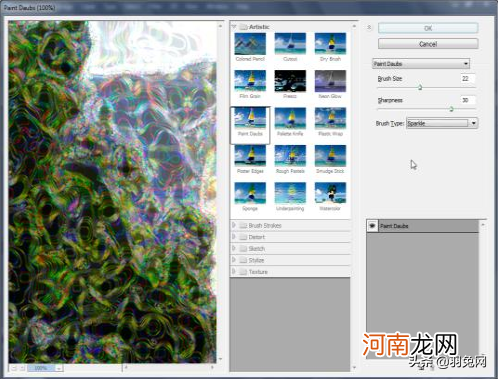
- 手机截屏设置在哪里 华为手机截屏设置在哪里
- 古时汉中郡是在哪个地方 汉代汉中郡位于哪里
- 平顺县在哪里
- 我的世界在哪里下模组? 我的世界电脑版在哪里下模组
- 抚顺道街顺丰快递在哪 抚顺顺丰快递在哪
- 关岛地理位置在哪里 关岛位置在哪里
- QQ日历在哪里 QQ日历在哪里
- 微信聊天窗口在哪里找 苹果手机怎么开启微信悬浮窗口
- 恩施在哪里属于哪个省哪个市 恩施在哪里属于哪个省
- 洗车卡微信管理系统 微信授权管理在哪里
