ps智能滤镜在哪 ps如何添加智能滤镜曲线
1、创建直线和曲线路径
让我们画一条简单的路,这样我们就可以自己看到一个并讨论其属性 。选择钢笔工具并将其放置在文档上的任何位置 。与铅笔工具不同,您实际上并不使用笔工具“绘制”路径 。您只需单击即可创建锚点 。

文章插图
看看我们的意思是:
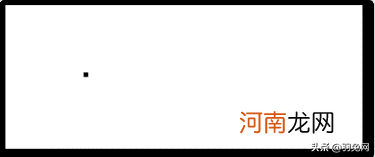
文章插图
在上面的快照中,我们使用钢笔工具单击了一次以创建一个点 。
现在,我们再次在其他位置单击以创建另一个点 。Photoshop会自动创建这两个点 。这是一条开放的道路 。
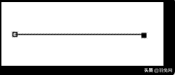
文章插图
现在,我们可以添加锚点,直到回到起点,然后像下一个示例中那样制作形状 。这是一条封闭的道路 。
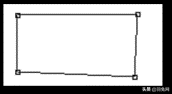
文章插图
现在,我们制作了一个正方形,该正方形可以像在Photoshop CS6中的任何其他形状一样进行操作 。您可以应用笔触,填充它,将其转换为选区等 。实际上,当您使用矩形工具之类的东西时,您只是在创建一系列路径 。
使“钢笔”工具更有用的原因在于,您不会受到现有形状(例如圆形或矩形)的束缚 。您几乎可以创建任何形状 。
让我们做另外一条路,这次我们将它弯曲 。单击一个区域以创建您的起点 。现在重新放置指针,而不是快速单击以创建终点,而是单击并按住鼠标左键并拖动鼠标 。您会看到直线曲线 。
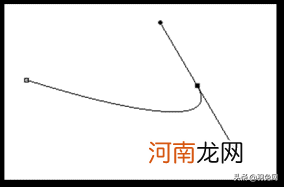
文章插图
在此示例中,您可以看到我们的起点(由左侧的空白锚点表示)和我们的终点(黑框) 。
那么,那另一条线是什么?这些线的末尾是什么意思?那条线是Photoshop如何控制曲线的长度和斜率,而那些圆是控制柄 。您可以使用箭头(或选择工具)单击并将这些手柄拖到不同的位置 。
在继续之前,请花一点时间尝试一下此功能,因为如果您实际看到它,它会更容易理解 。单击一个手柄并将其拖动,并注意不同的位置和不同的线长如何影响曲线 。请记住,这些行实际上并不是路径的一部分 。当您关闭路径并变为形状时,线条消失 。
现在看一下“路径面板” 。如果“路径面板”不可见,则可以单击“窗口”>“路径” 。
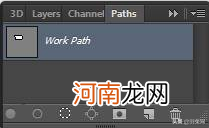
文章插图
如您所见,“路径”面板的排列与“图层”面板非常相似 。每当您创建路径时,该路径都会自动显示在此处,名称为“工作路径” 。在这种情况下,工作路径实际上是指“临时” 。使路径永久化的方法是重命名它 。为此,请双击名称,然后在打开的框中输入一个新名称 。
让我们看一下与Pen工具关联的其他一些工具 。转到工具栏上的“笔”按钮,然后单击并按住以查看下拉菜单 。
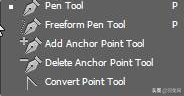
文章插图
Freeform笔工具允许您绘制没有锚点的路径,几乎与绘制图片的方式相同 。

文章插图
现在,查看列表中的最后三个项目 。它们是“添加锚点工具”,“删除锚点工具”和“转换点工具” 。要删除锚点,请选择工具,然后单击锚点 。要添加锚点,请选择工具,然后单击路径上的任意位置以添加锚点 。
2、创建组合路径
组合路径很简单,就是既有直线又有曲线的路径,甚至是彼此相对的曲线 。要了解组合路径,我们必须仔细研究锚点 。
- 手机截屏设置在哪里 华为手机截屏设置在哪里
- 古时汉中郡是在哪个地方 汉代汉中郡位于哪里
- 平顺县在哪里
- 我的世界在哪里下模组? 我的世界电脑版在哪里下模组
- 抚顺道街顺丰快递在哪 抚顺顺丰快递在哪
- 关岛地理位置在哪里 关岛位置在哪里
- QQ日历在哪里 QQ日历在哪里
- 微信聊天窗口在哪里找 苹果手机怎么开启微信悬浮窗口
- 恩施在哪里属于哪个省哪个市 恩施在哪里属于哪个省
- 洗车卡微信管理系统 微信授权管理在哪里
