文章插图
现在看一下“图层”面板 。智能过滤器将显示在层次结构中我们图像的下方,而过滤器的类型则位于其下方 。

文章插图
如果要添加另一个过滤器,它将显示在第一个过滤器上方,依此类推 。现在可以像普通图层一样移动,删除或隐藏图层 。要调整过滤器的任何方面,您现在都可以双击其名称以启动“过滤器库”菜单,并尝试使您满意的内容,您可以随时编辑设置 。
8、创建文字效果
您可以扭曲它,将它包裹在对象周围,添加阴影等 。
9、变形文字
有多种方式使文本变形 。您可以使它沿着拱形,扭曲,使其凸出,使其膨胀等等 。
要使文本变形,请选择文本图层,然后单击选项栏上的“变形”按钮 。它看起来像这样: 。“变形文本”对话框将打开 。从下拉菜单中选择一种样式 。默认情况下,“无”处于选中状态,并且没有选项可用 。我们将选择“鱼” 。

文章插图
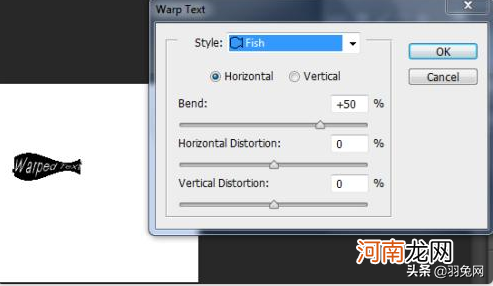
文章插图
效果将自动应用 。现在,您可以通过调整弯曲度,水平变形等来操纵文本的外观 。准备好后,单击“确定” 。
您可以随时选择以下形式删除扭曲:选择带有扭曲文本的文字图层,单击“扭曲文本”按钮,然后从“样式”下拉菜单中选择“无” 。
在继续之前,请花一点时间浏览“变形文本”样式选项并熟悉它们 。尝试将它们应用于文本并调整可用选项 。这将使您对Photoshop CS6的文本变形功能有很好的了解 。
10、在路径上键入文本
现在,您将学习如何使文本遵循这些路径和任何其他类型的路径 。在此示例中,我们使用钢笔工具创建了一个路径,然后使文本遵循该路径:
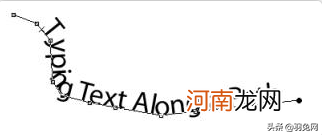
文章插图
所以做吧 。使用钢笔工具创建一个简单的路径 。现在,选择“文本”工具,然后将指针放在路径上您要开始文本的位置 。当指针位于路径上方时,它将如下所示: 。单击鼠标并开始输入 。文本将沿添加锚点的方向运行 。

文章插图

文章插图
沿路径键入的文本可以水平或垂直定向 。垂直文本与路径平行,而水平文本与路径垂直 。
在上面的示例中,我们选择了水平字体工具 。要键入垂直文本,请右键单击并按住文本工具,然后选择垂直文本工具 。旁边是箭头的那个是这样的: 。

文章插图
您只能通过移动整个路径来移动文本 。要更改文本的形状,只需将锚点拖动到另一个位置 。
11、将渐变应用于文本
文本基本上只是Photoshop CS6中的另一个对象,因此可以像对待其他任何对象一样对待它 。它可以用作遮罩,可以移动,着色,操纵等 。但是,对文本应用渐变并不像使用工具栏中的“渐变”工具那样简单 。
单击文字工具,然后输入文字 。确保选中带有文本的新图层 。现在,通过右键单击“图层”面板中的图层并选择“复制图层”来复制该图层 。
选择新层后,右键单击它,然后选择“栅格化类型” 。
光栅化只是将矢量图像转换为位图图像的过程 。
再次右键单击该图层,然后选择“混合选项” 。
这将启动“图层样式”对话框 。在这里,您可以添加阴影,内部阴影,外部辉光等,因此可以随时返回此步骤并进行实验,并熟悉各种选项及其在页面上的显示方式 。
- 手机截屏设置在哪里 华为手机截屏设置在哪里
- 古时汉中郡是在哪个地方 汉代汉中郡位于哪里
- 平顺县在哪里
- 我的世界在哪里下模组? 我的世界电脑版在哪里下模组
- 抚顺道街顺丰快递在哪 抚顺顺丰快递在哪
- 关岛地理位置在哪里 关岛位置在哪里
- QQ日历在哪里 QQ日历在哪里
- 微信聊天窗口在哪里找 苹果手机怎么开启微信悬浮窗口
- 恩施在哪里属于哪个省哪个市 恩施在哪里属于哪个省
- 洗车卡微信管理系统 微信授权管理在哪里
