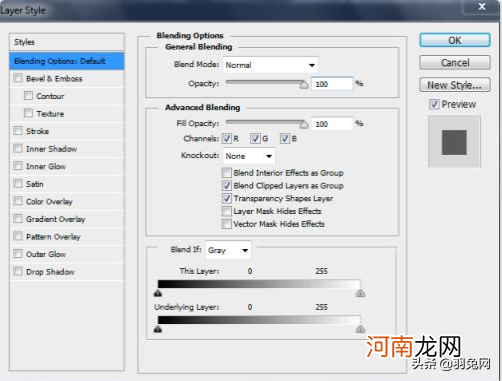
文章插图
由于此时我们只想在文本中添加渐变,因此我们将从左侧菜单中选择“渐变叠加” 。如果选中了“预览”框,则您选择的选项将自动应用于文本,如下例所示 。
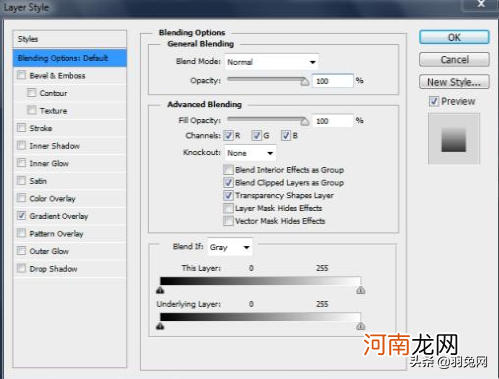
文章插图
您可能必须在屏幕上重新放置“图层样式”对话框,才能看到您的文本 。
您可以选择任何样式组合以应用于文本 。在我们的示例中,我们还将在文本中添加一些笔触选项 。
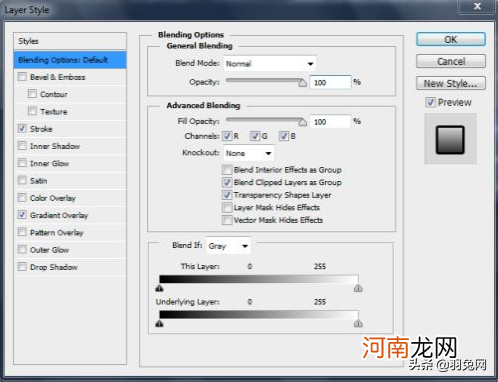
文章插图
完成后单击“确定”,然后查看“图层”面板 。

文章插图
这是我们的文字:

文章插图
【ps智能滤镜在哪 ps如何添加智能滤镜曲线】如您所见,我们添加到文本中的效果的作用与我们先前了解的智能滤镜相同 。您可以双击与效果相关的任何子层来更改值并更改文本的外观 。
- 手机截屏设置在哪里 华为手机截屏设置在哪里
- 古时汉中郡是在哪个地方 汉代汉中郡位于哪里
- 平顺县在哪里
- 我的世界在哪里下模组? 我的世界电脑版在哪里下模组
- 抚顺道街顺丰快递在哪 抚顺顺丰快递在哪
- 关岛地理位置在哪里 关岛位置在哪里
- QQ日历在哪里 QQ日历在哪里
- 微信聊天窗口在哪里找 苹果手机怎么开启微信悬浮窗口
- 恩施在哪里属于哪个省哪个市 恩施在哪里属于哪个省
- 洗车卡微信管理系统 微信授权管理在哪里
