excel是Microsoft office的三大办公软件之一,专门用来处理各种数据 。里面的图表作用强大,能够让枯燥乏味的数据一下子变得富有生机 。下面小编就以excel中的柱形图为例,讲讲如何在excel下制作图表 。
在桌面双击软件图标打开软件Excel 2007,建立一个空白工作表,如图输入相应数据便于演示 。
选中所有数据然后点击插入,选择柱形图,可以预览到一些柱形图的样子 。为了方便选自己需要的柱形图,我们可以点击所有图标类型进行查看 。
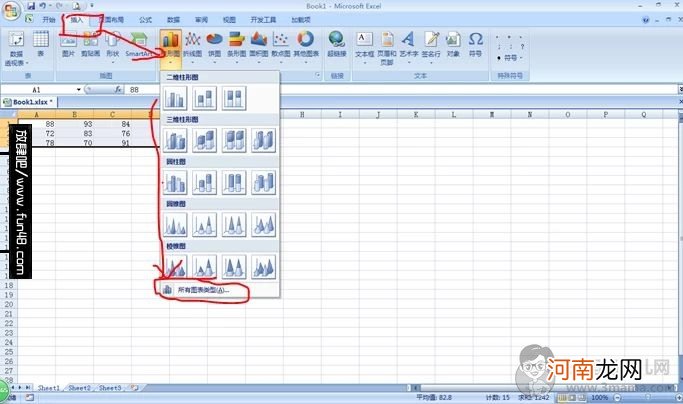
文章插图
如图所示,选择你需要的柱形图,这里选择第一个 。
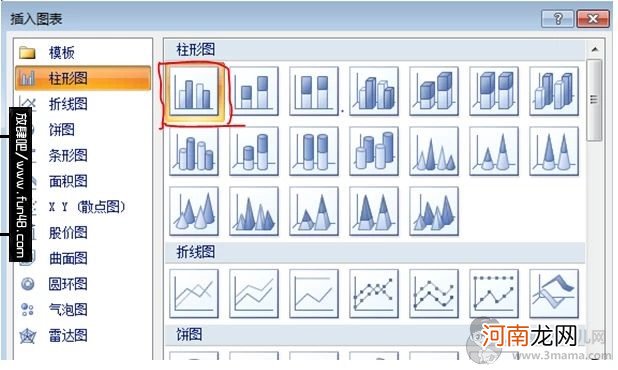
文章插图
出现如图所示的柱形图 。
【excel如何做柱形图】
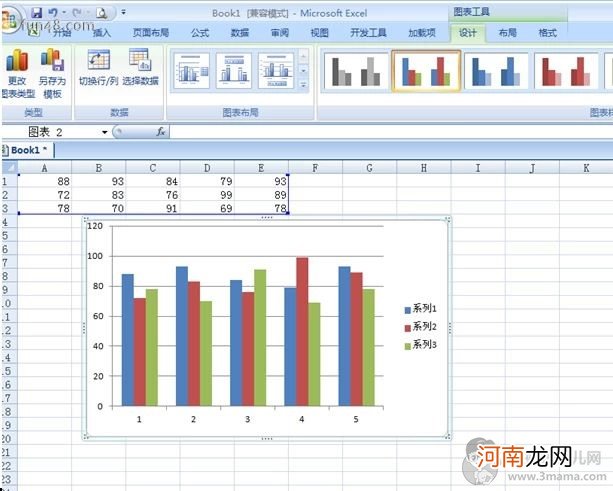
文章插图
我们可以点击设计中的选择数据进行相关数据的设置 。首先介绍图标数据区域,一般默认所有范围,当然你也可以手动选择所需区域,如图选择前两行,你会看到图表和相应的区域范围都改变了 。当然你也可以点击图表数据区域方框右边的小按钮进行手动设置 。
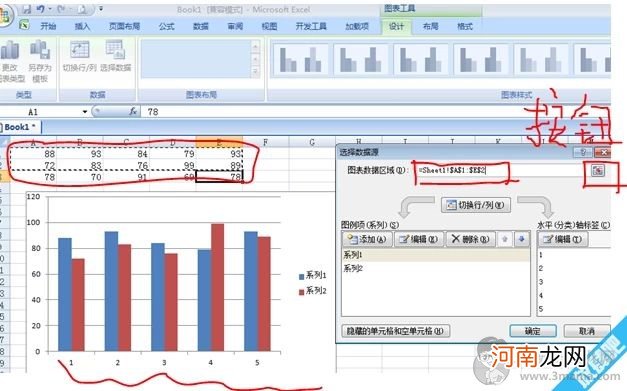
文章插图
我们可以对系列进行添加、编辑及删除操作 。选中系列1,点击编辑 。
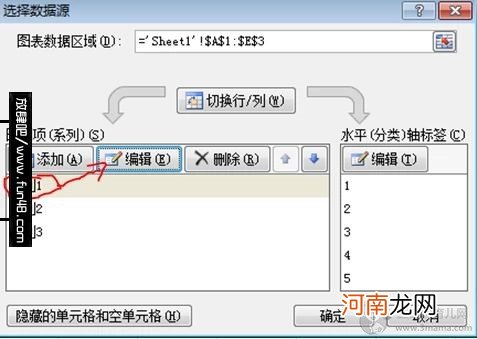
文章插图
将系列1的名称改为语文,范围默认 。
然后同上操作将系列2和系列3分别改为数学和英语 。
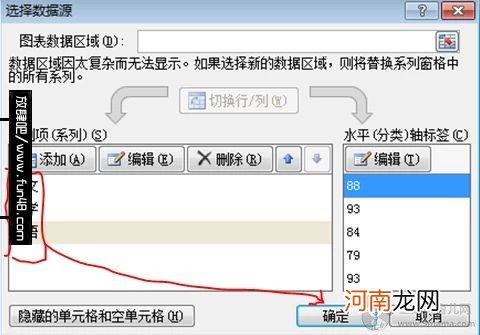
文章插图
改完后图表如图所示 。
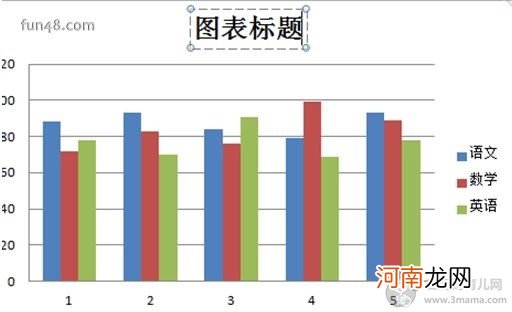
文章插图
然后我们可以在图标布局中选择自己需要的图表布局类型,如图选择有标题、横纵坐标的布局 。然后直接点击相应位置即可对他们进行文本编辑 。

文章插图
编辑后图表如图所示 。
一张简单的图表就做成了,接下来点击保存即可 。
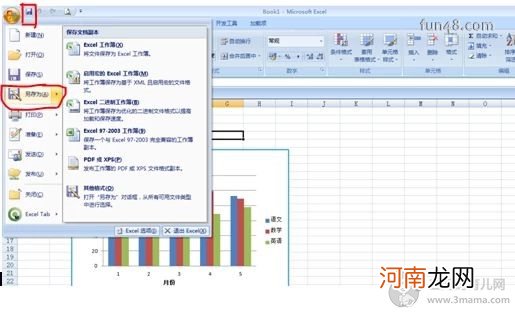
文章插图
- 陨石的收藏趋势如何
- 剖腹产做盆底肌修复有用吗 剖腹产做盆底肌的好处
- 哺乳期如何减肥 产后瘦身原则送给你
- 如何为宝宝挑选好的奶瓶
- 怀孕3个月可以做流产吗
- 如何在朋友圈表白女生
- A股资金面日报:外资连卖五天 北向资金本周净卖出222.61亿!谁在做空?
- 疫情当下,准妈妈们该怎么办?︱ 特殊时期如何为孕期心理保驾护航?
- 如何觉察内心的「嫉妒」
- 如何解决不同类型的脱发
