课程表对我们来说再熟悉不过了,每学期初都要更换课程表,那么课程表是怎么制作出来的呢?我们可用Excel 2000与Word 2000快速制作课程表,如果感兴趣的话,跟着做一下吧 。
新建文件
首先启动Excel,新建一个文件,命名为“课程表.xls” 。
快速输入表格内容
这里介绍的不是单纯的内容输入,千万别小看它,跟着做一下,非常节约时间 。
1. 输入表头“课程表” 。
2. 快速输入课程表内容,课程表内容如图1 。
(1)输入“课程”栏中的内容:发现了没有,在课程表的“课程”栏中有许多重复的内容,可以先按住Ctrl键不放,依次单击要输入相同内容的单元格,在最后一个单元格中输入要输入的内容,然后同时按下Ctrl+Enter键 。你看,内容的输入是不是很简单 。可以用同样的方法输入其他内容 。
(2)输入“节数”栏和“星期”栏中的内容:
在A3、A4单元格中分别输入“1”、“2”,选中A3、A4两个单元格间 。把光标移到选定区的下方,等出现+字后(如图2),按住鼠标右键向下拖动鼠标至A9单元格 。这样就能很方便地填上“1”~“7”了 。可以按照同样的方法输入“星期一”~“星期五” 。

文章插图
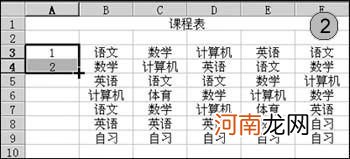
文章插图
将标题跨列居中
1. 按照实际表格的最大宽度选定要跨列居中的标题,即选定A1:
F1区域 。
2. 在“格式”工具栏上单击“合并与居中”按钮(如图3),即可完成标题“课程表”的跨列居中 。
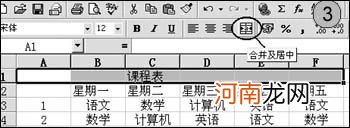
文章插图
给表格增加边框
1. 选择要加上框线的单元格区域A1:
G9(如图4) 。
2. 单击“格式”菜单中的“单元格”命令,在对话框中单击“边框”选项卡 。在“线条”样式中指定外边框的线型为“粗实线”,在“颜色”列表框中指定外边框的颜色为“黑色”;单击“外边框”按钮,在“线条”样式中指定表格线的线型为“单实线”,在“颜色”列表框中指定表格线的颜色为“黑色”;单击“内部”按钮 。
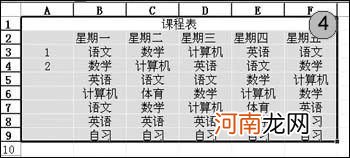
文章插图
将表格复制到Word文档中
1. 在Excel中,选中单元格区域A1:
G9,单击常用工具栏上的“复制”按钮 。
2. 打开要粘贴Excel表格的Word文档,在该Word文档中单击常用工具栏上的“粘贴”按钮,将表格复制到Word文档中 。结果如图5 。
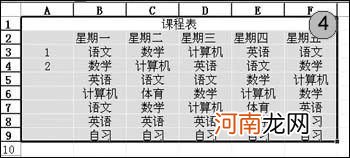
文章插图
绘制表头斜线
在该Word文档中选中表头区(如图5),单击插入菜单中的绘制斜线表头,出现对话框 。在“表头样式”中选择“样式二”,字体选择适当的大小;在“行标题”中输入“星期”;在“列标题”中输入“课程”;在“标题三”中输入“节次”(如图6所示) 。单击[确定]按钮 。
OK,课程表完成了
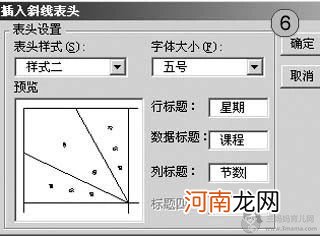
文章插图
【教你怎么用Word与Excel快速制作课程表】『本文②来
- 让婚姻更安全,怎么确定对方是不是你的另一半
- 项偞婧名字怎么读 白富美项偞婧家庭背景曝光父母是谁
- 如何识别建窑建盏的真伪 建窑建盏市场价格怎么样
- 宝宝突然不吃奶粉该怎么办
- 预防宝宝吐奶的超实用7大守则
- 材料成本差异率怎么算 成本差异率怎么算
- 孩子长不高怎么办?
- 女人产后脱发该怎么办
- 直筒连衣裙怎么做收腰效果 这样穿搭最显腰
- 毛衣叠穿怎么搭配 这样叠穿毛衣实在好看
八字精批2025运势命中贵人八字合婚


