文章插图
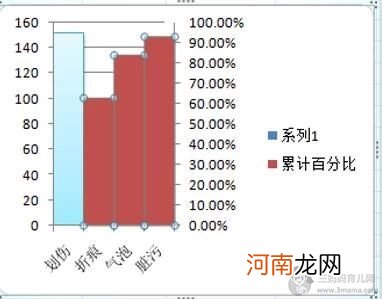
文章插图
选中第二组柱形图 , 然后点击鼠标右键 , 选择“更改系列图表类型” , 选择“折线图”中的第四种类型“带数据标记的折线图” , 然后单击“确定”;图表变成如下右图所示 , 已经可以看到柏拉图的雏形;

文章插图
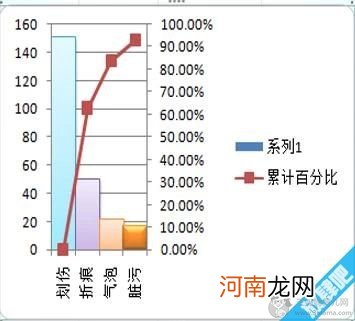
文章插图
步骤6:设置Y轴主坐标刻度
1.鼠标左键单击Y轴主坐标刻度 , 接着右键单击 , 选择“设置坐标轴格式” , 将“最大值”改为242(表中数据累加的总值) , “最小值”改为0(确保最小从0开始) , 其余项依实际情况自行更改 , 然后点击“关闭” , 图表变成如下所示:
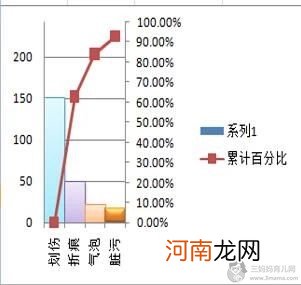
文章插图
步骤7:设置Y轴次坐标刻度
1.鼠标左键单击Y轴次坐标刻度 , 接着右键单击 , 选择“设置坐标轴格式” , 将“最大值”改为1(代表100%) , “最小值”改为0 , 其余项依实际情况自行更改 , 然后点击“关闭” , 图表变成如下所示:
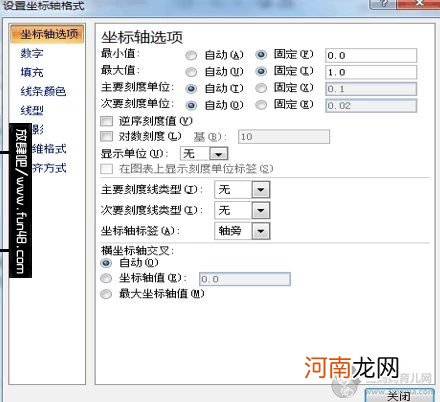
文章插图
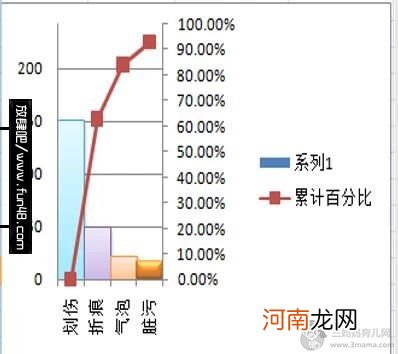
文章插图
步骤8:设置折线图与柱状图的零点重合
1.鼠标单击整个柏拉图图表 , 单击“布局”-“坐标轴”-“次要横坐标轴”-“显示从左向右坐标轴” , 出现了X轴次坐标刻度; 2.鼠标左键单击选中X轴次坐标刻度 , 再右键选择“设置坐标轴格式” , 选择“在刻度线上” , 点击“关闭”;
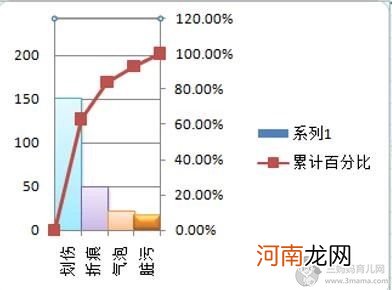
文章插图
步骤9:将“系列1”变为“不良数量”
鼠标单击整个柏拉图图表 , 鼠标右键单击“选择数据” , 出现图示对话框;
鼠标左键单击“系列1” , 再点“编辑” , “系列名称”栏选择B1“不良数量” , 点击“确定” , 再点右图所示“确定”;
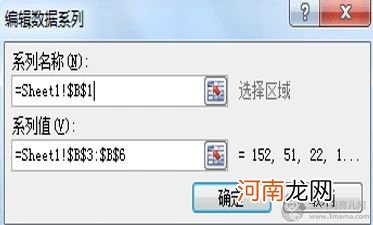
文章插图
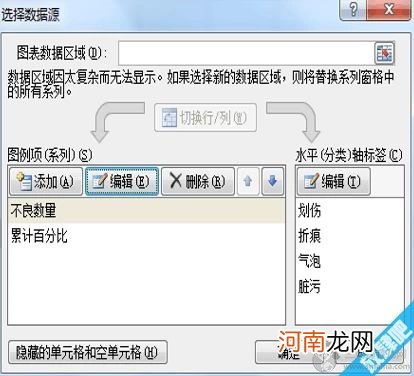
文章插图
步骤11:完成其余修饰等做工作
以上各步骤完成后 , 柏拉图的制作大体结束;其余各项根据实际需要自行调节、修饰 。
- 免拆减震器换顶胶教程,换完减震顶胶要做四轮定位吗
- 中班美术活动开心的花朵朵教案反思
- 附教学反思 小班数学活动教案:公园里教案
- 母亲性教育森奈柰子ed2k
- 大班音乐活动管弦乐《打字机》教案反思
- 中班语言活动好心的小蛇教案反思
- 附教学反思 小班主题活动教案:有趣的鞋教案
- 性教育 山东 方刚
- 中班语言活动北风和太阳教案反思
- 小班美术活动教案:画香蕉教案
