现在很多地方都要用excel2007 , 而很多人不会用excel2007做柏拉图(pareto) , 今天小编来教大家怎么使用 。
步骤1:在图表中输入数据 , 并将数据由大到小排列:
1.如下图在A1-D1栏输入标题及A3-B6的“现象”及“数量”;
2.选择D2-D6栏数据 , 鼠标右键单击 , 选择“设置单元格格式”-“数字”-“百分比”-“确定” , 将其格式设为百分比;
3.在C3栏输入公式【=B3】 , 在C4栏输入公式【=C3+B4】 , 其余的C5-C6用“复制、粘贴” , 或者用拖拉的方式复制也可以;
4.插入第二行空白栏 , 且在D2栏输入【0%】 , 这一步是必须的 , 因为柏拉图都是从 0% 开始的;
5.在D3栏输入【=C3/C6】 , 其他的D4-D6用“复制、粘贴” , 或者用拖拉的方式复制也可以 。诀窍:当你要输入【C6】时 , 可以用鼠标单击C6栏再按“F4”键 , 再按“Enter”键;
6.最后请务必检查D6栏 , 即百分比的累加最终必须是100% 。
步骤2:建立柱形图:
鼠标选取A3-B6栏 , 单击“插入”-“柱形图” , 选取“二维柱形图”里面的“簇状柱形图” , 完成后生成如下图表 。
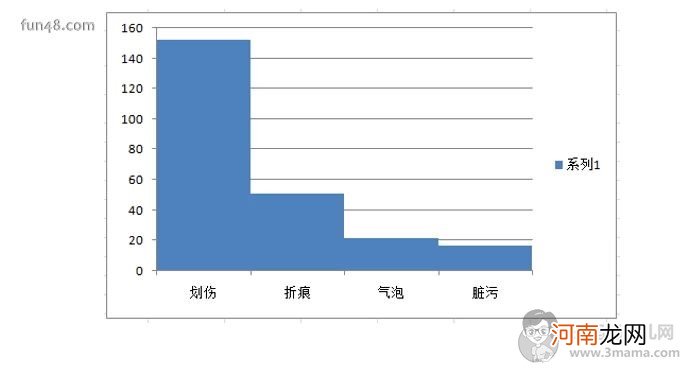
文章插图
步骤3:调整柱形图间距为零:
鼠标左键单击上图蓝色柱形图 , 然后右键单击 , 点击最下面一个“设置数据系列格式” , 将“分类间距”调整为0% , 然后点击“关闭” 。
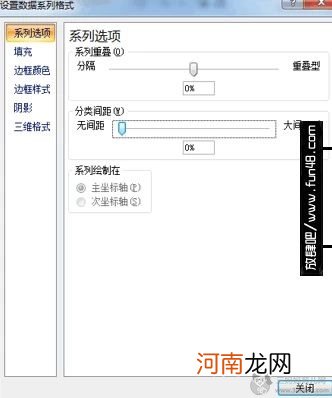
文章插图
步骤4:为每个柱状图标注不同颜色:
先选中任何一个想要改变颜色的单个柱形图 , 在Excel的右上方点击“格式” , 再点击下拉箭头 , 选择自己喜欢的颜色 。如下图所示:
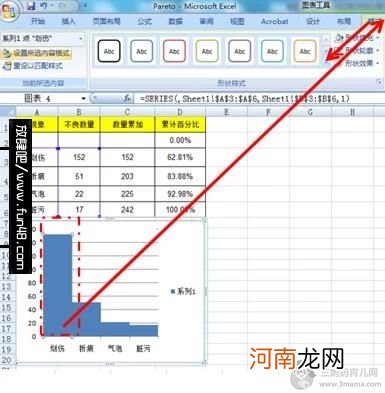
文章插图
步骤5:添加百分比折线图:
鼠标左键单击图表 , 再右键单击选择“选择数据” , 出现下图示;
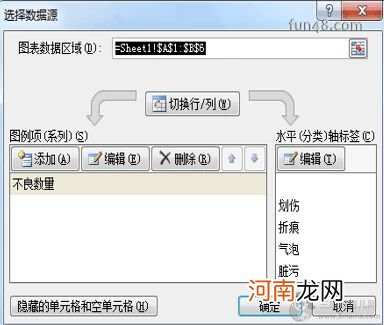
文章插图
鼠标左键单击“添加” , 出现下图示;
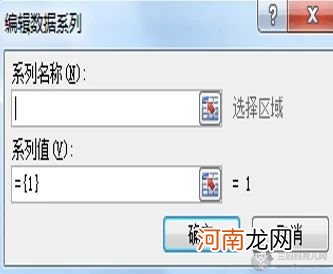
文章插图
在“系列名称”栏选择D1栏“累计百分比”;
接着把“系列值”里面原来的内容删除 , 然后鼠标选择D2-D6栏数据 , 出现下图示 , 然后单击“确定”;
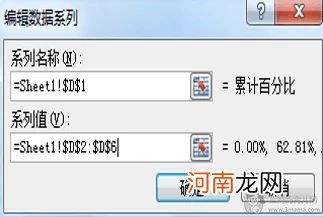
文章插图
再点击如下图示“确定” , 关闭对话框;

文章插图
选择第二组数据:
【手把手教你用excel2007做柏拉图pareto】一般的操作方式通常为选择第一组柱状图 , 然后按向上箭头 , 就可以选中第二组资料(注意工作表上的区域是否跟着变换到第二组资料) 。选中第二组资料 , 然后点击鼠标右键 , 选择“设置数据系列格式” , 选择“次坐标轴” , 然后单击“关闭” , 图表变成如下右图所示 ;
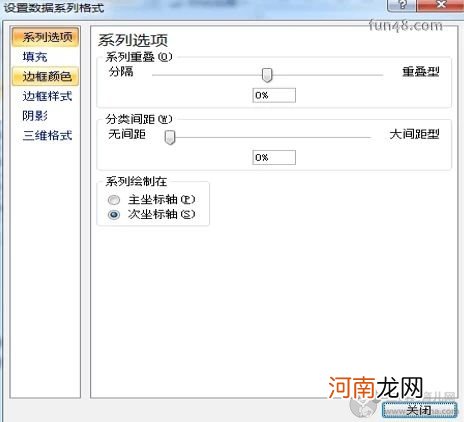
- 免拆减震器换顶胶教程,换完减震顶胶要做四轮定位吗
- 中班美术活动开心的花朵朵教案反思
- 附教学反思 小班数学活动教案:公园里教案
- 母亲性教育森奈柰子ed2k
- 大班音乐活动管弦乐《打字机》教案反思
- 中班语言活动好心的小蛇教案反思
- 附教学反思 小班主题活动教案:有趣的鞋教案
- 性教育 山东 方刚
- 中班语言活动北风和太阳教案反思
- 小班美术活动教案:画香蕉教案
