【ps打开pdf有灰白格子优质】

文章插图
总结:1、首先,找到并打开电脑上的PS软件 。2、使用PS软件打开任意一个PDF文档 。3、找到PS界面里最右下角的右数第二个新建图标,点击新建空白图层2 。4、然后,将图层2移动到图层1下方 。5、接着左侧的选项栏里找到油漆桶工具图标,点击选择油漆桶工具 。6、在弹出的对话框里将当前设置为白色,点击确定 。7、最后,发现打开的PDF文档中的灰白格子已经消失不见 。
演示环境信息:电脑型号:联想小新Air 14,系统版本:Windows10,软件版本:PS22.3.1
图文步骤:1、首先,找到并打开电脑上的PS软件 。
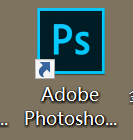
文章插图
2、使用PS软件打开任意一个PDF文档 。
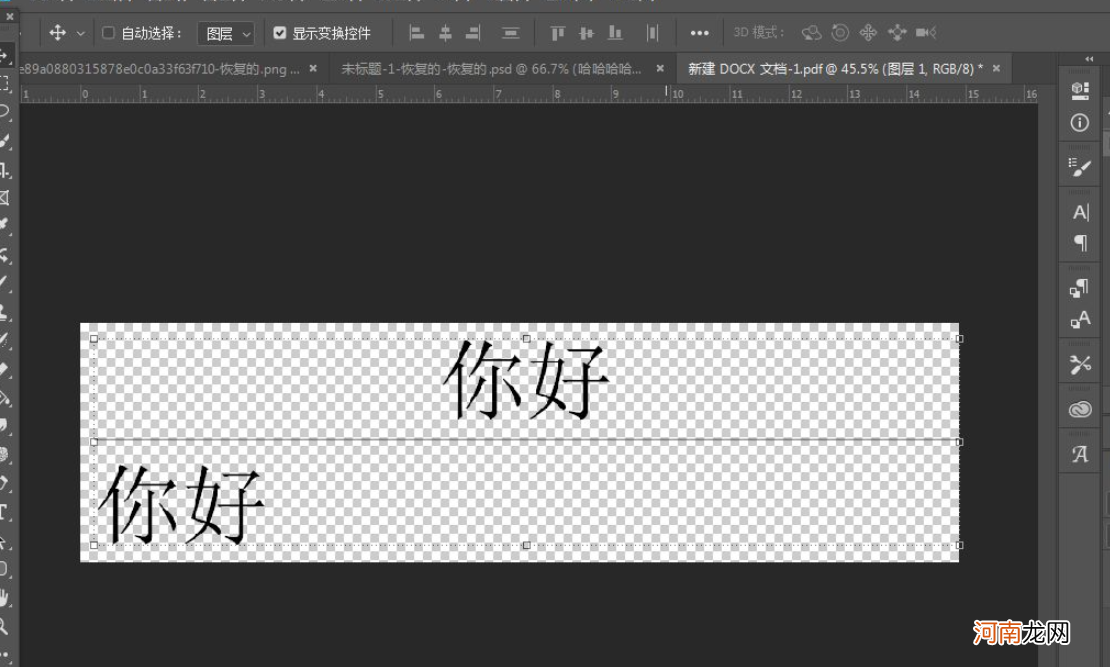
文章插图
3、找到PS界面里最右下角的右数第二个“新建”图标,点击新建“空白图层2” 。
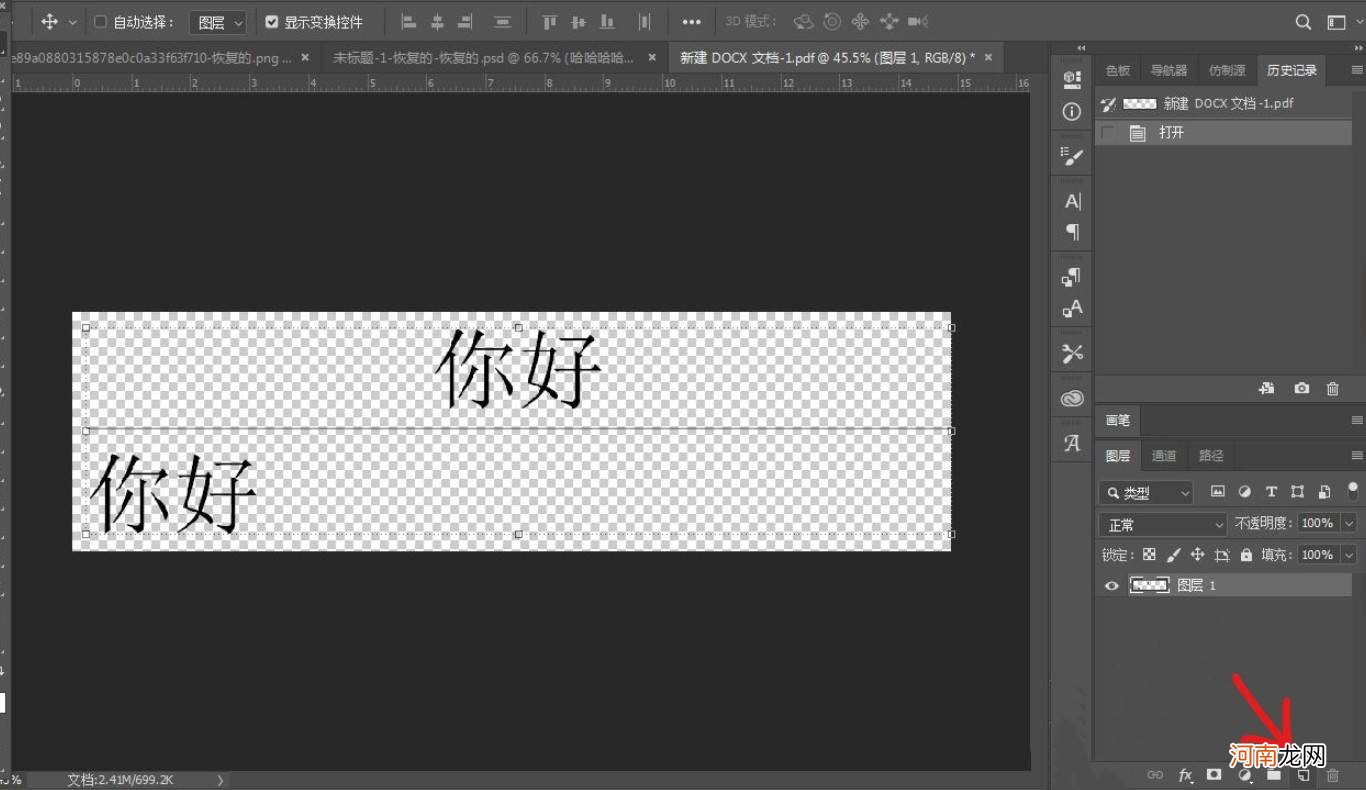
文章插图
4、然后,将“图层2”移动到“图层1”下方 。
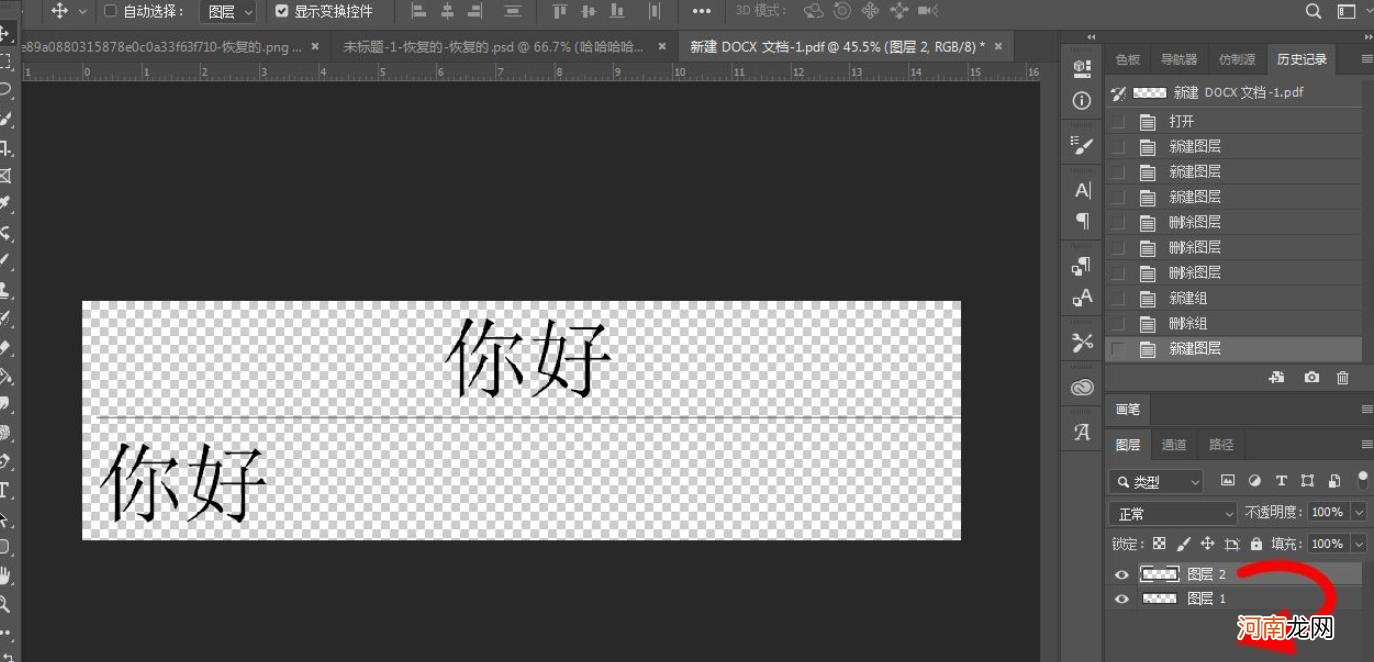
文章插图
5、接着左侧的选项栏里找到“油漆桶”工具图标,点击选择油漆桶工具 。
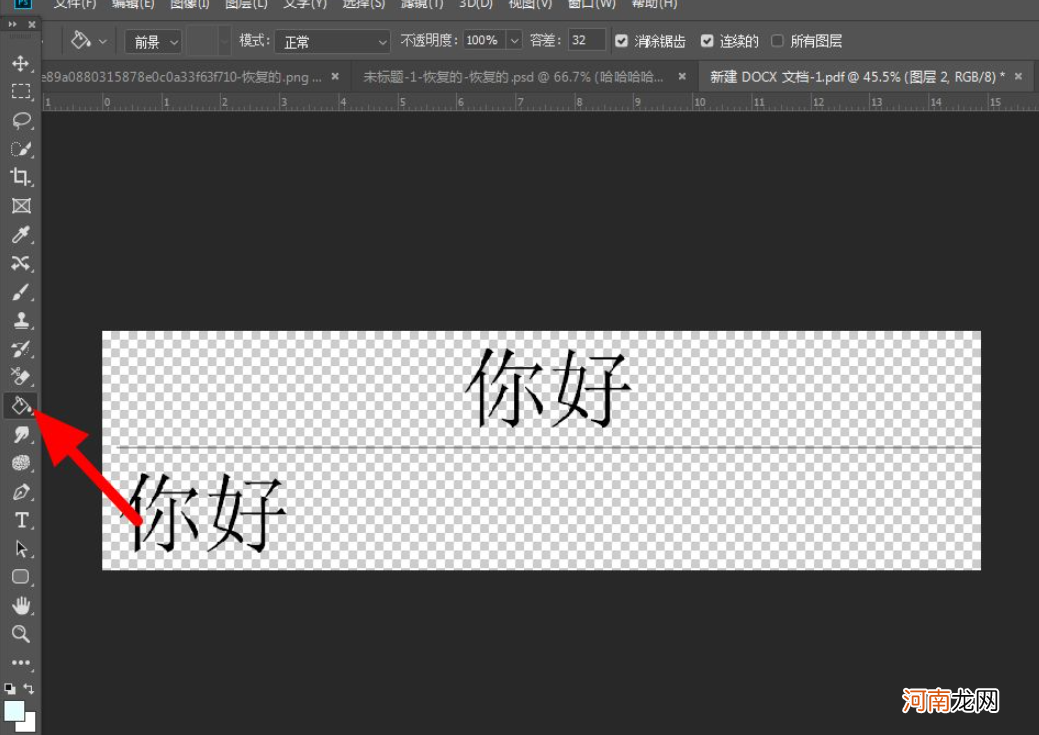
文章插图
6、在弹出的对话框里将“当前”设置为“白色”,点击“确定” 。
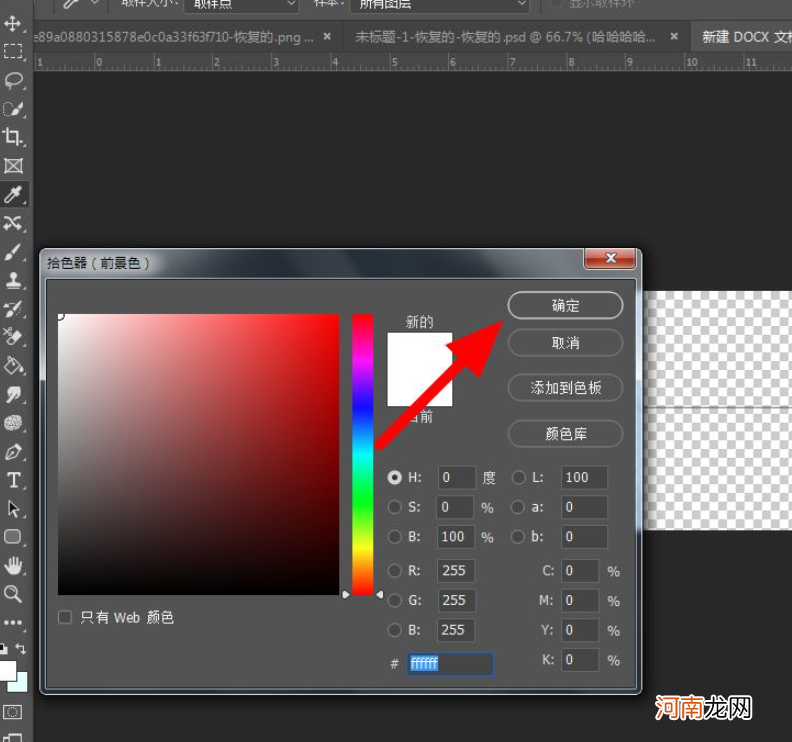
文章插图
7、最后,发现打开的PDF文档中的灰白格子已经消失不见 。
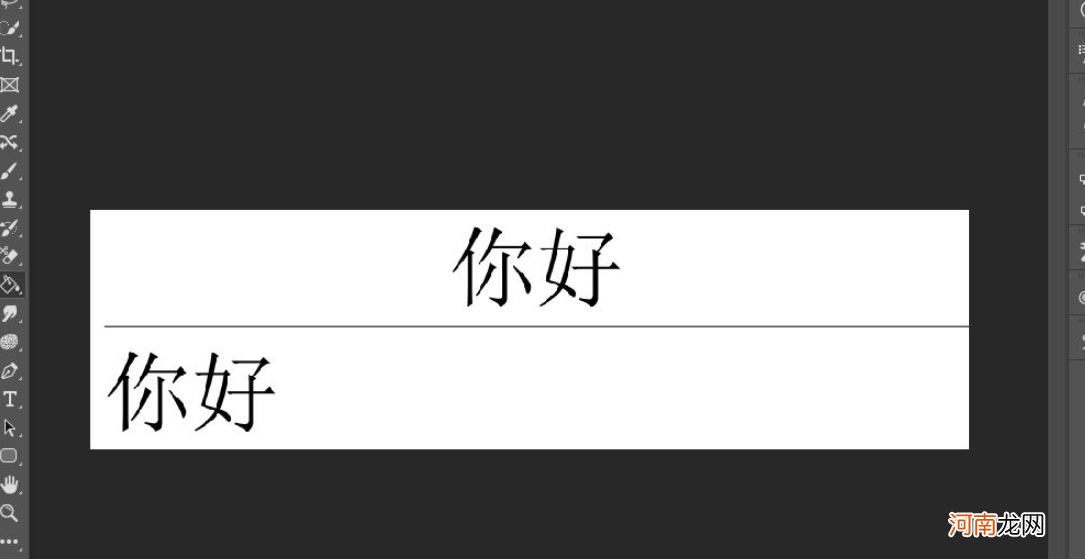
文章插图
- 躺着乳房摸着有硬块正常吗
- 胸内有硬块正常的吗
- 亲子游戏有哪些
- 2019年11月27日出生的男孩缺火的小名乳名有哪些?
- 你要运动才能快速长高 有没有快速长高的运动方法
- 宝宝身上5个部位有痣,有福的象征!
- 孕期睡觉翻身频繁对胎儿有什么影响
- 0-12个月婴儿喂养时间表,你值得拥有!
- 只吃碳水会胖吗 为什么有的人吃碳水不会胖
- 婴儿猝死跟睡眠有关吗
