
文章插图
总结:1、首先打开装机大师,选择“启动U盘”界面,并且在电脑上插入U盘,点击“制作U盘启动盘”开始制作 。2、接着进入选择系统的界面,选择想要的版本选项,然后点击“开始制作” 。3、制作开始前,系统会提示启动U盘前要先自行备份文件,需要备份的可以在文件备份完成后再回到制作画面,点击“确定” 。4、接下来开始进行系统的下载 。5、制作完成后可以点击“预览”,模拟U盘启动界面 。6、在需要重装的电脑上插入U盘,开机并不断按下U盘启动快捷键“F12” 。7、在进入系统启动菜单中选择带有USB字样的选项并点击回车键 。8、进入系统引导选项界面,选择Windows 10 PE进入系统 。9、进入系统后,软件会自动打开搜索系统镜像,找到镜像,点击安装,在准备安装界面中无需更改条件,点击开始安装,选择继续,等待安装 。10、安装完成后,拔除U盘,点击立即重启 。11、接着无需操作,耐心等待系统安装即可,安装完成后,进入系统即完成重装 。
【电脑recovery蓝屏怎么修复优质】演示环境信息:电脑型号:联想GeekPro 2020,系统版本:win10 1909 64位企业版,软件版本:云骑士装机大师 V12.7
图文步骤:1、首先打开装机大师,选择“启动U盘”界面,并且在电脑上插入U盘,点击“制作U盘启动盘”开始制作 。
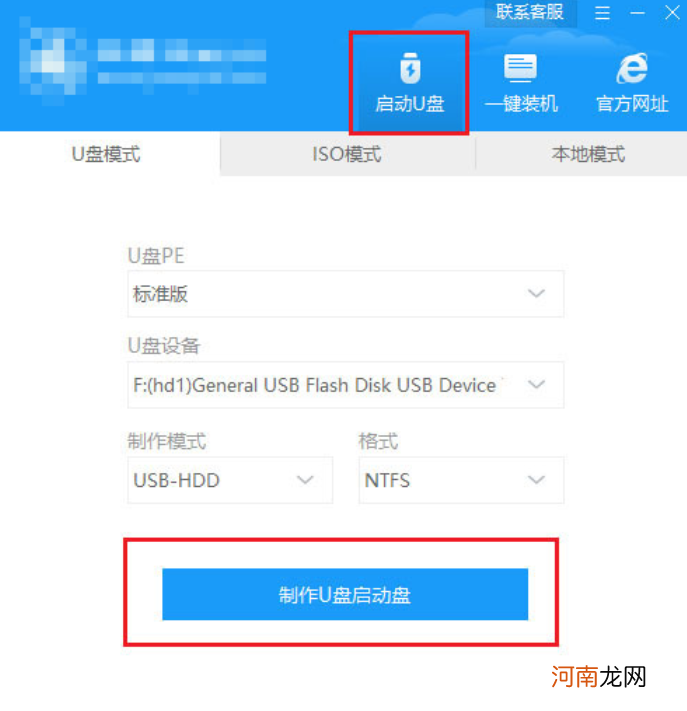
文章插图
2、接着进入选择系统的界面,选择想要的版本选项,然后点击“开始制作” 。
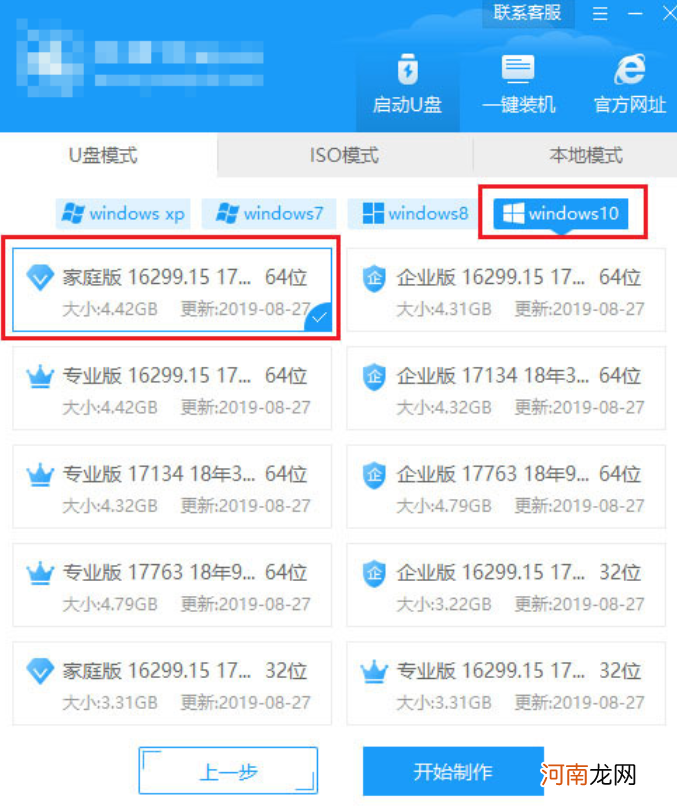
文章插图
3、制作开始前,系统会提示启动U盘前要先自行备份文件,需要备份的可以在文件备份完成后再回到制作画面,点击“确定” 。
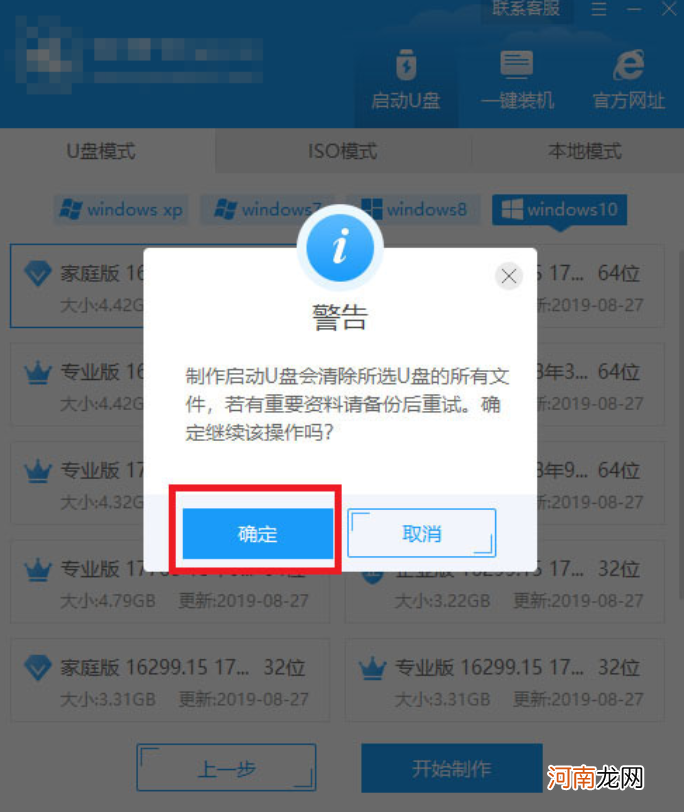
文章插图
4、接下来开始进行系统的下载 。
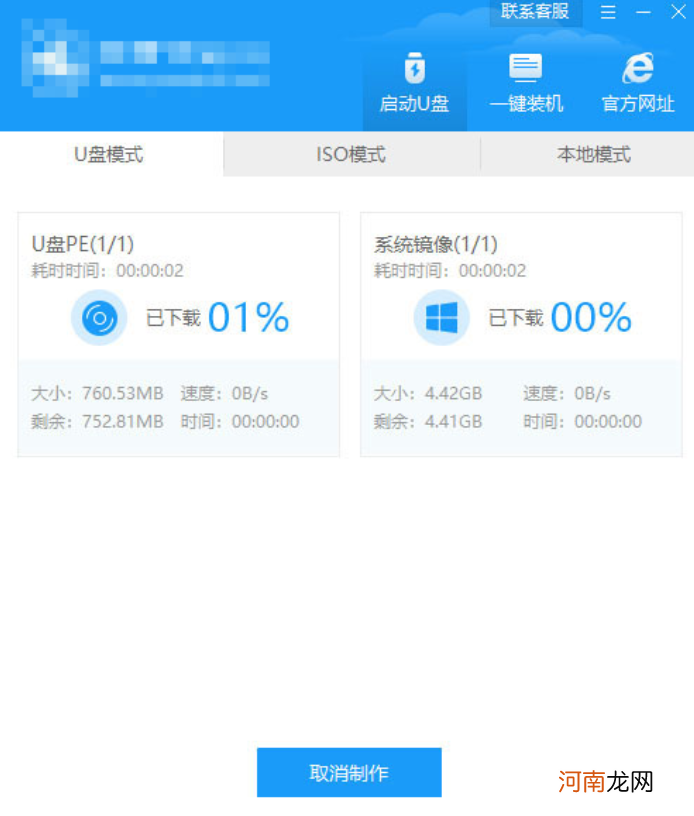
文章插图
5、制作完成后可以点击“预览”,模拟U盘启动界面 。
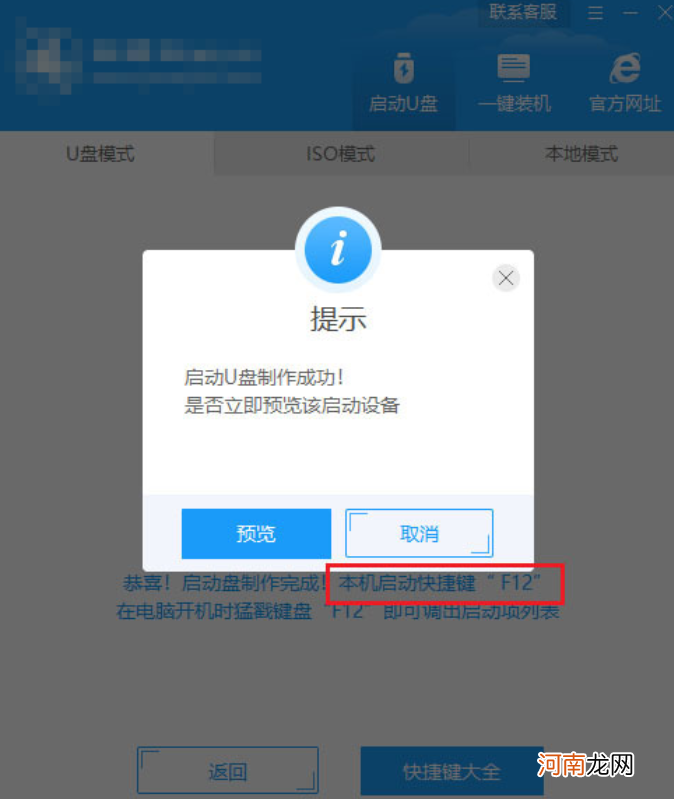
文章插图
6、在需要重装的电脑上插入U盘,开机并不断按下U盘启动快捷键“F12” 。

文章插图
7、在进入系统启动菜单中选择带有USB字样的选项并点击回车键 。
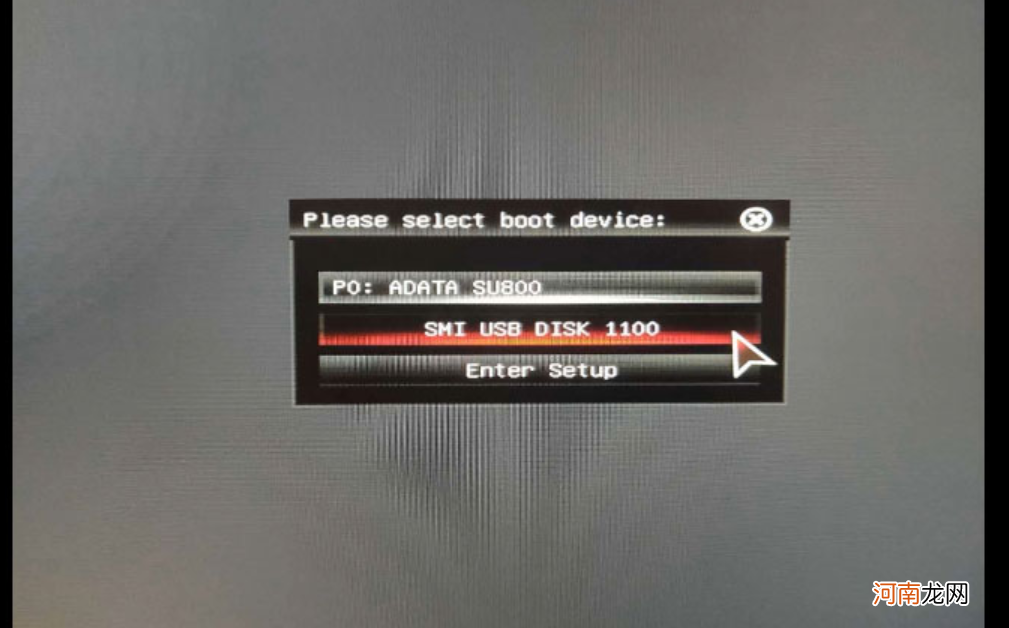
文章插图
8、进入系统引导选项界面,选择Windows 10 PE进入系统 。
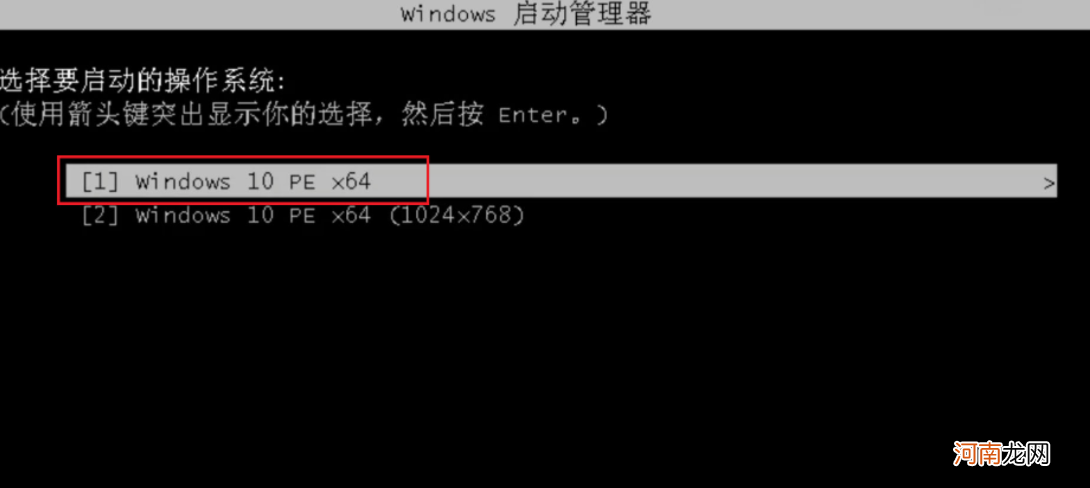
文章插图
9、进入系统后,软件会自动打开搜索系统镜像,找到镜像,点击安装,在准备安装界面中无需更改条件,点击开始安装,选择继续,等待安装 。
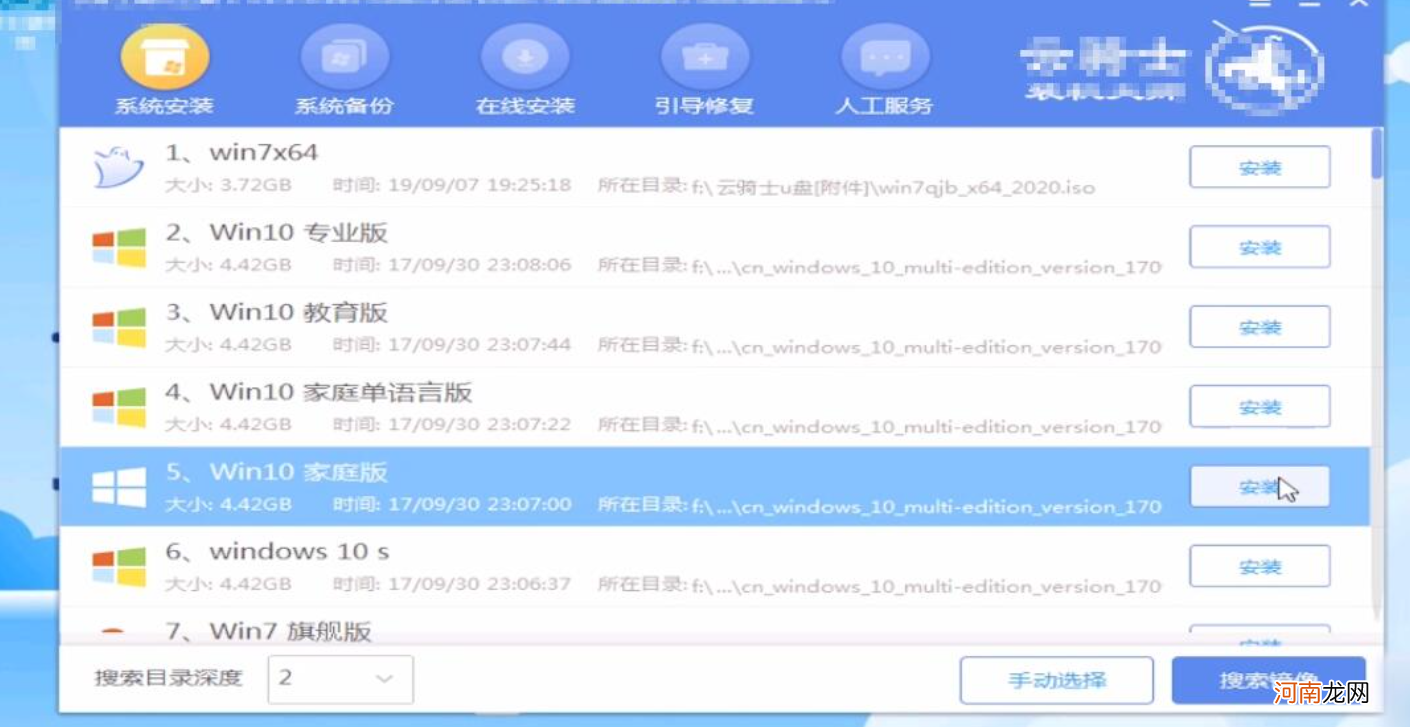
文章插图
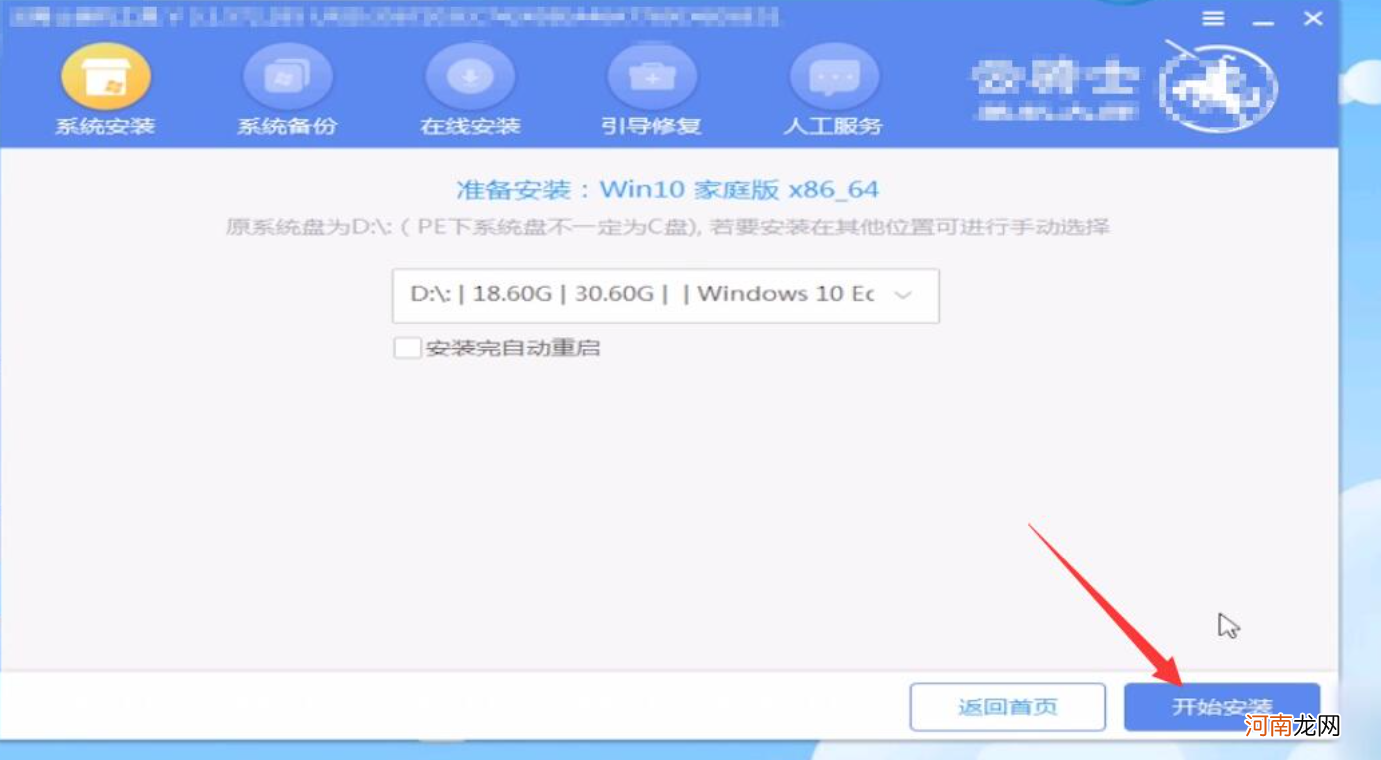
文章插图
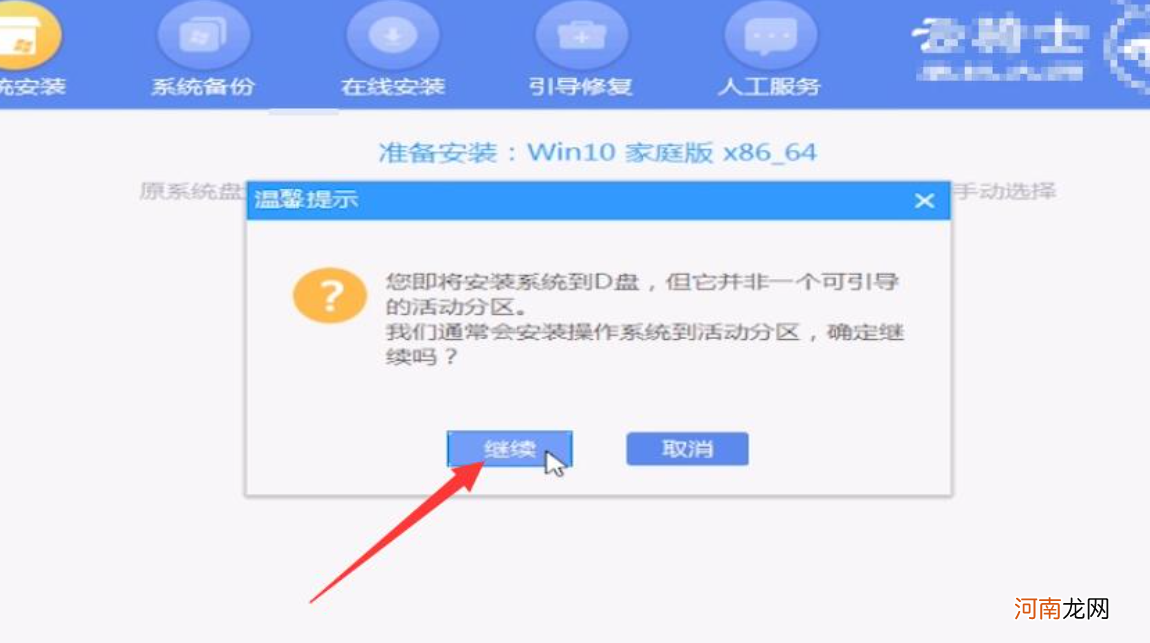
文章插图
10、安装完成后,拔除U盘,点击立即重启 。
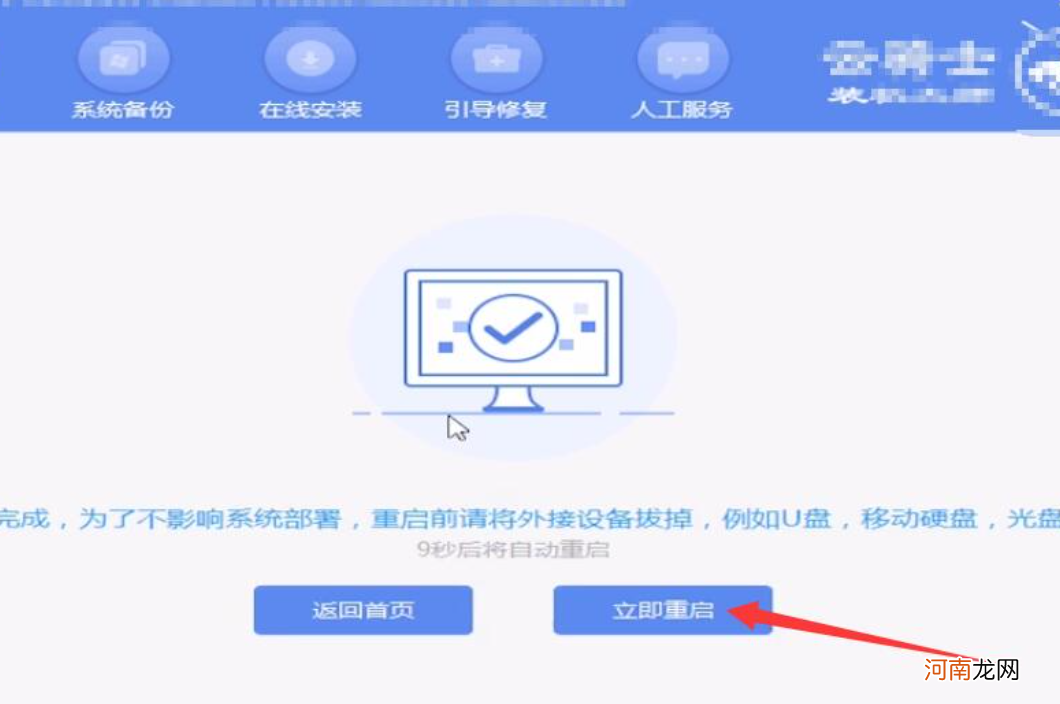
文章插图
11、接着无需操作,耐心等待系统安装即可,安装完成后,进入系统即完成重装 。
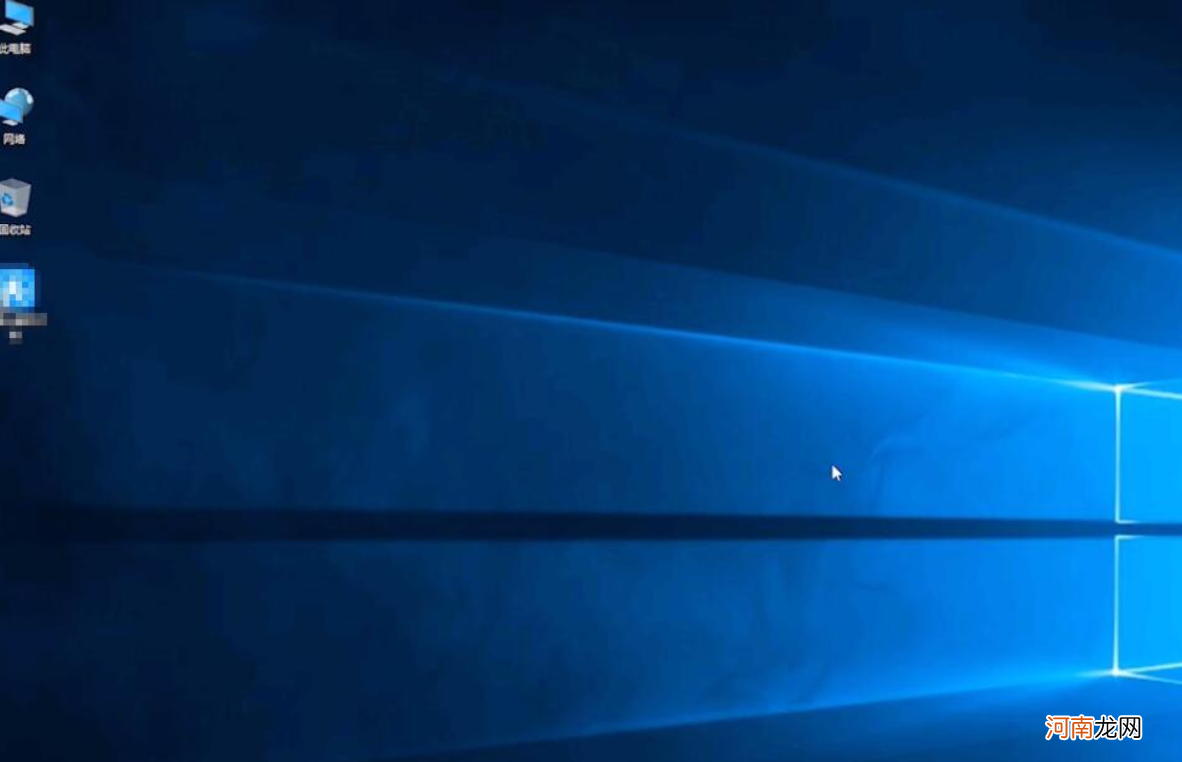
文章插图
- 电脑休眠后无法唤醒优质
- 电脑族妈妈做好孕前准备预防畸形胎儿
- 电脑d盘格式化了怎么恢复 如何恢复电脑d盘格式化了
- 电脑硬盘格式化了怎么恢复 电脑硬盘格式化了如何恢复
- 电脑丢失dll文件一键修复优质
- 电脑格式化了怎么恢复 电脑硬盘不小心格式化如何恢复
- hp打印机怎么连接电脑使用优质
- 电脑键盘如何打出℃符号优质
- 联想平板电脑开不开机怎么办
- 电脑对孕妇有影响吗 一天不超过八小时影响不大
