Word邮件合并功能具有很多作用,可以批量生成邀请函,也可以批量生成电话簿,贺卡,今天以批量生成贺卡的方式,教教大家怎么使用Word邮件合并功能 。
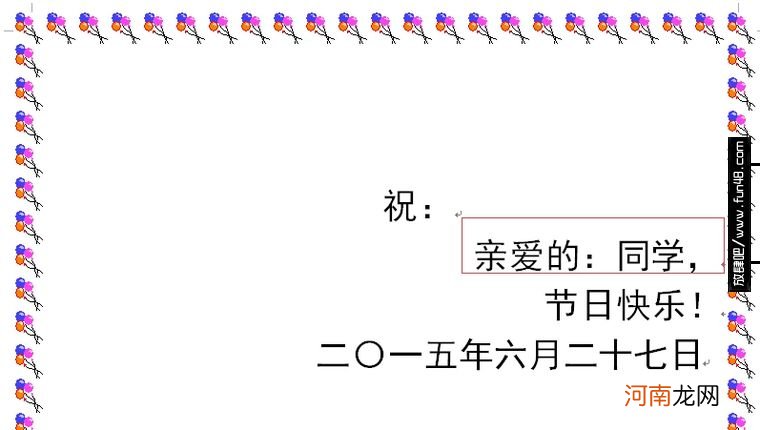
文章插图
首先要有一份Word同学录,即需要进行邮件合并的对象 。
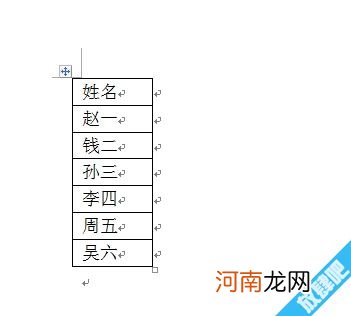
文章插图
再在贺卡的文档中,将光标移动到需要合并的位置,点击“邮件” 。
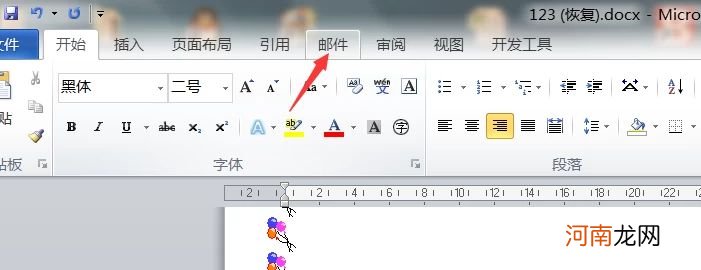
文章插图
再点击“开始邮件合并”,选择“信函”(此处选择信函,其他视情况而定) 。
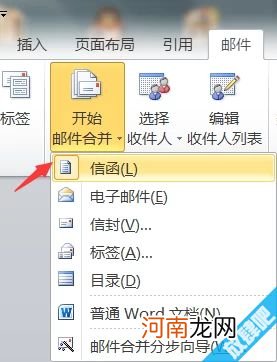
文章插图
接着点击“选择收件人”-“使用现有列表” 。
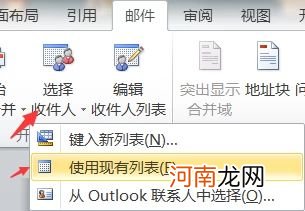
文章插图
在弹出的窗口中点击选择步骤一的同学名录文件 。
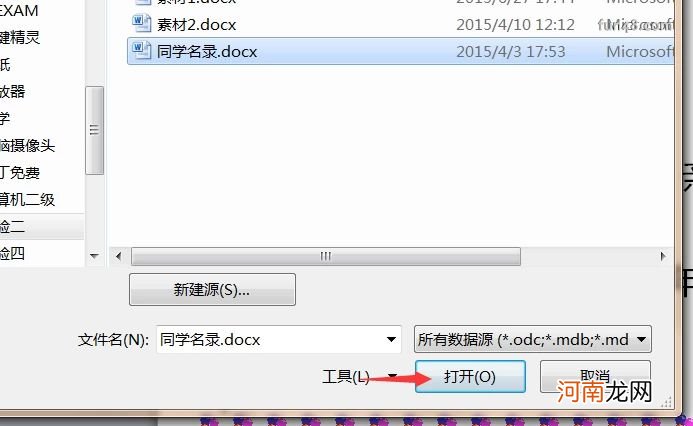
文章插图
接着“编辑收件人列表”,点击“确定” 。
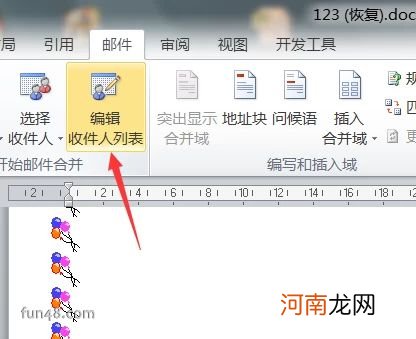
文章插图
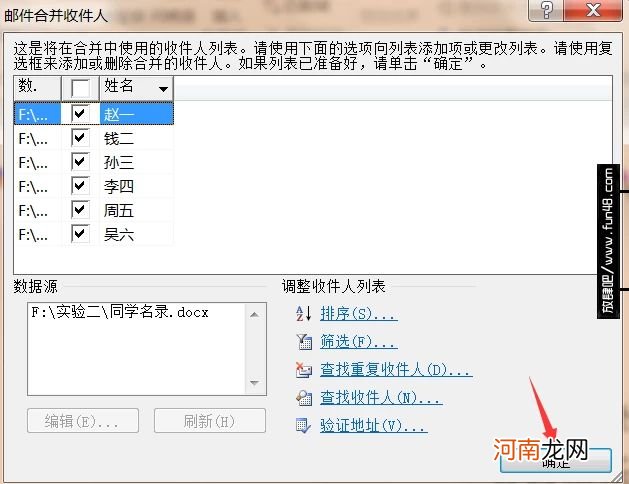
文章插图
再点击“插入合并域”,选择“姓名” 。
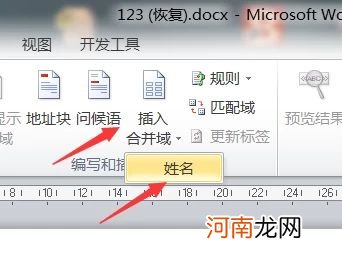
文章插图
你会发现想要进行邮件合并的那里出现一个灰色的《姓名》 。
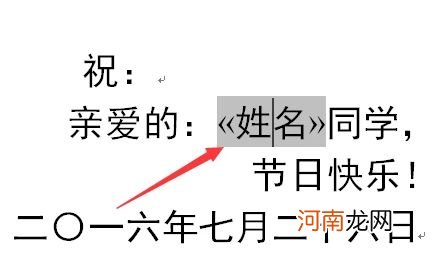
文章插图
最后选择“完成并合并”-“编辑单个文档”,点击确定 。
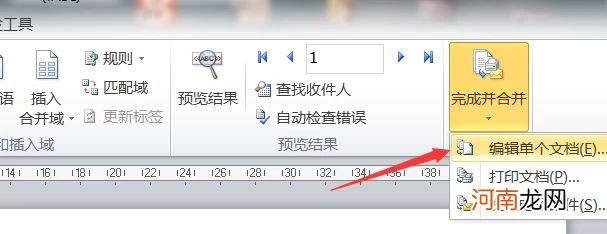
文章插图
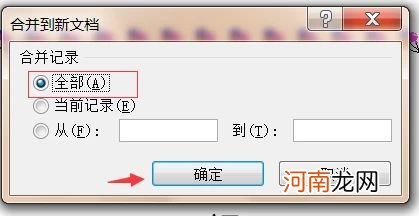
文章插图
接着会自动弹出一个信函文档,这是表示已经完成邮件合并了 。
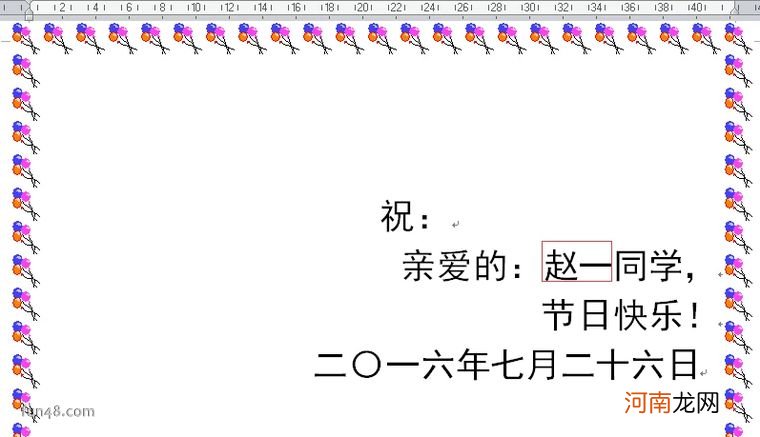
文章插图
【Word邮件合并功能怎么用】
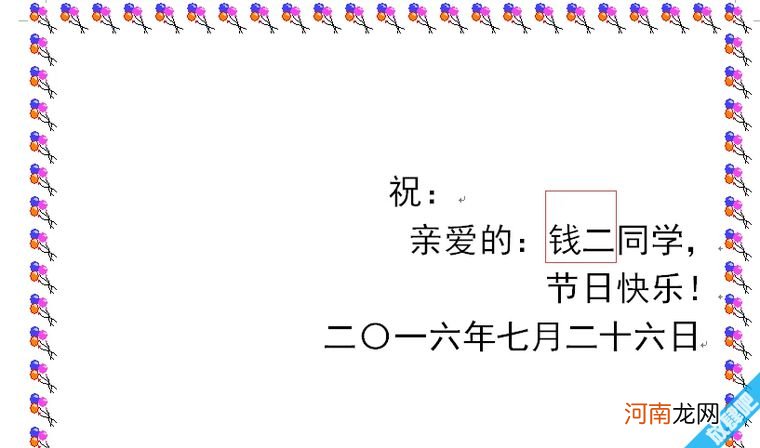
文章插图
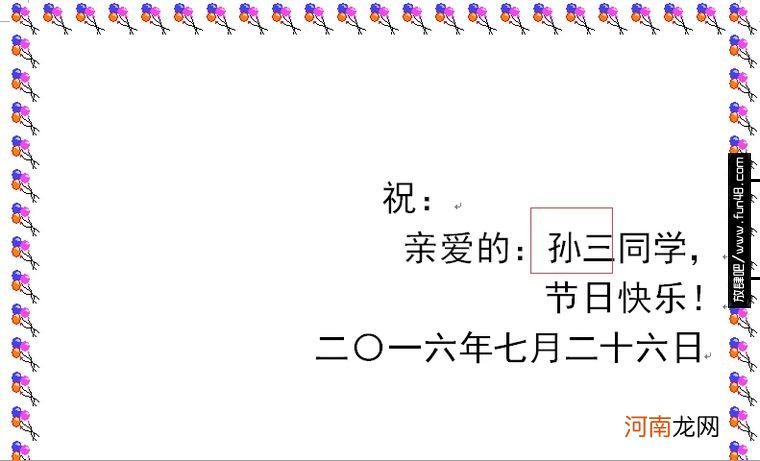
文章插图
- 身体肥胖的孕妇 易发生产科合并症
- Word制作开学第一课手抄报 电子手抄报怎么制作
- excel合并单元格怎么设置
- word表格中文字显示不全怎么解决
- word中如何输入分数?
- 微信电子邮件怎么填?优质
- Edu电子邮件地址有什么区别?
- ts文件合并成mp4文件优质
- pdf可以转换成word文档吗优质
- 妊娠合并急性阑尾炎的症状 妊娠合并急性阑尾炎会影响到胎儿吗
