开学第一课相信同学们或家长都看过了 , 包括很多方面 , 当然了看完都会有感悟 , 老师留的作业也得完成 , 感悟吗?需要学生们自己去写 , 但是手抄报画面就是家长的作业了 , 哈哈!话不多说 , 开始制作吧 。
在开始之前 , 需要准备《一副漂亮合适的背景》、《感悟电子版用Word打字出来保存好》、《同学们看开学第一课的照片》、《课程的截图、拍照》 。前面的背景我们可以在网上搜索抗议背景等这种词语 , 会有很多图片 , 我们打开保存到我们的桌面就行了 , 右键单击保存图片 , 选择路径桌面 , 这些准备好就开始制作吧 。
第一步、新建Word空白文档文件建好是白色的空白文档 , 我们直接把背景图用鼠标拉拽到Word中或者找到插入——图片——从电脑中打开 。如下图 。
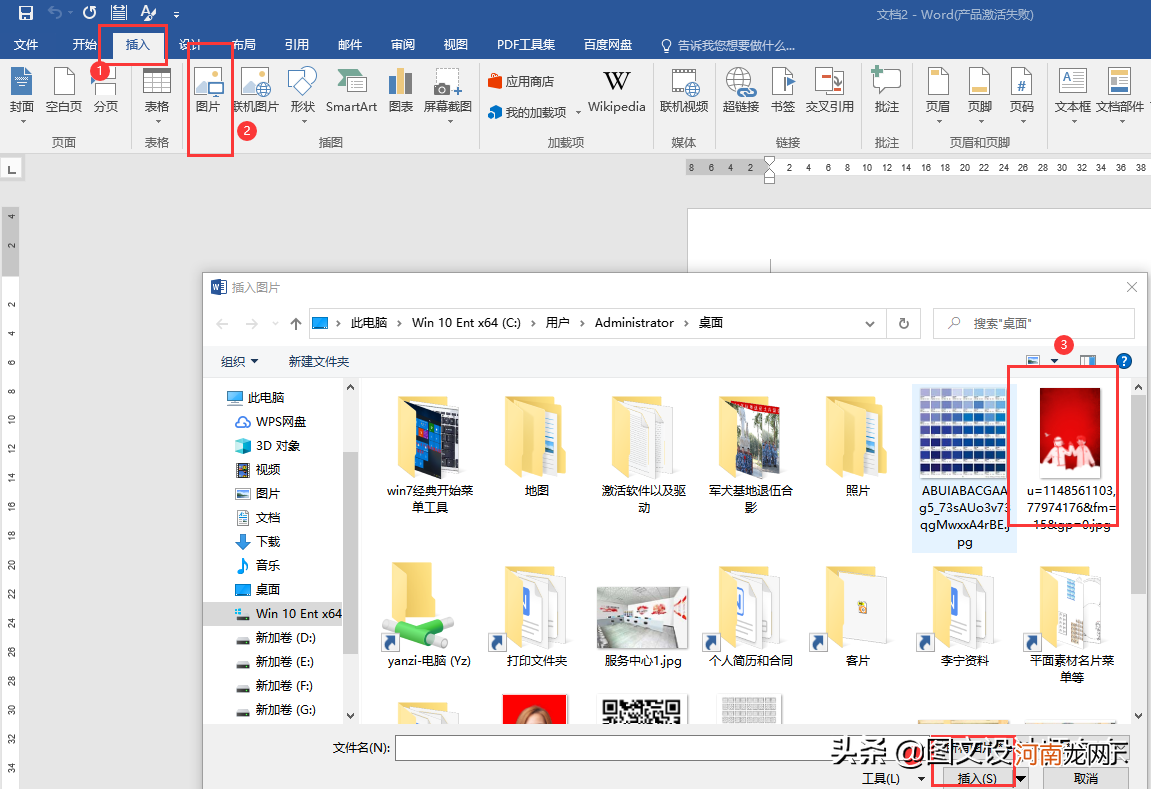
文章插图
第二步、将图片衬于文字下方这个衬于下方的意思就是在文字的下方 , 不受上面文字编辑的影响 , 只作为一个背景 , 我们改完这一步后 , 直接选择好背景图片 , 拉拽至整个页面大小 。如下图2 。
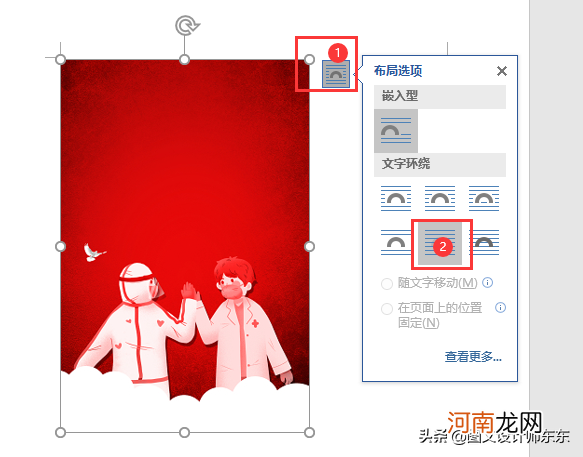
文章插图

文章插图
第三步、把文字复制进来【Word制作开学第一课手抄报 电子手抄报怎么制作】打开我们的Word文件 , 看开学第一课的有感选择好 , 右键单击复制 , 然后回到我们这个背景中右键粘贴就可以了 , 选好文字改好字体和字号和颜色 。如下图 。
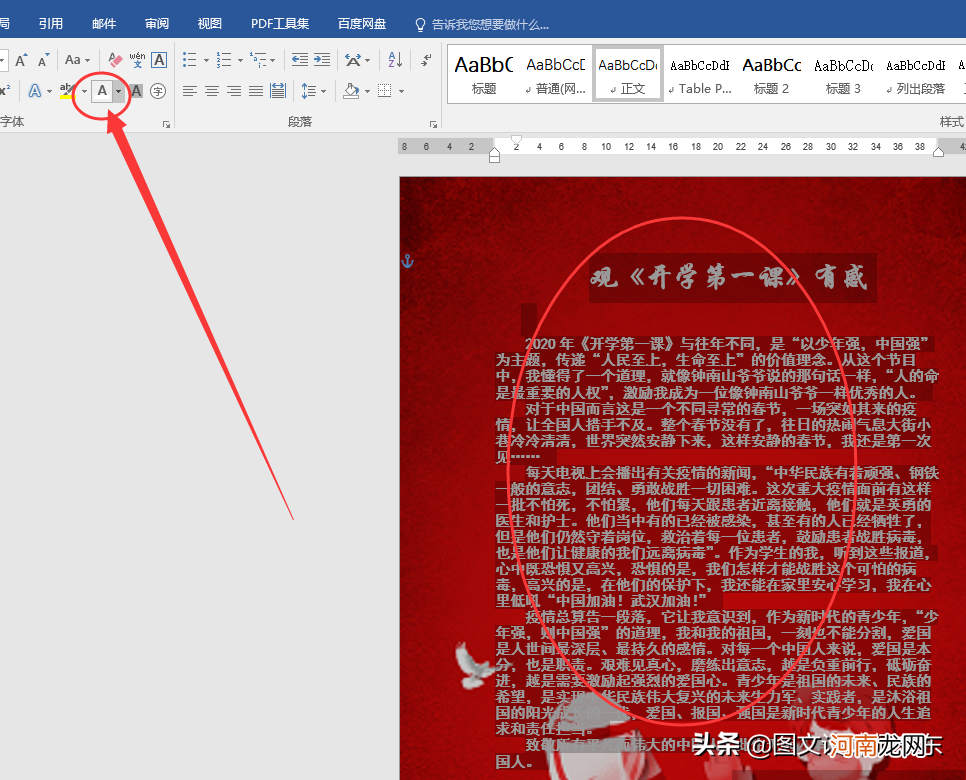
文章插图
第四步、插入孩子照片插入——图片——从电脑中找到孩子看第一课的现场照片 , 插入到里面 , 同样选择好图片 , 点击左上角图标 , 布局选项里面的第一个四周型 。
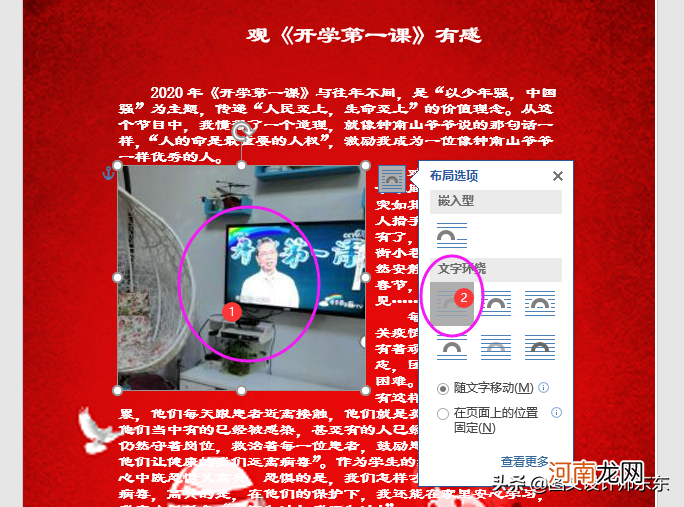
文章插图
第五步、插入其他图片那么其他图片插入的方法一样 , 同样选择好图片 , 右上角会出现一个布局选项 , 鼠标放在那里会有上图那样很多选项 , 选择衬与文字上方 , 那么图片就不会受文字的影响 , 直接拖动缩小放置最下面就可以 。

文章插图
第六步、输入孩子姓名、班级等 。插入——文本框——选择第一种简单的就可以 。
- 没有人可以逃得过用这个方法 清蒸鱼制作方法
- 只要一个苹果就能做出的健康零食 苹果制作的美食
- 如何制作属于自己的表情
- 自制ins风高颜值健康饮品 牛奶饮料制作方法
- 紫薯馅儿的南瓜饼 南瓜饼怎么制作方法
- 学会奶茶这种做法天天喝都不怕 奶茶制作方法
- 陈皮红枣奶茶没人能抗拒 奶茶制作
- 香浓美味的超级柔软的面包 面包的制作方法
- 可乐鸡翅的详细做法 可乐鸡翅怎么制作
- 五星级主厨的韩国泡菜制作流程 韩国泡菜制作方法
八字精批2025运势命中贵人八字合婚


