在使用PS抠图的时候,由于一些形状并不是很规整,在抠图时会有些麻烦,但钢笔工具可以帮我们解决这一问题,你知道怎么使用它吗?
以下面的卡通图片为例 。

文章插图
在ps中打开要抠图的图片 。
在左侧菜单栏选择钢笔工具 。
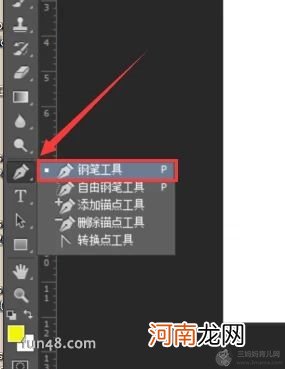
文章插图
将图片放大,这样有助于我们找点,先确定第一个点的位置 。
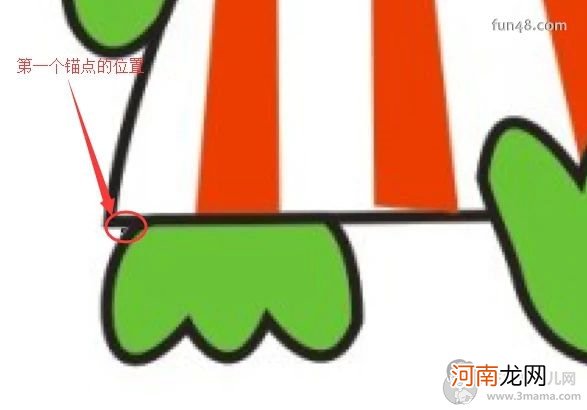
文章插图
再选择第二个点的位置,但不要松开鼠标,拖动鼠标直线会变成曲线,知道与图像形状大体一致再松开 。
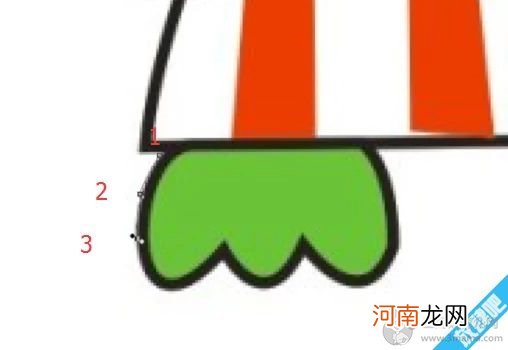
文章插图
将要选择的部分依次用锚点连接起来,将最后一个锚点与第一个锚点连接起来,成为一个封闭的区间 。

文章插图
在图片上单击右键,选择新建选区 。
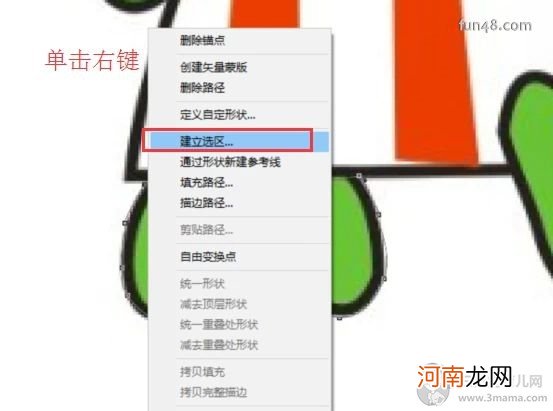
文章插图
虚线部分就是我们建立的选区 。

文章插图
之后使用移动工具,直接拖住选区就可以移动啦 。
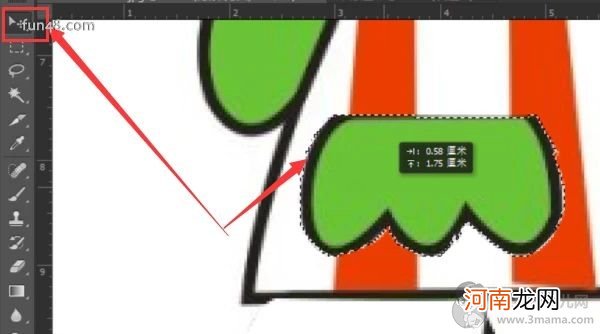
文章插图
也可以将选区单独保存在一个文件里 。
【ps中钢笔工具怎么用,如何进行抠图并建立选区】

文章插图
- 注意:首次妊娠中断请三思
- 桃花茶的作用与功效
- 国家滑雪中心位于哪里 国家滑雪中心在什么地方
- 辣椒从什么时候传入中国 辣椒是什么时候传入中国的
- 桃花茶搭配什么最佳
- 中国历史和世界历史大事年表汇总
- 生活中如何预防手足口病的出现
- 中医如何治疗手足口病呢
- 生活中需要如何预防手足口病呢
- 中医名家教你喝解郁花茶 疏肝解郁的花茶配方
